فهرست مطالب:
- مرحله 1: RAM جایگزین خود را پیدا کنید
- مرحله 2: پیچ ها را بردارید
- مرحله 3: خشك كردن كیس
- مرحله 4: پرونده را خاموش کنید
- مرحله 5: داخلی
- مرحله 6: قوچ قدیمی را بردارید
- مرحله 7: Ram جدید را وارد کنید
- مرحله 8: روتر را مجدداً مونتاژ کنید
- مرحله 9: آزمایش کنید

تصویری: ارتقاء حافظه در روتر سری Cisco 2500: 9 مرحله

2024 نویسنده: John Day | [email protected]. آخرین اصلاح شده: 2024-01-30 08:58
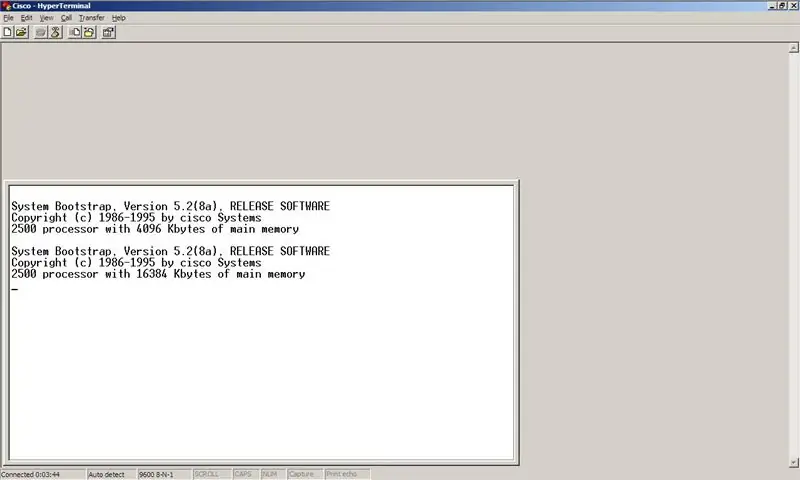
آیا می خواهید به نسخه IOS جدید خود ارتقا دهید تا در واقع روتر سیسکو سری 2500 خود را دوباره برای چیزی مفید کنید ، اما نمی توانید به دلیل اینکه RAM کافی ندارید؟ من به شما نشان می دهم که چگونه RAM را ارتقا دهید و در کجا به شما توصیه می کنم که در کجا می توانید برخی از آنها را ارتقا دهید!
مرحله 1: RAM جایگزین خود را پیدا کنید

در مرحله اول ، شما باید رم مورد نیاز خود را پیدا کنید ، در نظر داشته باشید که سری Cisco 2500 تنها یک اسلات برای RAM دارد و از استیک های بزرگتر از 16 مگابایت پشتیبانی نمی کند.
دو گزینه اصلی شما در اینجا عبارتند از: الف) برخی از RAM های Cisco که احتمالاً گران قیمت هستند را خریداری کنید. ب) یک کامپیوتر واقعاً قدیمی پیدا کنید که هنوز از SIMM های 72 پین استفاده می کند و یک RAM (غیر EDO) از آن خارج کنید. من دومی را انتخاب کردم زیرا هنوز چندین رایانه به قدری قدیمی دارم که می توانم از این RAM استفاده کنم و بر روی این رم 16 مگابایتی دوست داشتنی RAM نصب شده باشم. نکته ای که باید در اینجا به آن توجه شود این است که: - 16 مگابایت یا کمتر - دارای 72 پین (به طور مساوی به نصف تقسیم شده است) - EDO نیست. من نمی دانم چگونه می توان این را از نگاه کردن به آن تشخیص داد ، فقط می دانستم که اینطور نیست ؛ P
مرحله 2: پیچ ها را بردارید




شما باید با برداشتن پیچ ها شروع کنید. اگر براکت های پایه قفسه بر روی آن نصب شده اید ، فقط باید یک یا 3 عدد وجود داشته باشد.
اگر براکت های پایه قفسه دارید ، فقط باید پیچ (های) بالا را بردارید ، می توانید پیچ های پایینی را روشن بگذارید. سپس ، به پایین روتر نزدیک پشت (کنار پورت ها) نگاه کنید و پیچ تنها را پیدا کرده و آن را بردارید.
مرحله 3: خشك كردن كیس



_> "،" بالا ": 0.29285714285714287 ،" چپ ": 0.24821428571428572 ،" ارتفاع ": 0.05 ،" عرض ": 0.02857142857142857} ، {" noteID ":" NR278R7FF8XAJVC "،" نویسنده ":" "NuclearDog "بازگشت به بالا …" ، "بالا": 0.7380952380952381 ، "چپ": 0.7767857142857143 ، "ارتفاع": 0.1380952380952381 ، "عرض": 0.11964285714285715}] ">
خاموش کردن پرونده احتمالاً سخت ترین قسمت این کل است.
کاری که در اینجا باید انجام دهید این است که یک پیچ گوشتی تخت با یک تیغه تخت بزرگ تهیه کنید و آن را در شکاف های مشخص شده قرار دهید. و سپس از برخی از شکافهای رسمی غیر رسمی استفاده کنید و تعدادی دیگر را فریب دهید. سپس احتمالاً کمی با دستان خود آن را بکشید. احتمالاً کمی کار طول می کشد ، اما فقط آن را انجام دهید. نگران خم شدن یا علامت گذاری کمی روی فلز نباشید … مهم نیست که چگونه به نظر می رسد ، هنوز هم به آرامی حرکت می کند و از کپسوله سازی 802.1Q پشتیبانی نمی کند.
مرحله 4: پرونده را خاموش کنید



هنگامی که پرونده را شل می کنید تا از نیمه دیگر جدا شود ، فقط باید آن را بردارید.
مرحله 5: داخلی



داخل روتر. مطمئناً چندان پیچیده به نظر نمی رسد که هزینه این چیزها جدید است:)
در تصاویر متوجه شکاف های سمت چپ با برچسب "Flash" می شوید. اینها حافظه های فلش هستند که در سری 2500 برای ذخیره IOS نصب شده در حال حاضر همراه با (گاهی اوقات) پشتیبان گیری از پیکربندی و سایر موارد دیگر استفاده می شود. چیز. به اعتقاد من شما می توانید دو چوب حداکثر 16 مگابایت نصب کنید. آنها با هم جمع نمی شوند ، بنابراین داشتن دو چوب 8 مگابایتی به شما امکان نصب IOS 15 مگابایتی را نمی دهد ، به سادگی این امکان را به شما می دهد که یک IOS 8 مگابایتی را نصب کرده و مجموعه ای از پشتیبان های پیکربندی را ذخیره کنید. شکاف DRAM دقیقاً همین است. شکافی که RAM در آن قرار می گیرد. روترهای سیسکو به سادگی از SIMM های 72 پین استفاده می کنند. به خاطر داشته باشید که فلش مموری ها و استیک های RAM یکسان نیستند. شما نمی توانید آنها را جایگزین کنید. آنها حتی به درستی در سوکت های یکدیگر قرار نمی گیرند ، بنابراین شما باید واقعاً سخت تلاش کنید تا این مشکل را خراب کنید.
مرحله 6: قوچ قدیمی را بردارید



آنچه شما باید در اینجا انجام دهید این است:
- انگشتان اشاره خود را در پشت چوب RAM قرار دهید. - انگشتان شست خود را روی گیره های نقره ای کوچک در دو طرف قرار دهید. - با انگشتان اشاره خود را به عقب فشار دهید و آن را به جلو بکشید ، در حالی که گیره ها را با انگشتان شست خود به سمت بیرون فشار می دهید. - RAM رایگان است ، فقط آن را بردارید.
مرحله 7: Ram جدید را وارد کنید



حافظه رم جدید خود را که در حال ارتقاء آن هستید بردارید و قسمت خارج از آن را پیدا کنید (مخصوصاً با تصاویر کاملاً واضح است). شما قصد نصب آن را با آن طرف شکاف دار سمت چپ (سمت رو به شکاف های حافظه فلش) دارید.
برای نصب آن ، میله RAM را به آرامی در شکاف با پین های پایین و شکاف در سمت چپ قرار دهید. سپس ، در حالی که هنوز نیروی رو به پائینی را حفظ می کنید تا از لغزش خارج نشود (به سختی باید وجود داشته باشد) آن را به عقب فشار دهید تا زمانی که صدای CLICK را بشنوید و هر دو گیره فلزی آن را در جای خود نگه داشته اند.
مرحله 8: روتر را مجدداً مونتاژ کنید



در این مرحله شما واقعاً دو گزینه دارید:
- اگر مطمئن هستید که RAM کار می کند ، این مرحله را ادامه دهید و روتر را دوباره مونتاژ کنید. - اگر مطمئن نیستید و می خواهید قبل از مونتاژ مجدد روتر آن را آزمایش کنید ، سپس به مرحله 9 بروید و پس از اطلاع از ارتقاء کار به اینجا برگردید. برعکس چند مرحله اول را انجام دهید:) مورد را بردارید ، آن را روی روتر قرار دهید و مطمئن شوید تمام قسمتهایی که به نظر می رسد باید بیرون باشند بیرون آمده و ظاهراً باید وارد شوند. مطمئن شوید که آن را تنظیم کرده اید در کمی عقب از "در محل" ، به طوری که می توانید آن را در جای خود قرار دهید. وقتی روتر را گرفتید ، آن را محکم بکشید ، سپس همه پیچ هایی را که برداشته اید جایگزین کنید.
مرحله 9: آزمایش کنید
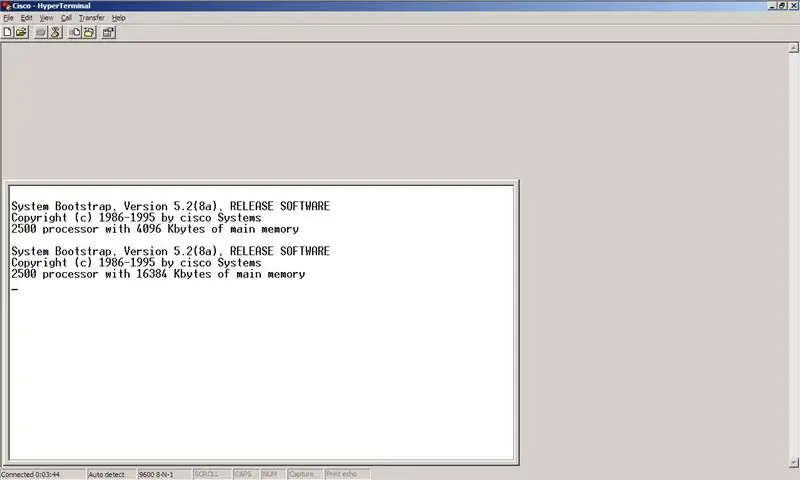
کابل کنسول خود را بگیرید ، روتر را وصل کنید و ببینید چقدر RAM دارید!
اگر چیزی مضحک مانند 1 مگابایت یا 2 مگابایت می گوید ، احتمالاً به این معنی است که چوب شما را نمی شناسد و فقط از حافظه داخلی استفاده می کند. تنها دلیلی که من آن را برای شناسایی نکردن حافظه پیدا کردم این است که (a) خیلی بزرگ است یا (b) EDO است. اگر هیچ کدام از این موارد کاربرد ندارند ، فقط یک رم دیگر را امتحان کنید. به هر حال ، به سلامتی! از روتر تازه ارتقا یافته خود لذت ببرید!
توصیه شده:
سری IoT ESP8266: 1- اتصال به روتر WIFI: 4 مرحله

سری IoT ESP8266: 1- اتصال به روتر WIFI: این قسمت 1 از & quot؛ دستورالعمل & quot؛ مجموعه ای که برای توضیح نحوه ایجاد پروژه اینترنت اشیاء با استفاده از ESP8266 NodeMCU اختصاص داده شده است که هدف آن خواندن و ارسال داده به وب سایت و انجام اقدام با استفاده از همان وب سایت است. ESP8266 ESP
سری IoT ESP8266: 2- داده ها را از طریق ThingSpeak.com نظارت کنید: 5 مرحله

سری IoT ESP8266: 2- مانیتورینگ داده ها از طریق ThingSpeak.com: این قسمت دوم سری IoT ESP8266 است. برای مشاهده قسمت 1 به این سری آموزشی IoT ESP8266 مراجعه کنید: 1 به روتر WIFI متصل شوید. این قسمت به شما نشان می دهد که چگونه داده های حسگر خود را به یکی از سرویس های رایانش ابری رایگان IoT ارسال کنید https: //thingspeak.com
Orange Pi Plus 2 - Armbian (در کارت حافظه SD یا کارت حافظه 16 گیگابایتی!) - به روز رسانی: 6 مرحله

Orange Pi Plus 2 - Armbian (در کارت حافظه SD یا کارت حافظه 16 گیگابایتی!) - به روز رسانی: سلام به همه! این اولین آموزش من است و انگلیسی زبان مادری من نیست ، بنابراین لطفاً با من سخت نگیرید. برای شروع ، نارنجی Pi Plus 2 یک دستگاه کوچک فوق العاده است درست مانند Raspberry Pi اما سریعتر! برای Raspberry Pi یک ارتباط بزرگ وجود دارد
ارتقاء حافظه چاقوی قدیمی ارتش سوئیس به 2 گیگابایت: 11 مرحله

ارتقاء حافظه چاقوی قدیمی ارتش سوئیس به 2 گیگابایت: در این دستورالعمل مراحل لازم برای حذف PCB حافظه فلش USB موجود از مموری استیک Victorinox Securelock "Swiss Army Knife" و جایگزینی آن با یک کارت حافظه USB با ظرفیت بیشتر USB را نشان خواهم داد. (در اینجا من از Lexar 2GB Firefly tha
افزودن حافظه خارج از قفسه به یک مرحله Cisco 871: 7

افزودن حافظه خارج از قفسه به Cisco 871: روترهای سری 800 Cisco با کاهش قیمت محبوبیت خود را افزایش می دهند-اما ارتقاء Cisco هنوز به طرز فجیعی بالاتر از هزینه است. در ماه جولای ، ارتقاء حافظه 128 مگابایتی بیش از 500 دلار بود. خوشبختانه با برخی از اجناس مشترک چند ساله قدیمی
