فهرست مطالب:
- مرحله 1: پیوند ارتباطی
- مرحله 2: دو قسمت به یک VI - صفحه جلو و نمودار
- مرحله 3: تشخیص سخت افزار و راه اندازی LabVIEW
- مرحله 4: طراحی پنل جلو
- مرحله 5: طراحی پنل جلو
- مرحله 6: طراحی پنل جلو
- مرحله 7: طراحی پانل نمودار
- مرحله 8: طراحی پانل نمودار
- مرحله 9: طراحی پانل نمودار
- مرحله 10: طراحی پانل نمودار
- مرحله 11: طراحی پانل نمودار
- مرحله 12: طراحی پانل نمودار
- مرحله 13: طراحی پانل نمودار
- مرحله 14: طراحی پانل نمودار
- مرحله 15: طراحی پانل نمودار
- مرحله 16: طراحی پانل نمودار

تصویری: MiniLab 1008 و LabVIEW: 16 مرحله

2024 نویسنده: John Day | [email protected]. آخرین اصلاح شده: 2024-01-30 08:58

سخت افزار اکتساب داده (DAQ) رابط کاربری ساده ای را برای ورود سیگنال های آنالوگ/دیجیتال به رایانه شما فراهم می کند و از نرم افزار LabVIEW برای پردازش سیگنال به دست آمده استفاده می شود. برای مثال می توانید یک سنسور ترموکوپل را از طریق کانال ورودی آنالوگ به ماژول DAQ متصل کرده و با کمک LabVIEW VI دمای فعلی را بخوانید / نمایش دهید. در این آموزش من یک ابزار مجازی برای جمع آوری داده (VI) در LabVIEW برای MiniLab1008 DAQ Module می سازم. اطلاعات ارائه شده در اینجا درک نرم افزار LabVIEW و سخت افزار جمع آوری داده ها را آسان می کند. LabVIEW علامت تجاری National Instruments Corporation (NI) است و سخت افزار جمع آوری داده مورد استفاده ما از Measurement Computing (MCC) است. هزینه Minilab1008 USB DAQ Module حدود 129 دلار است برای اطلاعات بیشتر در مورد MiniLab1008 به سایت MCC مراجعه کنید: https:// www.measurementcomputing.com/ برای اطلاعات بیشتر در مورد LabVIEW به سایت NI مراجعه کنید:
مرحله 1: پیوند ارتباطی

درایورهای ارائه شده با ماژول های DAQ Measurement Computing (MCC) کنترل مستقیم سخت افزار را از طریق نرم افزار LabVIEW ارائه نمی دهند. برای ارتباط با LabVIEW به کتابخانه جهانی نیاز داریم. برای پیوند ارتباط سلسله مراتبی بین LabVIEW و MCC Minilab1008 DAQ به شکل 1.1 مراجعه کنید.
مرحله 2: دو قسمت به یک VI - صفحه جلو و نمودار

VI دارای دو قسمت است: صفحه و نمودار. پانل شبیه به پنل جلویی یک ابزار است و نمودار جایی است که با اجزای مختلف ارتباط برقرار می کنید. این VI داده ها را از یک کانال مشخص دریافت می کند و در صفحه جلویی نمایش می دهد. هیچ برنامه نویسی متنی در LabVIEW وجود ندارد. VI در صورت کامل شدن باید شبیه شکل 1 باشد:
مرحله 3: تشخیص سخت افزار و راه اندازی LabVIEW
برای شروع نرم افزار InstaCal از Measurement Computing کلیک کنید. این امر ضروری است زیرا به رایانه اجازه می دهد سخت افزار DAQ متصل را تشخیص دهد. برای شروع LabVIEW روی دسکتاپ خود کلیک کنید. برای شروع برنامه جدید VI روی NewVI کلیک کنید.
مرحله 4: طراحی پنل جلو

برای به دست آوردن اطلاعات ، ما باید کنترل ها ، عملکردها و شاخص ها را در VI ارائه دهیم. کنترل ها به ما امکان می دهند مقدار پارامترها را تغییر دهیم ، شاخص ها به ما اجازه می دهند داده ها را نمودار و نمودار کنیم ، و توابع پردازش یا کنترل ورودی/خروجی داده های به دست آمده را فراهم می کند. مرحله 1 - افزودن Digital Control منوی Controls را بررسی کنید. همانطور که در شکل 2 نشان داده شده است ، از پنجره عددی DIGITAL CONTROL را انتخاب کنید. فیلدی روی پانل ظاهر می شود و برچسب "Board #" را نشان می دهد. این کار را 3 بار با افزودن کنترل دیجیتالی بیشتر تکرار کنید و آنها را با عنوان Sample Rate ، Low Channel و High Channel برچسب گذاری کنید. به این کنترل ها به ما امکان می دهد مقادیر عددی را برای برد جمع آوری داده Minilab1008 وارد کنیم
مرحله 5: طراحی پنل جلو

مرحله 2 - افزودن کنترل پیام های خطا برای استفاده از کنترل خطا ، LabVIEW مجموعه ای از رشته ها را می خواند. از منوی String & Path Controls ، همانطور که در شکل 3 نشان داده شده است ، String Indicator را انتخاب کرده و آن را با عنوان Error Message برچسب گذاری کنید. به یاد داشته باشید این پنجره ای برای پیام های خطا در رابطه با وضعیت سخت افزار است.
مرحله 6: طراحی پنل جلو

مرحله 3 - انتخاب نمودار برای رسم نمودار برای رسم داده های به دست آمده ، به منوی GRAPH بروید ، همانطور که در شکل 4 نشان داده شده است ، WAVEFORMGRAPH را انتخاب کرده و برچسب آن را نمایش دهید. توجه: با دستکاری اشیاء G ، صفحه جلویی می تواند مانند شکل 1 باشد.
مرحله 7: طراحی پانل نمودار

روی قسمت نمودار VI کلیک کنید. شما متوجه یک پالت شناور دیگر با عنوان Functions خواهید شد. این پالت دارای انواع توابع و زیر VI ها است که تمام جنبه های برد یا ماژول DAQ و اندازه گیری و پردازش سیگنال را کنترل می کند. اگر تمام کنترل ها و نشانگرهای عددی را برچسب گذاری کرده اید ، پایانه های آنها را در نمودار با برچسب مناسب پیدا خواهید کرد. در صورت فراموش کردن برچسب گذاری اعداد و رشته ها درست همانطور که آنها را به صفحه جلویی آورده اید ، ممکن است گیج کننده باشد. هنگام انتخاب ترمینال از موس راست کلیک کرده و "Find Terminal" را از منو انتخاب کنید. متناوباً ، می توانید روی ترمینال موجود در نمودار دوبار کلیک کنید و به کنترل در پنل جلویی اشاره می کند. برای رسیدن به نمودار ، به منوی Windows رفته و SHOW DIAGRAM را انتخاب کنید. نمودار باید مطابق شکل 5 باشد:
مرحله 8: طراحی پانل نمودار

برای تغییر نمایش عددی همانطور که در شکل 5 نشان داده شده است ، روی کادر عددی کلیک راست کرده و از منوی نمایندگی نوع عدد صحیح عددی را مانند تصویر زیر تغییر دهید:
مرحله 9: طراحی پانل نمودار


مرحله 1 - افزودن عملکرد ورودی آنالوگ از منوی توابع MCC Icon را انتخاب کرده و AlnScFg Input را از ورودی آنالوگ مطابق شکل 6 انتخاب کنید توجه: برای روشن کردن HELP ، از منوی Help ، Show Help را انتخاب کنید. هنگامی که موس روی هر قسمتی از نمودار نگه داشته می شود ، یک پنجره راهنما روی صفحه نمایش داده می شود. برای مثال راهنمای "AInScFg" مانند شکل 7 نشان داده شده است.
مرحله 10: طراحی پانل نمودار


مرحله 2 - افزودن عملکردهای تنظیم کننده سیگنال از منوی توابع MCC را انتخاب کرده و ToEng را از Signal Conditioning مطابق شکل 8 انتخاب کنید. جزئیات ToEng. VI در شکل 9 نشان داده شده است.
مرحله 11: طراحی پانل نمودار


مرحله 3 - افزودن پیام خطا HandingFrom منوی توابع MCC را انتخاب کرده و ErrMsg را از MISC (Calibration & Configuration) همانطور که در شکل 10 نشان داده شده است ، انتخاب کنید. شکل 11 راهنمای عملکرد "Err Msg" را نشان می دهد.
مرحله 12: طراحی پانل نمودار

مرحله 4 - ثابت عددی از منوی توابع عددی را انتخاب کرده و عددی ثابت را مطابق شکل 12 انتخاب کنید. توجه: مقدار عددی 1000 را در قسمت ثابت وارد کنید. مرحله 4 را تکرار کرده و مقدار 0. را وارد کنید دلیل اینکه ما این کار را انجام می دهیم ارائه ورودی به تعداد نمونه ها برای جمع آوری و همچنین ارائه ورودی به t0 (زمان تحریک شکل موج) است. لطفاً برای اطلاعات بیشتر به شکل 18 مراجعه کنید.
مرحله 13: طراحی پانل نمودار

مرحله 5 - Ring Constant از منوی توابع Numeric را انتخاب کرده و Ring Constant را همانطور که در شکل 13 نشان داده شده است انتخاب کنید. توجه: در قسمت ثابت ثابت ، متن غیرقابل برنامه ریزی را وارد کنید و سپس مقدار عددی+-V را در دومین قسمت ثابت وارد کنید. برای افزودن فیلد دوم روی کادر راست کلیک کرده و Add item after را از منو انتخاب کرده و سپس +-10V را تایپ کنید. دلیل این کار ما ارائه ورودی به محدوده است. این برای جمع آوری نمونه A/D استفاده می شود. محدوده ولتاژ ورودی برای عملکرد خطی ، حالت تک پایان برای MiniLAB1008 Â 10Vmax است.
مرحله 14: طراحی پانل نمودار

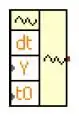

مرحله 6 - ساختن شکل موج تغییر محور X برای نمایش زمان به ما کمک می کند تا نمودار را به طور کامل تجسم کنیم. هنگامی که جزء شکل موج build را وارد می کنید انتهای وسط را بکشید تا در کادر زرد زیر ظاهر شود: در شکل 15 نشان داده شده است.
مرحله 15: طراحی پانل نمودار


مرحله نهایی - اتصال جعبه ها در این مرحله درک نوار ابزار مهم است. نوار ابزار برای انتخاب ابزارهای مختلف استفاده می شود. شکل 16 توضیحات نوار ابزار را ارائه می دهد. در هنگام طراحی نمودار قوانین زیر را به خاطر بسپارید: برای هر عملکرد یا زیر VI ورودی های آن همیشه در سمت چپ و خروجی ها همیشه در سمت راست قرار دارند. برای مشاهده همه اتصالات ، به منوی Help بروید و "Show Help" را انتخاب کنید. با روشن بودن Help ، هنگامی که ابزار ویرایش خود را بر روی یک تابع/sub-VI حرکت می دهید ، صفحه راهنما ظاهر می شود. هنگامی که ابزار سیم روی یک عملکرد یا زیر VI قرار می گیرد ، پایانه های عملکردها با برجسته شدن اتصالات روشن می شوند. این امر اتصال سیم را به پایانه های مناسب آسان می کند. اگر اتصالات بین دو تابع/sub-VI ناسازگار باشند ، یک خط نقطه (-----) بین اتصالات و نه یک خط جامد ظاهر می شود. این بدان معناست که اتصال سیم داده های ناسازگار را حمل می کند (به عنوان مثال یک آرایه به یک شماره یا یک خوشه به یک آرایه). اتصالات را دوباره با صفحه "Help" بررسی کنید یا با نگاه کردن به شکل 18. با استفاده از ابزار سیم ، کنترل های مناسب را به شکل زیر VI متصل کنید ، همانطور که در شکل 18 نشان داده شده است. هنگامی که پیاده سازی شما کامل شد ، نوار ابزار وضعیت VI را نشان می دهد. همانطور که قبلاً گفته شد اگر اتصال خراب باشد یا مناسب نباشد ، با نمودار شکسته روی نمودار نشان داده می شود. اگر پایانه ها به طور مناسب وصل نشده باشند ، نوار ابزار وضعیتی را نشان می دهد که در شکل 17 نشان داده شده است.
مرحله 16: طراحی پانل نمودار


مرحله نهایی پس از اتمام و در صورت صحت سیم کشی ، نمودار باید شبیه آنچه در شکل 18 نشان داده شده است باشد. برخی از اجزای اختیاری اضافی و سیم کشی هایی که در نمودار مشاهده می کنید وجود دارد: پس از اتصال همه سیمها همانطور که در شکل 18 نشان داده شده است. ، به پانل جلو بروید و اطلاعات مناسب را در پنل جلویی همانطور که در زیر توضیح داده شده وارد کنید: تست Low & High Channel به عنوان 0 برای کنترل کانال. ژنراتور عملکرد خود را برای خروجی 100 هرتز ، سیگنال موج سینوسی 2 ولت pp تنظیم کنید. بسته به فرکانس شکل موج ورودی ، یک شماره فرکانس نمونه برداری مناسب وارد کنید. عددی که وارد می کنید باید حداقل دو برابر فرکانس شکل موج ورودی باشد. در شمارش ، پس از وارد کردن اطلاعات مناسب ، روی پیکان سمت راست مطابق شکل 16 کلیک کنید تا اطلاعات را شروع کنید. اگر اطلاعات وارد شده صحیح بود ، سیگنال جمع آوری شده در صفحه جلویی ظاهر می شود. ممکن است متوجه شده باشید ، جمع آوری داده ها تنها در زمان کلیک روی پیکان راست انجام می شود. برای انجام مداوم جمع آوری داده ها روی فلش های حلقه کلیک کنید و جمع آوری داده ها تا فشار دکمه STOP ادامه می یابد. THE END نوشته شده توسط طارق نقوی
توصیه شده:
Simulación Transmisor De Temperatura Modbus (Labview + Raspberry Pi 3): 8 مرحله

Simulación Transmisor De Temperatura Modbus (Labview + Raspberry Pi 3): POST ESCRITO EN ESPAÑOLSe simuló un circuito transmisor de temperatura، el elemento primario (Sensor) fue implementado mediante un potenciometro el cual varia el voltaje de entrada. سنسور اطلاع رسانی سنسور اطلاعات (Elemento Secundario) ، به عنوان
Camera Slider Labview: 6 مرحله

Camera Slider Labview: El proyecto en una base for cámara ، comercialmente conocido como "Dolly" ، این سیستم را به عنوان یک برنامه اصلی برای استفاده از GoPro Hero در نظر می گیرید. sta base va montada sobre dos rieles de acero los cuales
کنترل دمای خانه با PID و Labview: 4 مرحله

کنترل دمای خانه با PID و Labview: PID merupakan suatu sistem pengontrolan yang biasa digunakan pada dunia indusri yang telah bukti keandalannya disini kita akan mengimplementasikan kontrolloer PID pada pengatur suhu ruangan menggunakan labview
تنظیم کننده Ukelele با استفاده از LabView و NI USB-6008: 5 مرحله
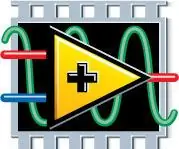
Ukelele Tuner با استفاده از LabView و NI USB-6008: به عنوان یک پروژه یادگیری مبتنی بر مشکل برای LabVIEW من & amp؛ دوره ابزار دقیق در کالج هامبر (فناوری مهندسی الکترونیک) ، من یک تیونر ukulele ایجاد کردم که از ورودی آنالوگ استفاده می کرد (صدای رشته ukulele) ، فرکانس اساسی را پیدا می کرد ،
هدایت و کنترل سرعت DC موتور با استفاده از LABVIEW (PWM) و ARDUINO: 5 مرحله

هدایت و کنترل سرعت DC MOTOR با استفاده از LABVIEW (PWM) و ARDUINO: سلام بچه ها قبل از هر چیز برای انگلیسی خنده دار من متاسفم. در این دستورالعمل به شما نشان خواهم داد که چگونه می توانید با استفاده از labview سرعت یک موتور dc را کنترل کنید
