فهرست مطالب:
- مرحله 1: برنامه ها
- مرحله 2: بارگیری
- مرحله 3: نصب نشانگرها
- مرحله 4: نصب فونت ها
- مرحله 5: نصب ViStart و ViOrb
- مرحله 6: نصب WinFlip
- مرحله 7: نصب ویستا "تم"
- مرحله 8: نصب نوار کناری
- مرحله 9: نصب Login
- مرحله 10: نصب TransBar
- مرحله 11: تمام شد

تصویری: ویستا XP را نصب کنید: 11 مرحله

2024 نویسنده: John Day | [email protected]. آخرین اصلاح شده: 2024-01-30 08:58
امروز ، من قصد دارم به شما نشان دهم که چگونه ویندوز XP را شبیه ویندوز ویستا کنید! من این کار را برای افرادی که دانش کامپیوتر محدودی دارند توصیه نمی کنم. این می تواند بسیار گیج کننده باشد. این اولین دستورالعمل من است ، اما من سعی می کنم تا آنجا که ممکن است کامل باشم. من مسئول هرگونه صدمه ای که به رایانه شما به دلیل ویروس ، جاسوس افزار یا هر دلیل دیگری وارد شده است ، نیستم. این راهنما فقط برای اهداف آموزشی است. توجه: در صورت درخواست عوامل برنامه ، این دستورالعمل را حذف می کنم (یا اعتبار اضافه می کنم).
مرحله 1: برنامه ها

این راهنما نحوه نصب برنامه های زیر را به شما نشان می دهد: ViStartViOrbWinFlipWindows RTM Sidebar + Vaio XPVista Aero CursorsWindows Vista LoginVista FontsTransBar
مرحله 2: بارگیری
من یک فایل ZIP برای نصب همه برنامه های مورد نیاز ارائه می دهم. برای استخراج این فایل به WinRAR یا WinZip احتیاج دارید. Vista XP.zip را بارگیری کرده و در جایی که به خاطر می آورید استخراج کنید. فایل ها را استخراج کرده و به مرحله 3 بروید.
مرحله 3: نصب نشانگرها

پس از اتمام استخراج فایل ها ، پوشه را باز کرده و "Cursors" را وارد کنید Cypors Aero Cursors ، و آنها را در C: / WINDOWS بچسبانید (این کار برای اطمینان از این است که آنها را به طور تصادفی حذف نکرده اید. روی شروع> کنترل پنل> کلیک کنید. چاپگرها و سایر سخت افزارها> ماوس زبانه "اشاره گرها" را انتخاب کنید. نشانگرها را به فایلهای زیر تغییر دهید Normal Select -------------- C: / WINDOWS / Aero Cursors / aero_arrow.cur کمک انتخاب ---- -------------- C: / WINDOWS / Aero Cursors / aero_helpsel.cur کار در پس زمینه-C: / WINDOWS / Aero Cursors / aero_working.aniBusy ---------- ----------------- C: / WINDOWS / Aero Cursors / aero_busy.aniPrecision Select ----------- C: / WINDOWS / Aero Cursors / aero_prec. curText Select ------------------ C: / WINDOWS / Aero Cursors / aero_select.curHandwriting ---------------- C: / WINDOWS / Aero Cursors / aero_pen.cur در دسترس نیست ---------------- C: / WINDOWS / Aero Cursors / aero_unavail.cur تغییر اندازه عمودی ------------ C: / WINDOWS / Aero Cursors / aero_ns.cur تغییر اندازه افقی --------- C: / WINDOWS / Aero Cursors / aero_ew.curDiagonal Re اندازه 1 -------- C: / WINDOWS / Aero Cursors / aero_nwse.cur تغییر اندازه 2 -------- C: / WINDOWS / Aero Cursors / aero_nesw.curMove -------- ------------------- C: / WINDOWS / Aero Cursors / aero_move.cur انتخاب جایگزین ------------- C: / WINDOWS / Aero Cursors / aero_alt.curLink Select ------------------- C: / WINDOWS / Aero Cursors / aero_link.cur
مرحله 4: نصب فونت ها
وارد Fonts شوید ، همه فایلها را کپی کرده و به C: / WINDOWS / FONTS بروید و آنها را در این پوشه بچسبانید ، آنها باید به طور خودکار نصب شوند.
مرحله 5: نصب ViStart و ViOrb

ViStart یک برنامه عالی از www.lee-soft.com است که بسیار شبیه به منوی شروع واقعی ویستا است. وارد پوشه "Vista Start" شوید و روی ViStart OneStep دوبار کلیک کنید. این باید برنامه را به طور خودکار باز کند ، اما اگر چیزی پیش آمد که پرسید آیا می خواهید آن را برای شما یا همه نصب کنید ، توصیه می کنم همه را انتخاب کنید. اگر همه را انتخاب کنید روی C: / Program Files / ViStart نصب می شود ، که اگر میانبر را حذف کنید بسیار مفید است. ViOrb یک برنامه "خواهر" ViStart است که دکمه "Start" را با Vista Orb جایگزین می کند. از همین فرآیند برای نصب ViOrb استفاده کنید ، مگر اینکه وارد پوشه "Vista Orb" شوید.
مرحله 6: نصب WinFlip

من معتقدم که این برنامه را از طریق www.crystalxp.net دریافت کرده ام. این اثر "Flip 3D" را از ویستا به خوبی شبیه سازی می کند. وارد پوشه WinFlip شده و WinFlip.exe را دوبار کلیک کنید. این باید نصب کننده را باز کند. (در غیر این صورت ، پوشه WinFlip را در C: / Program Files کپی کنید ، که باید برنامه را به صورت دستی نصب کند.)
مرحله 7: نصب ویستا "تم"

این را در www.deviantart.com پیدا کردم. به نظر می رسد تا حدودی شبیه به ویستا است ، اما البته بی نقص نیست. به پوشه Theme ، در YAFVC3 VS بروید و سپس YAFVC3-32-UnMod.msstyles را انتخاب کنید. (اگر این روش درست کار نمی کند ، یکی دیگر را امتحان کنید.) این باید ویژگی های صفحه نمایش را باز کند. توصیه می کنم "Noir" را تحت طرح رنگ انتخاب کنید. به نظر من بهترین شکل به نظر می رسد. شما احتمالاً می خواهید این پوشه را در جایی ذخیره کنید که تصادفاً آن را حذف نکنید ، مانند C: / WINDOWS یا C: / Program Files.
مرحله 8: نصب نوار کناری

اینجاست که سخت می شود … وقتی این چند برنامه بعدی را نصب می کردم ، خیلی گیج شدم. این یک کپی واقعی از نوار کناری Windows RTM است ، بنابراین حتی می توانید ابزارهای جدید را نصب کنید. من این کار را نکردم ، آن را در www.google.com پیدا کردم و اگر MicroSoft از من بخواهد پیوند را حذف کنم ، تردید نمی کنم. این برای نصب با VAIO XP در نظر گرفته شده است ، بنابراین ابتدا به نوار کناری> VAIO XP بروید و دوبار روی نصب کننده کلیک کنید (در صورت درخواست کامپیوتر خود را مجدداً راه اندازی کنید) وارد پوشه Sidebar شوید و روی نصب کننده دوبار کلیک کنید. دستورالعمل های آن را دنبال کنید تا نصب آن تمام شود. اطمینان حاصل کنید که روی مورد ایجاد دسکتاپ کلیک کرده و راه اندازی کنید. (با این حال ، من می خواهم یک بسته میانبر برای کسانی که کمی گیج شده اند قرار دهم.) توجه: اگر ابزارهای شما به عنوان جعبه های سفید نشان داده می شود ، باید Internet Explorer 7 را نصب کرده ، آن را به عنوان مرورگر پیش فرض خود اعمال کرده و راه اندازی مجدد کنید نوار کناری سپس می توانید مرورگر پیش فرض خود را به هر چیزی که می خواهید تغییر دهید. مهم نیست که کامپیوتر خود را راه اندازی مجدد کنید ، نوار کناری باید ثابت بماند. من برای نصب این مشکل بسیار زیاد داشتم. در صورت نیاز به کمک نظر خود را ارسال کنید.
مرحله 9: نصب Login

من این ورود را در www.deviantart.com پیدا کردم ، توسط RaulWindows ایجاد شده است توجه: این 100٪ کامل نیست. هنگامی که کاربران سوئیچ را انتخاب می کنید ، دکمه خاموش نشان داده نمی شود. (یا حداقل برای من مناسب نیست) به پوشه ورود به سیستم Windows Vista بروید و install.txt را در آن پوشه دنبال کنید. همه چیز را توضیح می دهد. هشدار: این کار را نکنید مگر اینکه مطمئن باشید می خواهید. می توانید آن را معکوس کنید ، اما ممکن است دشوار باشد.
مرحله 10: نصب TransBar
کافی است روی نصب کننده TransBar دوبار کلیک کرده و دستورالعمل های آن را دنبال کنید.
مرحله 11: تمام شد

تقدیر! اکنون رایانه شما باید تقریباً شبیه Windows Vista باشد! من در واقع دوستی داشتم که واقعاً ویستا آمده بود ، و بپرسید آیا ارتقا داده ام یا نه. بسیار قانع کننده است:] من پیشنهاد می کنم یک پوشه برای همه میانبرهای شما ایجاد کنم. در صورت بسته شدن هر چیزی ، برنامه ای را اضافه می کنم که باید ویستا XP را اجرا کند. من محافظ صفحه نمایش و تصاویر پس زمینه را وارد کرده ام ، اما فقط فرض می کنم که می دانید چگونه آنها را نصب کنید. در صورت داشتن س questionsال ، همیشه می توانید پست بگذارید. در دستورالعمل بعدی من ، به شما آموزش می دهم که چگونه برنامه های مزاحمی را که هنگام راه اندازی مجدد کامپیوتر باز می شوند ، خاموش کنید!
توصیه شده:
ویستا خیلی کند است؟ این را امتحان کنید: 5 مرحله
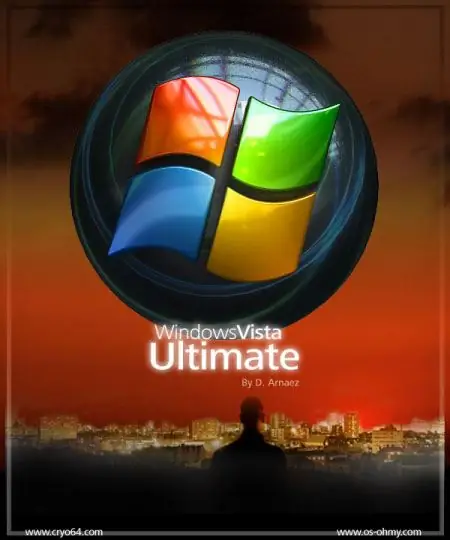
ویستا خیلی کند است؟ این را امتحان کنید: اکنون ، همه رایانه های جدید دارای ویندوز ویستا هستند. آنها دیگر با XP عرضه نمی شوند. همانطور که بسیاری از مردم می دانند ، ویستا یک RAM hog است ، مخصوصاً Vista Ultimate. همه این بدان معناست که واقعا بسیار کند است. اکثر افراد رایانه به شما خواهند گفت که برای لذت بردن از
چگونه ویندوز ویستا یا XP را بدون در معرض خطر قرار دادن رایانه خود شبیه به Mac OS X کنید: 4 مرحله

چگونه می توان ویندوز ویستا یا XP را شبیه Mac OS X کرد بدون اینکه رایانه خود را در معرض خطر قرار دهید: یک راه آسان وجود دارد که ظاهری خسته کننده از ویستا قدیمی یا XP را تقریباً شبیه Mac OS X داشته باشید. برای بارگیری به http://rocketdock.com بروید
Win Xp را شبیه به ویستا کنید و احساس کنید: 6 مرحله
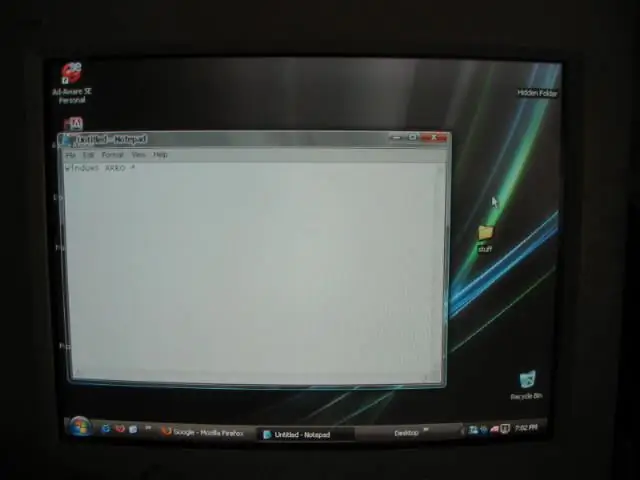
Win Xp را نگاه کنید و شبیه ویستا باشید: خوب عنوان واقعاً همه چیز را می گوید. لطفاً توجه داشته باشید که این اولین آموزش من است. =)*UPDATE*من یک مورد نفرین کننده ویستا پیدا کرده ام برای یافتن
چگونه کامپیوتر خود را شبیه ویندوز ویستا کنید!: 5 مرحله

چگونه کامپیوتر خود را شبیه ویندوز ویستا کنید!: در حال حاضر به شما نشان خواهم داد که چگونه ویندوز xp را شبیه ویندوز ویستا کنید. بنابراین شرط می بندم که برخی از شما می پرسید … ویندوز ویستا چیست … خوب آیا تا به حال در مورد ویندوز xp چیزی شنیده اید بنابراین احتمالاً بهترین سیستم عامل تاریخ است. حالا شرط می بندم که برخی از شما از من می پرسید
نحوه نصب ویندوز ویستا (نوع) در PSP: 4 مرحله

نحوه نصب ویندوز ویستا (نوع) بر روی PSP: این دستورالعمل نحوه نصب یک پورتال به سبک ویندوز ویستا بر روی سیستم PSP را به شما نشان می دهد. فرایند توصیف شده برای هر پورتال دیگری که مایل به نصب هستید کار می کند. پورتال اساساً مجموعه ای از صفحات وب است که به صورت HTML ذخیره می شوند
