فهرست مطالب:
- مرحله 1: حتی مسدود نشده است
- مرحله 2: اجرا نمی شود؟ فرقی ندارد
- مرحله 3: استفاده از دفترچه یادداشت برای ایجاد میانبر
- مرحله 4: از فایل دسته ای استفاده کنید
- مرحله 5: Mac OS X
- مرحله 6: Xubuntu

تصویری: نحوه شروع خط فرمان (کامل): 6 مرحله
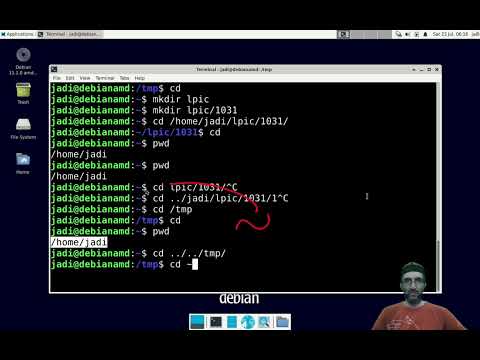
2024 نویسنده: John Day | [email protected]. آخرین اصلاح شده: 2024-01-30 08:58

من دستورالعمل های نحوه انجام این کار را می دانم. اینو به من نگو لطفا من دلایل خود را برای این کار دارم. همه دستورالعمل هایی که در مورد نحوه باز کردن خط فرمان مشاهده کرده ام اساساً فقط یک راه برای انجام این کار به شما نشان می دهد. من اساساً همه راهها را به شما نشان خواهم داد. اگر یکی را کنار گذاشتم ، لطفاً به من بگویید. اگر از Mac-OS استفاده می کنید ، به مرحله 5 بروید. لینوکس ، مرحله 6. همکاری اکنون فعال شده است. اگر راهی برای راه اندازی خط فرمان یا سیستم عاملی که در آن ذکر نشده می دانید ، لطفاً به من پیام دهید و من شما را به عنوان یک همکار اضافه خواهم کرد. به یاد داشته باشید ، Instructables دارای مجوز است. این دستورالعمل از مجوز Attribution-Non-Commercial-Share Alike 2.5 Generic استفاده می کند. برای دیدن آزادی هایی که این مجوز به شما می دهد ، اینجا را کلیک کنید. با انجام مراحل زیر شما موافقت می کنید که من مسئولیتی در قبال خسارت وارده به هر رایانه ای که از اطلاعات این دستورالعمل در آن استفاده می کنید بر عهده نخواهم گرفت و این اطلاعات فقط برای اهداف آموزشی است.
مرحله 1: حتی مسدود نشده است

اگر این کار را از خانه انجام می دهید ، احتمالاً خط فرمان مسدود نمی شود. می توانید برای شروع ، اجرا و تایپ cmd بروید. سپس enter را فشار دهید یا OK را کلیک کنید. برای کسانی از شما که کلیدهای میانبر یا میانبر را دوست دارید ، با فشار دادن کلیدهای Ctrl+Esc+R نیز اجرا می شود. P. S. من فرض می کنم که شما در حال حاضر از نسخه ویندوز استفاده می کنید. فکر نمی کنم مکینتاش حتی خط فرمان هم داشته باشد…
مرحله 2: اجرا نمی شود؟ فرقی ندارد



گاهی اوقات دسترسی به خط فرمان دشوارتر می شود. به عنوان مثال ، شما ممکن است در مدرسه یا مکان عمومی دیگری باشید و Run ممکن است مسدود شود! نفس نفس بزن! دکمه ای در منوی شروع وجود ندارد و کلید میانبر مرحله 1 کار نمی کند! خوشبختانه ، با پنجره ها معمولاً چندین روش برای انجام یک کار وجود دارد. اولین راهی که ما سعی می کنیم ایجاد یک میانبر است. یک میانبر روی دسکتاپ خود ایجاد کنید که به C: / WINDOWS / System32 / cmd.exe برود. اگر نمیتوانید راست کلیک کنید ، به رایانه من بروید و روی دکمه بالا کلیک کنید تا به میز کار خود برسید. سپس می توانید روی File (در نوار منو) و سپس New Shortcut کلیک کنید. اینجاست که می توانید مسیر بالا را وارد کنید. اگر به دلایلی یا دلایلی نمی توانید میانبر ایجاد کنید ، بهتر است به مرحله بعدی بروید. اگر می توانید یک میانبر ایجاد کنید ، اما با پیغام خطا مانند تصویر سوم آن پایین مواجه می شوید ، بهتر است به راه خود ادامه دهید و حتی ممکن است مجبور شوید از روش پیچیده استفاده کنید.
مرحله 3: استفاده از دفترچه یادداشت برای ایجاد میانبر


اکنون سعی می کنیم از دفترچه یادداشت برای ایجاد میانبر به خط فرمان استفاده کنیم. دفترچه یادداشت را باز کنید اگر دفترچه یادداشت مسدود شده است ، می توانید مرورگر وب خود را باز کنید (به عنوان مثال Internet Explorer) و روی صفحه و مشاهده منبع راست کلیک کنید. یا می توانید راست کلیک کرده و روی New، Text File کلیک کنید. یا به جای کلیک راست روی دکمه File در نوار منو استفاده کنید. بهرحال که این کار را انجام می دهید ، باید یک نمونه از دفترچه یادداشت را باز کنید.
این را تایپ کنید: command.com این تنها چیزی است که باید تایپ کنید. اکنون آن را به عنوان یک فایل با پسوند.bat ذخیره کنید. حالا بروید با دوبار کلیک کردن آن را اجرا کنید. هنوز کار نمی کند؟ مرحله بعدی را امتحان کنید.
مرحله 4: از فایل دسته ای استفاده کنید


اگر هیچ یک از این مراحل کار نمی کند ، به این معنی است که بخش فناوری اطلاعات شما واقعا خوب است. بیشتر بخش های فناوری اطلاعات مدارس از یک یا دو شخص احمق تشکیل شده اند که می توانند تایپ کنند. من می دانم مال من است این در اصل یک مرد محتاج اصلاح است که از بچه ها متنفر است. اگر از بچه ها متنفر باشد در مدرسه چه نوع احمقی کار می کند؟ اما الان دارم دور می زنم بد من! خوب ، من مجبور بودم نوعی فایل دسته ای را در این مورد قرار دهم. من عاشق فایلهای دسته ای هستم حالا ، ببینم ، من به نوعی آزمایش نیاز دارم. من فایل دسته ای خود را اضافه می کنم ، اما به عنوان یک فایل اجرایی کامپایل می شود. حالا قبل از اینکه اعتراض کنید چون منبع باز می خواهید ، یک ثانیه به من فرصت دهید تا توضیح دهم. من یک فایل کامپوزیت را با فایل دسته ای خود اضافه می کنم. برای اجرای آن کافی است هنگام شروع فایل من از پارامتر "decompile" استفاده کنید.
به دو تصویر زیر نگاه کنید. آیا می توانید بگویید کدام یک واقعی است؟
مرحله 5: Mac OS X
Mac OS X بر اساس نسخه یونیکس به نام Darwin ساخته شده است. برای دسترسی به خط فرمان Unix در Mac OS X ، برنامه Terminal را باز کنید. به طور پیش فرض در داخل پوشه Utilities قرار دارد که به نوبه خود داخل پوشه Applications است. برای اطلاع از دستورات یونیکس ، آشنایی با دستورات یونیکس را ببینید. این اطلاعات از اینجا نقل شده است.
مرحله 6: Xubuntu
در واقع تنها یک راه برای باز کردن پنجره ترمینال در لینوکس وجود دارد: اجرای فایل. روشهای مختلفی برای انجام این کار وجود دارد. 1: از مدیر فایل برای رفتن به فایل باینری و اجرای آن استفاده کنید. برای من ، آن را تحت "usr> bin> xfce4-terminal".2: برای اجرای آن از خط فرمان استفاده کنید. یا "x-terminal-emulator" یا "exec x-terminal emulator" را تایپ کنید.3: میانبر. سیستم من (xubuntu ، بدون بازشناسی با جعبه باز) معمولی نیست و من فقط میانبر را در منوی راست کلیک دارم. اگر میانبر می سازید ، فقط به آن بگویید "x-terminal-emulator" را اجرا کند. در هر جایی که "x-terminal-emulator" را مشاهده می کنید ، می توانید از "xfce4-terminal" نیز استفاده کنید. اولین چیزی که در واقع فقط یک اسکریپت پوسته است که به دومین مورد اشاره می کند. اگر دسترسی فایل محدود است و رمز عبور را نمی دانید ، پس غرق شده اید. این در مورد اکثر سیستم های لینوکس (اگر نه همه آنها) صدق می کند ، اما ممکن است مجبور شوید نام فایل ها را تغییر دهید (هر چیزی که در نقل قول آورده ام).- yourcat
توصیه شده:
BBC Micro: bit and Scratch - فرمان تعاملی فرمان و رانندگی: 5 مرحله (همراه با تصاویر)

BBC Micro: bit and Scratch - Interactive Steering Wheel & Driving Game: یکی از وظایف کلاس من در این هفته استفاده از BBC Micro: bit برای ارتباط با برنامه Scratch است که ما نوشته ایم. من فکر کردم که این بهترین فرصت برای استفاده از ThreadBoard من برای ایجاد یک سیستم جاسازی شده است! الهام بخش من برای صفحه خراش
[Win] نحوه نصب فرمان ADB در CMD (آماده استفاده): 6 مرحله
![[Win] نحوه نصب فرمان ADB در CMD (آماده استفاده): 6 مرحله [Win] نحوه نصب فرمان ADB در CMD (آماده استفاده): 6 مرحله](https://i.howwhatproduce.com/images/004/image-11875-j.webp)
[Win] نحوه نصب فرمان ADB در CMD (آماده استفاده): به مرحله بعد بروید
نحوه روشن/خاموش کردن Wifi با استفاده از خط فرمان !!: 4 مرحله

نحوه روشن/خاموش کردن Wifi با استفاده از Command Prompt !!: این دستورالعمل به شما نشان می دهد که چگونه wifi را در رایانه خود با استفاده از خط فرمان روشن یا خاموش کنید لطفاً در کانال من مشترک شوید با تشکر
نحوه تماشای Starwars با نمادهای رایانه در خط فرمان: 3 مرحله

نحوه تماشای Starwars با نمادهای رایانه ای در خط فرمان: این فقط یک ترفند عجیب است که من یاد گرفتم بنابراین تصمیم گرفتم این را ارسال کنم. شما می توانید بیشتر ابتدای اولین فیلم Starwars را مشاهده کنید که قسمت چهارم از خط فرمان است که توسط یک پسر ساخته شده است. خیلی باحاله سلب مسئولیت: من اعتباری برای این موضوع ندارم
نحوه اجرای خط فرمان بر روی رایانه ای که قفل شده است و ورود به رمز عبور مدیر: 3 مرحله

نحوه اجرای خط فرمان روی رایانه ای که قفل شده است و وارد رمز عبور مدیران شوید: نام همه چیز را نشان می دهد. این دستورالعمل نحوه اجرای CMD (Command Prompt) و تغییر رمز عبور را به شما می گوید
