فهرست مطالب:
- مرحله 1: در فیلم ساز ، در قسمت وظایف ، جلوه های مشاهده ویدیو را پیدا کنید
- مرحله 2: در بخش نمایش جلوه های ویدئویی ، چرخش 270 را بیابید
- مرحله 3:
- مرحله 4: اندازه موثر ویدئو فریم سیاه برای 720x480 و 640x480

تصویری: به صورت هدفمند یک قاب سیاه به اطراف ویدئوی خود اضافه کنید!: 4 مرحله

2024 نویسنده: John Day | [email protected]. آخرین اصلاح شده: 2024-01-30 08:58


جدیدترین ویدئوی من در اینترنت خوب پخش می شود ، اما در تلویزیون صفحه تخت 26 اینچی تا حدودی دانه دار است.
اکنون این فیلم شب هنگام با F-Stop کاملاً باز در +2 فیلمبرداری شد ، اما من می خواستم آن را در اندازه کوچکتر از صفحه نمایش کامل 16: 9 در تلویزیون نمایش دهم. تغییر تلویزیون به حالت 4: 3 وضعیت را بهبود می بخشد ، اما من نمی دانم که دوستانم نیز همین کار را انجام می دهند ، حتی اگر ابتدا به آنها بگویم. من می خواستم راهی برای کاهش چشمگیر تصویر ، با یک قاب سیاه ضخیم در اطراف فیلم ، اما هنوز هم نسبت اولیه را ترک کنم. در اینترنت توصیه های زیادی در مورد حذف یک قاب سیاه وجود دارد ، اما در مورد افزودن یک قاب ، به جز در QuickTime Pro7 ، چندان توصیه نمی شود. من فهمیدم که در اینجا باید با Windows Movie Maker راهی پیدا کرد ، و وجود دارد! در اینجا قاب ثابت به همراه فریم سیاه آن است که در مراحل زیر اضافه می کنیم:
مرحله 1: در فیلم ساز ، در قسمت وظایف ، جلوه های مشاهده ویدیو را پیدا کنید

در این Screen Shot از Windows Movie Maker ، ویدئوی خود را انتخاب کرده ام و صحنه فول فریم 720x480 در پنجره پیش نمایش قرار دارد.
در بخش وظایف فیلم ساز ، به بخش 2 بروید. ویرایش فیلم و روی مشاهده جلوه های ویدئویی کلیک کنید.
مرحله 2: در بخش نمایش جلوه های ویدئویی ، چرخش 270 را بیابید



در بخش نمایش جلوه های ویدئویی ، به پایین بروید تا چرخش 270 [درجه] را پیدا کنید.
اولین تصویر زیر اسکرین شات این مرحله است. روی نماد چرخش 270 کلیک کنید و آن را روی Time Time ، در بالای ویدیوی خود بکشید. تصاویر دوم و سوم در زیر این دو مرحله را نشان می دهد: توجه کنید که چگونه عکس دوست داشتنی شما اکنون به یک طرف تغییر مسیر داده است!
مرحله 3:


در همان بخش View Video Effects ، Rotate 90 را پیدا کرده و روی آن کلیک کنید.
[ممکن است قبلاً آن را گذرانده باشید] اولین تصویر زیر اسکرین شات این مرحله است. روی نماد چرخش 90 کلیک کنید و آن را روی Time Time ، در بالای ویدیوی خود بکشید. تصویر دوم زیر این مراحل را نشان می دهد: توجه داشته باشید که چگونه عکس دوست داشتنی شما اکنون قائم شده است! من هنوز با این تکنیک تازه کار هستم ، اما فکر نمی کنم مهم باشد که Rotate 270 و سپس Rotate 90 را انتخاب کنید یا برعکس. من دو مرحله فراتر از این رفته ام و روی مجموعه دوم Rotate 270 و Rotate 90 (در مجموع چهار دور (دو دور 270 و دو 90)) کلیک کردم. عکس نسبتاً کوچکتر بود ، اما صدای من بد بود ، و نمی دانم به خاطر این تکنیک دوگانه است یا نه.
مرحله 4: اندازه موثر ویدئو فریم سیاه برای 720x480 و 640x480

در اینجا فریم ثابت ویدیوی 720x480 با تصویر واقعی 478x319 مشاهده می کنید.
این نشان دهنده کاهش 1/3 است ، یا یک تصویر در 66.4 of از اندازه اصلی ویدئو 640x480 به طور موثر به 425x319 کاهش می یابد
توصیه شده:
UPS خود را Steam Punk کنید تا ساعتهای به روز برای روتر Wi-Fi خود دریافت کنید: 4 مرحله (همراه با تصاویر)

UPS شما Steam Punk می کند تا ساعتهای به روز برای روتر Wi-fi شما دریافت کند: در مورد اینکه UPS شما قدرت باتری 12 ولت DC خود را به برق AC 220 ولت تبدیل کند ، چیزی اساساً مخالف است تا ترانسفورماتورهای روتر و فیبر ONT شما بتوانند آن را دوباره به 12 ولت DC! شما همچنین با [معمولاً
از ایده های خود محافظت کنید ، از کار خود محافظت کنید: 8 مرحله

از ایده های خود محافظت کنید ، از کار خود محافظت کنید: من چند روز پیش اطلاعات را در اثر خرابی رایانه از دست دادم. کار یک روز از بین رفت.:/ من داده های خود را در ابر ذخیره می کنم تا از نقص دیسک سخت جلوگیری شود. من از یک نرم افزار نسخه سازی استفاده می کنم تا بتوانم نسخه های قدیمی کار خود را بازیابی کنم. من هر روز یک نسخه پشتیبان تهیه می کنم. اما این بار من
به راحتی Google Maps را به صورت خودکار و رایگان به صفحات Google خود اضافه کنید: 6 مرحله

به راحتی Google Maps را به صورت خودکار و رایگان به صفحات Google خود اضافه کنید: درست مانند بسیاری از سازندگان ، من چند پروژه ردیاب GPS ایجاد کردم. امروز ، ما قادر خواهیم بود به سرعت نقاط GPS را مستقیماً در Google Sheets بدون استفاده از وب سایت یا API خارجی تجسم کنیم. از همه بهتر اینکه مجانیه
آهنگ های زنگ را به صورت رایگان به تلفن Verizon Lg Vx5200 اضافه کنید: 10 مرحله

افزودن آهنگ های زنگ به تلفن Verizon Lg Vx5200 به صورت رایگان: این آموزش نحوه ساخت و استفاده از کابل داده (و شارژ!) برای lg VX5200 و نحوه افزودن آهنگ های زنگ و بارگیری تصاویر بدون نیاز به پرداخت Verizon را به شما نشان می دهد. این فقط با LG VX5200 آزمایش شده است ، اما ممکن است با دیگر LG VX کار کند
یک فرودگاه در Google Earth ایجاد کنید و در اطراف پرواز کنید: 5 قدم
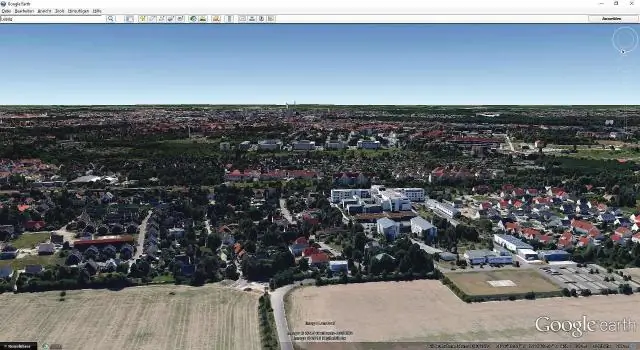
ایجاد یک فرودگاه در Google Earth و پرواز در اطراف: پس از کشف یک شبیه ساز پرواز پنهان در Google Earth ، بخشی از یک آزمایش بتا برای برخی از بازی های آنلاین آنلاین ، فقط یک موضوع زمان (دو روز) بود تا به هک کردن آن فکر کنم. شبیه ساز در مقیاس جزئی پس از انجام پرواز NOE
