فهرست مطالب:
- مرحله 1: ثبت نام کنید
- مرحله 2: تم و رنگ خود را انتخاب کنید
- مرحله 3: نام سایت خود را انتخاب کرده و آدرس اینترنتی را انتخاب کنید
- مرحله 4: ویرایش وب سایت خود
- مرحله 5: ایجاد صفحات جدید
- مرحله 6: پیوند صفحات
- مرحله 7: آن را به روز نگه دارید

تصویری: یک وب سایت 100٪ رایگان ایجاد کنید! بدون تبلیغات یا ویروس!: 7 مرحله

2024 نویسنده: John Day | [email protected]. آخرین اصلاح شده: 2024-01-30 08:59



وب سایت "yola" یک وب سایت عالی برای ساخت وب سایت های کاملا رایگان است. یا یک وب سایت شخصی یا یک وب سایت شرکتی ، حتی یک سایت محافظت شده با رمز عبور ، و شما می توانید آن را به تنهایی ایجاد کنید و نیازی به دانش کد ندارید ، اما به شما کمک می کند یک سایت بهتر ایجاد کنید.
مرحله 1: ثبت نام کنید

اولین کاری که باید انجام دهید این است که برای یک حساب رایگان ثبت نام کنید. آنها از شما خواهند پرسید:
- نام کامل شما
- ایمیل شما
- ایمیل تایید
- کلمه عبور
و سپس روی شروع کار کلیک کنید!
مرحله 2: تم و رنگ خود را انتخاب کنید

اکنون که ثبت نام کرده اید ، ایجاد یک سایت جدید به طور خودکار طول می کشد (بله شما می توانید چندین سایت داشته باشید!) متأسفانه شما فقط به 76 قالب از پیش طراحی شده محدود شده اید ، برخی از آنها می توانند بنر را تغییر دهند و برخی دیگر نمی توانند ، آنها همچنین ممکن است رنگهای اضافی برای آن موضوع باشد ، برخی از آنها نمی توانید. پس از انتخاب موضوع و احتمالاً رنگ ، روی بعدی کلیک کنید.
مرحله 3: نام سایت خود را انتخاب کرده و آدرس اینترنتی را انتخاب کنید



اکنون که می دانید می خواهید چگونه به نظر برسد ، می خواهید نام آن را بگذارید. نام سایت خود را وارد کنید (این آدرس اینترنتی نیست ، نام سایت شما برای لیست سایت های موجود در حساب شما است تا بتوانید وب سایت ویرایش شده خود را شناسایی کنید.) این دستورالعمل به شما نشان می دهد که چگونه یک وب سایت بسازید ، من قصد دارم وبلاگ را برای آموزش دیگری بسازم ، بنابراین لطفاً وب سایت را برای نوع سایت خود انتخاب کنید. سپس روی انتخاب آدرس وب کلیک کنید. حالا باید ویرایشگر سایت yola را با یک کادر محاوره ای بارگذاری کند ، همانطور که گفتم این 100٪ رایگان است اگر روی standard (مثال.yolasite.com) کلیک کنید یا اگر می خواهید دامنه شخصی خود را داشته باشید (www.example).com) شما می توانید 19.95 دلار در سال بپردازید و این یک تصویر حرفه ای تر را نشان می دهد ، شانس شما برای پیدا شدن در Google را افزایش می دهد ، و اگر قبلاً یک دامنه دارید (آدرس ایمیل) [email protected] ارائه می شود. با هر سرویسی) سپس روی استفاده از دامنه من کلیک کنید و نحوه انجام این کار را کلیک کنید ، سپس به شما آدرس IP می دهد تا دامنه شما به آن اشاره کند و سپس روی من این کار را انجام داده و سپس تنظیمات خود را آزمایش کنید. من فقط می خواهم استاندارد 100٪ رایگان سایت را کلیک کنم ، سپس می خواهید نام دامنه خود را وارد کنید (آدرس وب) و در دسترس بودن را بررسی کنید ، اگر دامنه شما در دسترس است ، سپس روی استفاده از این آدرس کلیک کنید. ادامه. پس از انجام همه این کارها ، باید مانند تصویر پنجم (پنجم) (انتشار سایت شما!) پس از اتمام انتشار سایت شما به نظر برسد ، سپس می توانید بازگشت به ویرایش را کلیک کنید تا ویرایش سایت خود را شروع کنید!
مرحله 4: ویرایش وب سایت خود



تبریک می گوییم که شما یک وب سایت ایجاد کرده اید! حالا شما می خواهید وب سایت را ویرایش کنید! بنابراین اجازه دهید ابتدا نحوه طرح بندی را توضیح دهیم … شما یک نوار کناری خواهید دید که دارای محتویاتی است که می توانید روی صفحه خود بکشید. و نوار کناری دارای پوشه هایی از موارد دیگر است که می توانید به سایت خود بکشید مانند قرار دادن ویدیوی یوتیوب ، گالری عکس ، ابزارک ها و حتی فرم ها. روی برگه Properties در نوار کناری کلیک کنید و می توانید گزینه هایی را برای وب سایت خود مشاهده کنید مانند: عنوان پنجره ، عنوان ، کلمات کلیدی ، توضیحات ، favicon ، و گاهی اوقات می توانید تصویر بنر را تغییر دهید اگر قالب شما دارای یک الگو باشد. اجازه دهید ابتدا متن را به سایت خود بکشید ، برای ویرایش متن خود کلیک کنید و هر آنچه را که می خواهید در سایت شما باشد تایپ کنید. اکنون اجازه دهید مقداری HTML در وب سایت خود قرار دهید ، کد را از وب سایت های دیگر دریافت کنید تا چیزی را جاسازی کنید و سپس ویجت HTML را به صفحه خود بکشید ، باید ویرایشگر HTML به طور خودکار بارگیری شود ، سپس می توانید کد خود را در آنجا بچسبانید یا کد HTML را که می شناسید ویرایش کنید. ، و سپس روی OK کلیک کنید ، و هر چیزی که جاسازی کرده اید باید بارگیری شود. اکنون ما قصد داریم یک ویدیوی یوتیوب را روی وب سایت شما قرار دهیم! روی پوشه "video" در نوار کناری کلیک کنید و ویدئوی youtube را به وب سایت خود بکشید ، اکنون به طور خودکار یک ویدئوی پیش فرض را روی وب سایت شما قرار می دهد ، بنابراین برای تغییر ویجت در وب سایت خود و سپس بر روی زبانه Properties در نوار کناری کلیک کرده و نشانی اینترنتی با ویدئوی موردنظر خود ، همچنین می توانید تراز و حاشیه ها را ویرایش کنید. پس از ویرایش صفحه وب بر روی لایک خود ، روی ذخیره در نوار بالا کلیک کنید ، سپس می توانید روی دکمه زرد "به روز رسانی وب سایت من" در نزدیکی دکمه ذخیره کلیک کنید تا وب سایت شما به روز شود تا تغییرات شما زنده شوند.
مرحله 5: ایجاد صفحات جدید




حالا اجازه دهید صفحات جدیدی بسازیم! در نوار ابزار بالا باید دکمه ای باشد که می گوید "صفحه جدید" روی آن کلیک کنید تا صفحه جدیدی ایجاد شود ، سپس یک کادر محاوره ای ظاهر می شود که گزینه هایی را برای صفحه جدیدی که ایجاد می کنید نشان می دهد ، نوع را به عنوان صفحه وب تنظیم کنید ، سپس قرار دهید نام فایل ، عنوان متن بزرگی در صفحه شما است ، من دوست دارم نام خود را یکسان بگذارم. اگر می خواهید صفحه در نوار ناوبری در بالای صفحه شما نشان داده شود ، "نمایش در ناوبری" را علامت بزنید ، همچنین می توانید از آن با گذرواژه محافظت کنید ، اما بعداً ، پس از تنظیم همه چیز ، روی OK کلیک کنید. در تصویر سوم می توانید صفحه ای را که ایجاد کردم در نوار ناوبری من نشان داده می شود ، زیرا من آن گزینه را برای صفحه انتخاب کرده ام ، مشاهده می کنید. برای تغییر کلیک روی "ویرایش منو" در نوار ابزار بالا ، می توانید موارد منو را بچرخانید و رها کنید تا دوباره مرتب شوند ، یا آنها را به سمت راست بکشید تا در صورت وجود منو ، آنها را حذف کنید ، این کار صفحات شما را حذف نمی کند ، آنها را در نوار پیمایش نشان دهید. بک به صفحه تازه ایجاد شده: اکنون می توانید صفحه ای را که ایجاد کرده اید ویرایش کنید! برای بازگشت به صفحات مختلف ، منوی بازشده و همه صفحات شما را مشاهده و مشاهده می کنید ، روی منوی کشویی کلیک کنید ، سپس روی صفحه ای که می خواهید بروید کلیک کنید و سپس صفحه ای که انتخاب کرده اید بارگیری شود.
مرحله 6: پیوند صفحات



خوب ، شما در ساخت وب سایت خود عالی عمل کرده اید ، اما چگونه می توانید به صفحه ای که در نوار ناوبری خود نمی خواهید پیوند دهید؟ می توانید از Text یا HTML استفاده کنید ، اجازه دهید با HTML شروع کنیم. ویجت HTML را به صفحه خود بکشید و اجازه دهید ویرایشگر HTML بارگیری شود. در حال حاضر شما باید کد را بدانید تا بتوانید از آن به درستی استفاده کنید مگر اینکه فقط کپی و جایگذاری کنید:) کد زیر است ، متن پررنگ را با URL و متن خود جایگزین کنید ، خوب می دانید منظور من چیست…. توجه: نقل قول ها را بگذارید !!
متنی که می خواهید در اینجا نشان داده شود
استفاده از Text: ویجت متن را به صفحه خود بکشید ، متن مورد نظر خود را تایپ کنید … در بالای نوار ابزار بالا باید دکمه ای وجود داشته باشد که روی آن زنجیره ای وجود داشته باشد. روی آن کلیک کنید و یک کادر محاوره ای ظاهر می شود که شبیه تصویر 2 است.. حال اولین گزینه ای که دارید این است که به صفحه ای که بخشی از سایت شما است پیوند دهید ، می توانید بر روی مرور کلیک کنید تا صفحه ای را که می خواهید به آن پیوند دهید از لیستی از همه صفحاتی که ایجاد کرده اید انتخاب کنید (مثال در تصویر 3). گزینه دوم پیوند دادن به یک نشانی اینترنتی خارجی (وب سایت یا صفحه دیگر) است. گزینه سوم این است که اگر پیوند ایمیل را ایجاد می کنید تا وقتی شخصی روی آن کلیک می کند ، سرویس گیرنده ایمیل پیش فرض باز می شود و می تواند تایپ یک پیام جدید را شروع کند. اگر انتظار دارید افراد زیادی به شما ایمیل بزنند ، زیرا بسیاری از افراد برای شما ایمیل می کنند و نه یک سرویس گیرنده ایمیل ، این را پیشنهاد نمی کنم ، بنابراین نمی توانند آدرس ایمیل شما را دریافت کنند. چهارمین گزینه شما این است که به یک فایل پیوند دهید (معمولاً پیوند بارگیری) روی دکمه مرور کلیک کنید و از شما خواسته می شود که فایلی را که می خواهید استفاده کنید بارگذاری کنید.
مرحله 7: آن را به روز نگه دارید


در حال حاضر این برای این دستورالعمل است ، من اصول اولیه ایجاد یک وب سایت با yola را به شما نشان دادم. شما می توانید خیلی بیشتر با این کار انجام دهید و سایت خود را قاتل کنید! بنابراین به یادگیری ادامه دهید و مطمئن شوید که سایت خود را با مطالب جدید به روز و تازه نگه می دارید! امیدوارم از ساختن سایت خود لذت ببرید! اگر می خواهید نمونه ای را ببینید ، لطفاً از وب سایت yola من دیدن کنید! https://availguy.yolasite.com اگر س questionsالی دارید فقط نظر دهید! از نظر دیجیتالی ، Amakerguy
توصیه شده:
نحوه اجرای موتور DC بدون برس بدون کوادکوپتر بدون سرنشین با استفاده از کنترل کننده سرعت موتور HW30A بدون براش و تستر سرو: 3 مرحله

نحوه عملکرد موتور DC بدون جاروبک بدون سرنشین با استفاده از HW30A Brushless Motor Speed Controller و سرو تستر: توضیحات: این دستگاه Servo Motor Tester نام دارد که می توان با استفاده از یک سروو موتور ساده و منبع تغذیه به آن سرو موتور را فعال کرد. این دستگاه همچنین می تواند به عنوان مولد سیگنال برای کنترل کننده سرعت الکتریکی (ESC) استفاده شود ، سپس می توانید
سرور MINECRAFT خود را ایجاد کنید! فوق العاده آسان ، سریع و رایگان! (بدون کلیک برای طعمه): 11 مرحله (همراه با تصاویر)

سرور MINECRAFT خود را ایجاد کنید! فوق العاده آسان ، سریع و رایگان! (بدون کلیک برای طعمه): Minecraft یک بازی بسیار لذت بخش است که در آن شما عملاً می توانید هر کاری را که می خواهید انجام دهید! اما بازی با دوستان در سراسر اینترنت گاهی اوقات دردآور است. متأسفانه ، اکثر سرورهای چند نفره یا پر از ترول هستند ، نه تجربه بازی
یک وب سایت 100٪ فلش ایجاد کنید: 10 مرحله

یک وب سایت 100٪ فلش ایجاد کنید !: این آموزش به شما کمک می کند تا یک وب سایت 100٪ فلش بسازید. من این را منتشر می کنم ، زیرا نمی توانم آموزشی برای این موضوع در اینجا پیدا کنم. من فقط & quot؛ ساخت قالب وب سایت فلش & quot؛ در اینجا منتشر شده است ، من حدس می زنم که موضوع دیگری است ؛). این من
نحوه ایجاد تبلیغات طبقه بندی شده آنلاین: 3 مرحله (همراه با تصاویر)
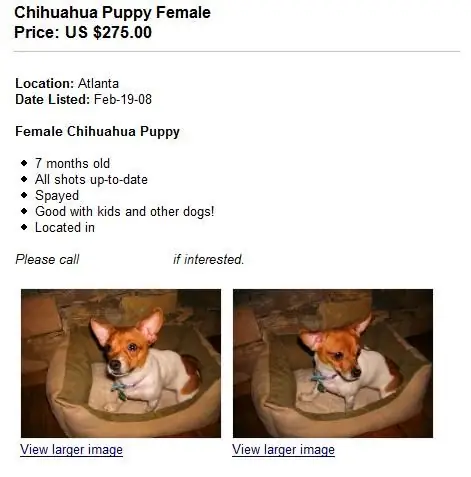
چگونه یک آگهی طبقه بندی شده آنلاین ایجاد کنیم: چیزی دارید که فکر می کنید باید از آن جدا شوید؟ یکی از راههای تبلیغ چیزهایی که می خواهید بفروشید ، ارسال آگهی طبقه بندی شده است و امروزه استفاده از اینترنت روشی آسان ، م effectiveثر و تقریباً رایگان برای انجام این کار است. در این دستورالعمل ، من راهنمایی
کولر / پایه لپ تاپ Zero Cost (بدون چسب ، بدون حفاری ، بدون مهره و پیچ ، بدون پیچ): 3 مرحله

کولر / پایه لپ تاپ Zero Cost (بدون چسب ، بدون حفاری ، بدون مهره و پیچ و مهره ، بدون پیچ): به روز رسانی کنید: لطفا & nbsp؛ لطفا & nbsp؛ رای & nbsp؛ برای & nbsp؛ من & nbsp ؛ غیرقابل آموزش ، با تشکر ^ _ ^ شما نیز می توانید بسیار دوست داشته باشید ورود به سایت www.instructables.com/id/ صفر-هزینه-آلومینیوم-کوره-بدون-پروپان-بدون-چسب-/یا شاید برای بهترین دوست من رای دهید
