فهرست مطالب:
- مرحله 1: در اینجا لیستی از سخت افزارهای اولیه مورد استفاده برای ساخت Sparky Jr
- مرحله 2: قسمت 1a: راه اندازی سخت افزار کامپیوتر
- مرحله 3: قسمت 1b: کنترل تنظیمات کامپیوتر
- مرحله 4: قسمت 1c: آزمایش Skype
- مرحله 5: قسمت 1d: تست باتری
- مرحله 6: قسمت 2 الف: تنظیم کنترل کننده جوی استیک
- مرحله 7: قسمت 2b: درایور Keyspan را نصب کنید
- مرحله 8: قسمت 2c: افزونه های کنترل جوی استیک را نصب کنید
- مرحله 9: قسمت 2d: نرم افزار کنترل را آزمایش کنید
- مرحله 10: قسمت 3: ساختار و معرفی پوسته بیرونی
- مرحله 11: قسمت 3a: قفسه داخلی (قسمت 1)
- مرحله 12: قسمت 3a: قفسه داخلی (قسمت 2)
- مرحله 13: قسمت 3a: قفسه داخلی (قسمت 3)
- مرحله 14: قسمت 3b: پوسته بیرونی (قسمت 1)
- مرحله 15: قسمت 3b: پوسته بیرونی (قسمت 2)
- مرحله 16: قسمت 3b: مانیتور پوسته بیرونی
- مرحله 17: قسمت 3b: کوه بلندگوی پوسته بیرونی
- مرحله 18: قسمت 3b: مجموعه پوسته بیرونی 1
- مرحله 19: قسمت 3b: تراز سپر جلو پوسته بیرونی
- مرحله 20: قسمت 3b: تراز نهایی براکت بیرونی پوسته
- مرحله 21: نتیجه گیری

تصویری: اسپارکی جونیور - DIY Telepresence Robot: 21 Step

2024 نویسنده: John Day | [email protected]. آخرین اصلاح شده: 2024-01-30 08:59

"شما می توانید اسپارکی را یک دستگاه شموز مدرن بدانید"-مجله Wired SPARKY: نام Sparky بر اساس مخفف کلمه Self Portrait Artifact / Roving Chassis ساخته شده است-یک پروژه هنری در اوایل دهه 90 با استفاده از سطل زباله و اشیاء پیدا شده شروع شد. و فناوری کنار گذاشته شده Sparky Jr. همچنین می تواند با طیف گسترده ای از سخت افزارها و قطعات یافت شده یا مخروط شده ساخته شود ، اما این یکی با ترکیبی از مواد جدید و موجود ایجاد شده است ، همه این سخت افزارها به یک ماشین منحصر به فرد تبدیل می شوند - Sparky Jr. - یک بی سیم مریخ نورد با قابلیت چت تصویری حضوری از طریق اینترنت. به جامعه رو به رشد سازندگان دورکاری DIY بپیوندید
مرحله 1: در اینجا لیستی از سخت افزارهای اولیه مورد استفاده برای ساخت Sparky Jr

برای Robot ChassisMac Mini computerLilliput 7 VGA car-puter monitoriRobot ایجاد شاسی رباتیک Keyspan سریال به USB آداپتور Logitech USB میکروفون رومیزی Creative Labs Ultra webcam VF0060USB بلندگوهای 12 در برابر 7Ah سرگرمی باتری 12 در باتری شارژر 100 وات کمربند زنانه وات پیچ و مهره قطعات مجموعه Erector ورق پلاستیکی 10/32 سخت افزار برای رایانه کنترل: هر رایانه دارای وب با هدست WebcamChat Logitch USB Game Game وسایل مورد نیاز: چسب داغ و تفنگ دریل/درایور و بیت ها 8 و 1/4 پلاستیک اکریلیک کوچک مکعب اکریلیک حلال و کاربرد اکریلیک
مرحله 2: قسمت 1a: راه اندازی سخت افزار کامپیوتر

ابتدا مک و مانیتور Sparky را طبق معمول و همچنین وب کم ، بلندگوها و میکروفون را تنظیم کنید. همچنین iRobot Create را با استفاده از آداپتور سریال/USB Keyspan به مک وصل کنید. بعداً هنگام راه اندازی نرم افزار ، این اتصال را آزمایش می کنیم.
مرحله 3: قسمت 1b: کنترل تنظیمات کامپیوتر

کنترل تنظیمات کامپیوتر: این باید ساده باشد. می توانید از هر مکینتاش با یک وب کم که به اینترنت متصل است و می تواند چت تصویری را اداره کند ، استفاده کنید. می تواند رومیزی ، لپ تاپ یا نت بوک باشد. من شخصاً یک نت بوک Dell Mini 9 با سیستم عامل هک نصب شده را انتخاب کردم. این رایانه به یک پد بازی USB و هدست چت USB متصل شده نیاز دارد. Skype را نصب کنید.
مرحله 4: قسمت 1c: آزمایش Skype

Skype را روی هر دو Mac نصب کنید و بررسی کنید که ویدئو چت کار می کند. ممکن است لازم باشد وارد قسمت تنظیمات و تنظیمات شوید.
مرحله 5: قسمت 1d: تست باتری

پس از کار رایانه و اسکایپ ، همه چیز را خاموش کرده و مک و مانیتور را به 12 ولت وصل کنید. باتری با استفاده از اینورتر فندک مک 3 شاخه به طور مستقیم متصل می شود و مانیتور می تواند از آداپتور فندک موجود استفاده کند. مک را راه اندازی مجدد کرده و دوباره آن را آزمایش کنید. همه چیز باید مانند قبل عمل کند تا زمانی که باتری خالی شود. شما باید حداقل یک یا دو ساعت با یک بار شارژ کامل دریافت کنید
مرحله 6: قسمت 2 الف: تنظیم کنترل کننده جوی استیک

در حال حاضر ، نرم افزار کنترل کننده ما فقط بر روی Mac اجرا می شود ، اما نسخه بعدی روی Mac و PC کار می کند ، که طیف وسیعی از گزینه های سخت افزاری را امکان پذیر می کند. اگر خواندن متن روی مانیتور Sparky بسیار دشوار است زیرا از تلویزیون کوچک به جای مانیتور VGA استفاده می کنید ، ممکن است بخواهید از مانیتور دوم برای راه اندازی نرم افزار استفاده کنید. پس از اتمام کار ، می توانید به مانیتور دائمی اسپارکی برگردید.
مرحله 7: قسمت 2b: درایور Keyspan را نصب کنید

درایور آداپتور Keyspan Serial را روی Mac Sparky بارگیری و نصب کنید. دستورالعمل های ارائه شده توسط Keyspan را دنبال کنید.
مرحله 8: قسمت 2c: افزونه های کنترل جوی استیک را نصب کنید

نصب کننده جوی استیک Sparky Jr. این را روی رایانه ای که استفاده می کنید به عنوان "غرفه کنترل" قرار دهید. نصب کننده سرور iKobot Sparky Jr. را بارگیری کنید. این را روی Mac Mini on Sparky قرار دهید. این نصب کننده ها چندین فایل روی سیستم شما و همچنین یک نماد روی دسکتاپ شما قرار می دهند. توصیه می کنم برای دسترسی آسان به هر دو رایانه ، نمادهای اسکایپ و کنترلر را در داک در کنار تنظیمات ترجیحی سیستم قرار دهید.
مرحله 9: قسمت 2d: نرم افزار کنترل را آزمایش کنید

مراحل زیر را به این ترتیب دقیق انجام دهید 1) iRobot Create را روی یک بلوک قرار دهید تا چرخها آزادانه بچرخند 2) مطمئن شوید که همه سخت افزارها در Sparky و کامپیوتر کنترل متصل هستند 3) دکمه iRobot Create ON را روشن کنید 4) هر دو کامپیوتر را روشن کنید 5) اسکایپ را در هر دو رایانه راه اندازی کرده و وارد سیستم شوید. (هر رایانه به حساب نیاز دارد) 6) کنترلر Sparky را روی هر رایانه راه اندازی کرده و دکمه اتصال را فشار دهید. 7) اطمینان حاصل کنید که پیام های موجود در پنجره کنترل کننده Sparky نشان دهنده اتصال هستند. 8) حتما روی پنجره چت متنی Skype در Sparky کلیک کرده و برجسته کنید. 9) جوی استیک را یک یا دو بار به جلو حرکت دهید. چرخها باید بلافاصله بچرخند ، اما ممکن است حدود یک دقیقه تاخیر انجام شود تا اولین فرمان پاسخ دهد. به محض شروع ، نباید بین دستورات و پاسخ فاصله ای وجود داشته باشد.
مرحله 10: قسمت 3: ساختار و معرفی پوسته بیرونی

اسپارکی جونیور به حداقل قطعات ساختاری برای نگه داشتن همه اجزا نیاز دارد. پوسته بیرونی از یک ورقه پلاستیک انعطاف پذیر ساخته شده است که به اندازه ای سفت و محکم می شود که پس از مونتاژ به عنوان یک اسکلت خارجی عمل می کند. مانیتور و بلندگوهای اسپارکی به این پوسته متصل شده اند و کاملاً توسط آن پشتیبانی می شوند. بخش ساختاری دیگر مورد نیاز اسپارکی جونیور یک قفسه داخلی کوچک برای نگه داشتن مک و سایر قطعات در جای خود است. این می تواند از مواد مختلف ، از جمله چوب ، پلاستیک و فلز ساخته شود - حتی قطعات مجموعه Lego یا Erector نیز کار خواهند کرد. اما من توصیه می کنم آن را با استفاده از اکریلیک یا پلکسی گلاس بسازید. نتایج قوی ، سبک و تمیز خواهد بود. هر دو الگو برای بارگیری در SparkyJr.com موجود است.
مرحله 11: قسمت 3a: قفسه داخلی (قسمت 1)

فایل فشرده حاوی الگوی قفسه را بارگیری کرده و چاپ کنید. اطمینان حاصل کنید که 100 print چاپ می کنید (حتی اگر چاپگر در مورد برش تصویر هشدار دهد). برای تأیید اندازه مناسب ، تصویر را اندازه بگیرید. اگر از چوب یا فلز استفاده می کنید ، قفسه را به روش خود بسازید. اگر از اکریلیک استفاده می کنید ، الگو را با دقت روی مواد بکشید و قطعات را با استفاده از یک اره رومیزی با تیغه چوبی خوب برش دهید و پرس مته را با پلاستیک یا چوب ریز بچرخانید. 1/4 اینچ ضخامت برای پاها ایده آل است ، اما قسمت بالایی و پاها 1/8 اینچ است. اگر مجبور بودید یک ضخامت را انتخاب کنید ، با 1/4 اینچ بروید.
مرحله 12: قسمت 3a: قفسه داخلی (قسمت 2)

قطعه بالایی را روی یک سطح صاف قرار دهید ، و هر یک از قطعات ساق را طوری تراز کنید که در بالا قرار بگیرند ، در امتداد لبه کناری با 3 سوراخ که در کنار هم قرار گرفته اند ، هموار شوید. یک مهره حلال اکریلیک را با احتیاط در امتداد مفصل داخلی قرار دهید و بگذارید چند دقیقه بماند. هر قطعه پا را با استفاده از چهار سوراخ پیچ کوچک روی iRobot Create قرار دهید. قطعات را طوری تراز کنید که لبه های پهن تر رو به داخل و جلو باشد. پیچ ها را شل نگه دارید تا قطعات پا تنظیم شوند. میز را روی پاها قرار دهید و لبه زاویه دار پاها رو به جلو باشد. پاها را طوری تنظیم کنید که لبه های آنها هم تراز با پاها قرار بگیرد. یک حلال را با دقت روی هر یک از این اتصالات بریزید و بگذارید بماند.*اختیاری. جدول را از iRobot Create بردارید و دوباره آن را روی سطح صاف قرار دهید تا قسمت زیرین نمایان شود. از حلال استفاده کنید تا مکعب های کوچک را با دقت به هر ساق پا/مفصل بالا وصل کنید تا بعنوان تکیه گاه سازه ای اضافی عمل کند.
مرحله 13: قسمت 3a: قفسه داخلی (قسمت 3)

پس از آماده شدن قفسه ، آن را با استفاده از چهار پیچ 10/32 موجود در شاسی iRobot Create نصب کنید. اطمینان حاصل کنید که براکت های زاویه ای نصب شده در سوراخ های عقب در زیر پای قفسه و همچنین 2 واشر را در سوراخ های جلو برای حفظ سطح یکنواخت قرار دهید. این براکت ها برای نصب پوسته بیرونی به iRobot استفاده می شوند.
مرحله 14: قسمت 3b: پوسته بیرونی (قسمت 1)

الگوی پوسته بیرونی اسپارکی را می توانید در SparkyJr.com بارگیری کنید. این یک نقاشی دو بعدی در اندازه واقعی است که در Google SketchUp ساخته شده است. اندازه آن 35 24 24 1/4 اینچ است و با استفاده از 15 برگ کاغذ قابل چاپ است. این مراحل را دنبال کنید تا مطمئن شوید که الگو دقیقاً در مقیاس 1: 1 چاپ می شود. 1) SketchUp را برای رایانه خود بارگیری و نصب کنید. 2) بارگیری و باز کنید فایل) Sparky_outer_shell_01 از SparkyJr.com.3) فایل را باز کرده و با خاموش کردن حالت پرسپکتیو به حالت paraline بروید. برای خاموش کردن حالت پرسپکتیو ، منوی "دوربین" را باز کرده و روی "Perspective" کلیک کنید (به طوری که علامت چک 4) یک نمای مقیاس پذیر استاندارد را انتخاب کنید: بالا. برای انتخاب نمای استاندارد ، منوی "Camera" را باز کرده ، روی "Standard" و سپس روی یکی از نماها کلیک کنید. 5 تغییر اندازه پنجره SketchUp لبه های راست و چپ نقاشی هر دو لبه کناری بوم را دقیقاً لمس می کنند. 6) منوی "File" را باز کرده و سپس روی "Document Setup" کلیک کنید. 7) در قسمت "Print size" در کادر محاوره ای "Print" ، گزینه "Fit to page" را پاک کنید. 8) اگر در حالت paraline (مرحله 1) هستید و نمای استاندارد (مرحله 2) را انتخاب کرده اید ، گزینه های مقیاس در "P هنگامی که گزینه "Fit to page" را پاک می کنید ، بخش rint Scale فعال می شود. مقیاس را روی 1 تا 1 تنظیم کنید.9) برای ذخیره تنظیمات سند ، روی "OK" کلیک کنید و سپس مدل خود را با باز کردن منوی "File" و سپس کلیک روی "Print" چاپ کنید. 10) الگو را با استفاده از نوار روشن جمع آوری کنید ، مراقبت برای حفظ تراز مناسب
مرحله 15: قسمت 3b: پوسته بیرونی (قسمت 2)

الگو با اجزای دقیق از لیست سخت افزار بالا طراحی شده است - اگر از قطعات مختلف استفاده می کنید ، باید الگو را متناسب با آنها سفارشی کنید. همچنین ، تعیین برخی از نقاط اتصال بین iRobot و پوسته پلاستیکی با دقت دشوار است-انجام این کار به صورت بیت به بیت کمک می کند. فرض کنید اولین تلاش تا زمانی که همه چیز مونتاژ شود کمی آشفته باشد ، بنابراین چند قطعه پلاستیکی اضافی مفید نیست. ایده چیدمان و چسباندن چاپ الگو را به هم بچسبانید. آن را به مواد بچسبانید (یا الگوی کاغذ را ببرید و اگر نمی توانید آن را بکشید دور آن بکشید) و الگو را از جمله سوراخ های مانیتور و بلندگوها و وب کم برش دهید. تمام سوراخ ها را با مته 10/32 یا کمی بزرگتر سوراخ کنید. اجازه دهید گربه شما در صورت نیاز به شما کمک کند.
مرحله 16: قسمت 3b: مانیتور پوسته بیرونی

مانیتور را رو به روی پلاستیک قرار دهید ، چهار براکت کوچک گوشه ای را روی آن قرار دهید و چسب داغ بزنید. حتماً مانیتور را جهت دهید تا کانکتورها و جک ها در لبه بالایی قرار گیرند. همچنین وب کم را صف بندی کرده و آن را در امتداد لبه بالای نمایشگر نیز چسب بزنید. اکنون می توانید همسویی وب کم و سوراخ های نصب را تأیید کنید. این سوراخ ها را بریده و سوراخ کنید و مانیتور/وب کم را با سخت افزار به آن وصل کنید.
مرحله 17: قسمت 3b: کوه بلندگوی پوسته بیرونی

بلندگوها را روی سوراخ های آن قرار دهید و آنها را با چسب داغ در لبه هر کدام بچسبانید.
مرحله 18: قسمت 3b: مجموعه پوسته بیرونی 1

اکنون پوسته را با سخت افزار 10/32 تا حدی مونتاژ کنید. مراقب باشید که قطعات را به ترتیب مناسب لایه بندی کنید ، در غیر این صورت سوراخ ها به درستی تراز نمی شوند. متوجه خواهید شد که چگونه شکل فقط با چند پیچ اضافه می شود.
مرحله 19: قسمت 3b: تراز سپر جلو پوسته بیرونی

دو سوراخ مشخص شده در لبه جلویی پایین پلاستیکی با دو سوراخ که از طریق سپر جلو iRobot Create ایجاد شده اند مطابقت دارد. از سوراخ های روی پلاستیک به عنوان راهنمای علامت گذاری سپر ، علامت گذاری و سوراخ های سپر استفاده کنید.*توجه داشته باشید که چگونه سپر جلو iRobot Create حتی با پوسته بیرونی متصل ، هنوز دارای دامنه کامل حرکت است. در واقع ، پوسته مانند یک فنر سپر عمل می کند ، آن را در حالت بیرون نگه داشته و به آن کمک می کند تا در هنگام برخورد دوباره به حالت اولیه برگردد. اگر دستگاه شما کار نمی کند ، تراز نقاط اتصال را بررسی کرده و در صورت نیاز تنظیمات را انجام دهید.
مرحله 20: قسمت 3b: تراز نهایی براکت بیرونی پوسته

با انجام دو سوراخ سپر و لبه جلویی پلاستیک متصل به iRobot Create ، تراز چهار نقطه باقی مانده براکت را بررسی کنید (یکی در هر طرف سپر نشسته است و یکی دیگر در هر طرف اصلی قرار دارد. شاسی) در حالت ایده آل این براکت ها طوری تراز شده اند که دارای یک لبه و سوراخ پیچ با پوسته پلاستیکی باشند. شما باید آنها را به شاسی داغ بچسبانید ، اما مراقب باشید که در این فرایند تغییر نکند.
مرحله 21: نتیجه گیری


برای اطلاعات بیشتر و برنامه ها ، به Sparky Jr. بپیوندید. این سایت به DIY اختصاص داده شده است ، حضور موبایل منبع باز. دریافت نرم افزار و دستورالعمل رایگان ، به علاوه نحوه دسترسی به فیلم ها ، پیوندهای سخت افزاری و ارتباط بیشتر شما با جامعه رو به رشد حضور موبایل و سازندگان هواپیماهای بدون سرنشین ویدئویی به پروژه های خود را ارسال کنید و از سایر اعضا بازخورد بگیرید. و از همه بهتر ، رایگان است!
توصیه شده:
"High-Fivey" Cardboard Micro: bit Robot: 18 Step (همراه با تصاویر)

"High-Fivey" Cardboard Micro: bit Robot: در خانه گیر کرده اید اما هنوز به پنج نفر نیاز دارید؟ ما یک ربات کوچک دوستانه با مقوا و میکرو ساخته ایم: بیت به همراه تخته مدار Crazy Circuits و تنها چیزی که او از شما می خواهد یک پنج نفره بالا است تا عشق او را به شما زنده نگه دارد. اگر دوست دارید
Redo a Cool Old Robot: 10 Step (همراه با تصاویر)

Redo a Cool Old Robot: با آرلان آشنا شوید ، یک ربات سرگرم کننده با شخصیت زیاد. او در کلاس درس علوم پایه پنجم زندگی می کند. من او را دوباره ساختم تا طلسم تیم رباتیک مدرسه باشد ، او همچنین کمک کننده کلاس است. بچه ها دوست دارند تکنولوژی را در عمل ببینند و آرلان قدم می زند
ربات Telepresence: پلتفرم اساسی (قسمت 1): 23 مرحله (همراه با تصاویر)

ربات Telepresence: پلتفرم اساسی (قسمت 1): ربات telepresence نوعی ربات است که می تواند از راه دور از طریق اینترنت کنترل شود و به عنوان جانشین شخص دیگری در جایی دیگر عمل کند. به عنوان مثال ، اگر شما در نیویورک هستید ، اما می خواهید با گروهی از افراد در کالیفرنیا تعامل فیزیکی داشته باشید
دهان بزرگ بیلی باس جونیور: 5 قدم
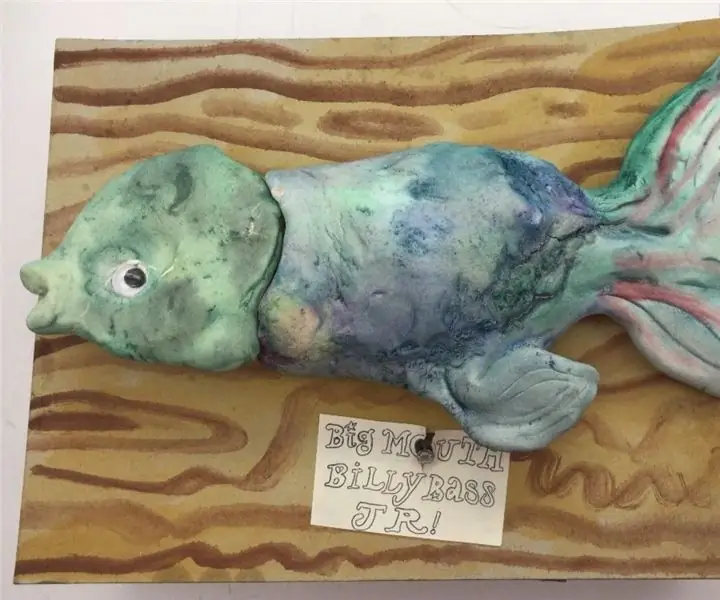
Big Mouth Billy Bass Jr: سلام و خوش آمدید به ترجمه پروژه نهایی Device Art من به فرمت قابل آموزش! این فرآیندی است که از طریق آن من نماد کیچ هدیه Big Mouth Billy Bass را بازسازی کردم ، ماهی روی دیوار که وقتی کسی به آن نزدیک می شود آواز می خواند
ساخت یک ربات Telepresence کنترل شده از طریق Wifi: 11 مرحله (همراه با تصاویر)

ساخت یک ربات Telepresence که از طریق Wifi کنترل می شود: این پروژه درباره ساخت رباتی است که می تواند با یک محیط دور افتاده تعامل داشته باشد و با استفاده از Wifi از هر نقطه از جهان کنترل شود. این آخرین سال مهندسی پروژه من است و در مورد الکترونیک ، اینترنت اشیاء و برنامه نویسی چیزهای زیادی آموختم هرچند که
