فهرست مطالب:
- مرحله 1: راه اندازی متلب
- مرحله 2: ایجاد یک فایل M
- مرحله 3: ایجاد بردار زمان
- مرحله 4: اجرای و نمودار یک تابع
- مرحله 5: جمع آوری داده ها از Excel
- مرحله 6: ایجاد یک Specgram

تصویری: مبانی متلب: 6 مرحله

2024 نویسنده: John Day | [email protected]. آخرین اصلاح شده: 2024-01-30 08:59

این دستورالعمل برخی از اساسی ترین عملکردهای متلب را پوشش می دهد. شما خواهید آموخت که چگونه متلب یک تابع دوره ای را به صورت داخلی اجرا کرده و ترسیم کنید و چگونه یک تابع دوره ای را از یک فایل اکسل بجای آن بکشید و آن را رسم کنید. این توابع برخی از اساسی ترین و گسترده ترین کاربردها در متلب هستند. این دستورالعمل برای کسانی است که قبلاً از متلب استفاده نکرده اند و فقط باید کارهای ساده ای را با آن انجام دهند. کدی که در هر تصویر مشخص شده است به عنوان یک نظر گنجانده شده است تا بتوانید کد را کپی و جایگذاری کنید. با خیال راحت این کد را بگیرید و آن را متناسب با برنامه خود تغییر دهید.
مرحله 1: راه اندازی متلب



اولین قدم این است که متلب را راه اندازی کنیم تا بتوانیم با آن شروع به کار کنیم. هنگامی که برای اولین بار متلب را راه اندازی می کنید ، باید مانند تصویر زیر باشد. اولین قدم این است که یک دایرکتوری برای کار در matlab اختصاص دهید. این جایی است که برنامه همه فایل ها را از آنجا بیرون می کشد و در آنجا باید تمام کارهای matlab خود را ذخیره کنید. توصیه می کنم یک پوشه جدید در جایی ایجاد کنید که آن را به خاطر بسپارید و نام آن را چیزی بگذارید که می شناسید. هنگامی که یک پوشه جدید ایجاد کردید ، روی "…" واقع در بالا سمت راست صفحه کلیک کنید ، همانطور که در تصویر دوم مشخص شده است. همانطور که در تصویر سوم مشاهده می کنید ، یک جعبه مرور ظاهر می شود. پوشه جدیدی را که در رایانه خود ایجاد کرده اید پیدا کنید و آن را انتخاب کنید. برای این مثال ، فایل "370" نامیده می شود و روی میز کار قرار دارد.
مرحله 2: ایجاد یک فایل M



اکنون کاری که باید انجام دهیم ایجاد یک فایل M جدید است. یک فایل M دقیقاً مانند تایپ مستقیم کد در matlab عمل می کند ، اما می توانید کد را ذخیره و تغییر دهید و بارها و بارها آن را اجرا کنید. هنگام وارد کردن کد به طور مستقیم در matlab ، هر خط کد را به صورت جداگانه تایپ می کنید. در یک فایل M شما کل کد خود را می نویسید و سپس آن را یکجا اجرا می کنید. برای باز کردن یک فایل M جدید روی فایل کلیک کنید. مکان نما خود را روی "New" قرار دهید و سپس روی "B Mlank File" مطابق تصویر اول کلیک کنید. آنچه باز می شود باید شبیه تصویر دوم باشد. از آنجا که این کد می تواند به طور مکرر اجرا شود ، ایده خوبی است که همه چیز را ببندید و قبل از اجرا هر بار همه متغیرها را پاک کنید. این امر از طریق دو خط کد انجام می شود: بستن allclear all همانطور که در تصویر سوم دیده می شود ، اطمینان حاصل می کند که همه چیز پاک و بسته است.
مرحله 3: ایجاد بردار زمان




اولین کاری که انجام می دهیم ایجاد یک نمودار از یک تابع در matlab است. اولین قدم ایجاد متغیر مستقل است. در این صورت ما آن را "t" برای زمان می نامیم. روشی که برای ایجاد این متغیر استفاده خواهیم کرد ، ساخت بردار است. بردار در اصل مجموعه ای از اعداد است. به عنوان مثال ، 1 ، 2 ، 3 ، 4 یک بردار کوتاه خواهد بود. کد ایجاد این بردار عبارت است از: t = 0.1: 0.01: 10 ؛ اولین عدد ، 0.1 به نقطه شروع اشاره دارد. عدد دوم ، 0.01 به اندازه مرحله اشاره دارد. عدد سوم ، 10 ، به نقطه پایانی اشاره دارد. بنابراین این بردار با 0.1 ، 0.11 ، 0.12… تا 10 مطابقت دارد. برای دیدن اینکه آیا ایجاد بردار کار کرده است ، روی دکمه اجرای سبز مشخص شده در تصویر دوم کلیک کنید. این برنامه را اجرا می کند. برای دیدن بردار ما به پنجره اصلی matlab بروید. روی دسکتاپ ، سپس طرح موس روی دسکتاپ و سپس روی پیش فرض مطابق تصویر سوم کلیک کنید. حالا صفحه شما باید شبیه تصویر چهارم باشد. در سمت راست متغیر تازه ایجاد شده ما ، t را مشاهده خواهید کرد. روی آن دوبار کلیک کنید و مانند تصویر پنجم سری اعداد ایجاد شده را مشاهده خواهید کرد.
مرحله 4: اجرای و نمودار یک تابع



اکنون یک تابع ایجاد شده در matlab را نمودار می کنیم. اولین قدم ایجاد تابع است. این به سادگی نوشتن تابع ریاضی مورد نظر است. یک مثال در تصویر اول نشان داده شده است. کد مورد استفاده برای این تابع عبارت است از: y = sin (t)+4*cos (5.*t).^2 ؛ دوره قبل از ضرب در کسینوس و قبل از مربع کسینوس به متلب می گوید که آن توابع را انجام دهد به سادگی بر روی ارزشهای بردار زمان ، نه اینکه بردار زمان را به عنوان یک ماتریس در نظر بگیرید و سعی کنید توابع ماتریسی را روی آن انجام دهید. مرحله بعدی ایجاد خود شکل است. این کار با استفاده از کد نشان داده شده در شکل دوم انجام می شود. ترتیب متغیرها در دستور plot بسیار مهم است ، بنابراین حتما کد خود را درست مانند زیر تنظیم کنید. figureh = axes ('fontsize'، 14)؛ plot (t، y، 'linewidth، 2) xlabel ("زمان (ها)") ylabel ("Y ارزش") عنوان ("Y ارزش در مقابل زمان") شبکه در نهایت ، فقط دوباره روی پیکان سبز اجرا کلیک کنید و شکل باید مانند تصویر سوم ظاهر شود.
مرحله 5: جمع آوری داده ها از Excel




ما اکنون همان نمودار قبلی را ایجاد می کنیم ، اما با وارد کردن داده های عملکرد از یک صفحه گسترده اکسل. تصویر اول ، اسکرین شاتی از صفحه گسترده اکسل است که مورد استفاده قرار می گیرد. این همان نقاط داده ای است که در matlab در مراحل قبلی ایجاد شده است ، فقط در Excel ساخته شده است. برای شروع ، می توانیم کد ایجاد بردار زمان خود و کد عملکرد خود را از مراحل قبلی حذف کنیم. اکنون کد شما باید شبیه تصویر دوم باشد. کد را همانطور که در کادر قرمز بالای تصویر سوم نشان داده شده وارد کنید. این کد برای خواندن فایل اکسل است. "A" به ماتریسی اطلاق می شود که تمام اعداد صفحه گسترده را شامل می شود و "B" شامل تمام متن صفحه گسترده است. متغیرهای t و y همانطور که در کد نشان داده شده است از ستون اول و دوم خارج می شوند. [A، B] = xlsread ('excelexample.xlsx')؛ t = A (:، 1)؛ y = A (:، 2) ؛ کد شکل را می توان تغییر داد همانطور که در کادر قرمز پایین تصویر سوم نشان داده شده است. این در واقع عنوان نمودار و برچسب های محور را از صفحه گسترده بیرون می آورد و آنها را روی نمودار شما قرار می دهد. دوباره خواهید دید که همان شکل ظاهر می شود که در تصویر نهایی دیده می شود.
مرحله 6: ایجاد یک Specgram


در این مرحله ما از matlab برای ایجاد یک specgram با خواندن فایل صوتی wav استفاده خواهیم کرد. گاهی اوقات یک طرح کلی "نمودار 2.5D" نامیده می شود ، زیرا از یک نمودار دو بعدی استفاده می کند ، با افزودن رنگ برای نشان دادن دامنه. این رنگ جزئیات بیشتری از یک نمودار ساده دو بعدی ارائه می دهد ، اما جزئیات یک نمودار سه بعدی را ارائه نمی دهد ، بنابراین عبارت "2.5D" به کار می رود. تابع specgram matlab مجموعه ای از نقاط داده را از فایل wav گرفته و یک تبدیل Fourier را روی نقاطی برای تعیین فرکانس های موجود در سیگنال. برای این دستورالعمل ، مهم نیست که بدانید یک تبدیل فوریه چگونه کار می کند ، فقط بدانید که این برنامه مشخص می کند که فرکانس های موجود و میزان قدرت آنها نسبت به زمان چیست. تابع زمان را بر محور X و فرکانس را بر محور Y ترسیم می کند. قدرت هر فرکانس با رنگ نشان داده می شود. در این حالت فایل wav یک ضبط صدا از ضربه ای است که به یک قطعه فلز وارد می شود و سپس ارتعاشات فلز به عنوان صدا ثبت می شود. با استفاده از specgram ، ما به راحتی می توانیم فرکانس رزونانس قطعه فلز را تعیین کنیم ، زیرا این فرکانسی است که با گذشت زمان طولانی تر خواهد بود. برای انجام این کار ، ابتدا matlab را با استفاده از کد زیر فایل wav بخوانید: [x، fs] = wavread ('flex4.wav') ؛ در این مورد ، flex4.wav عنوان فایل wav ما است ، متغیر x نقاط داده در فایل است و fs به فرکانس نمونه گیری اشاره می کند. برای انجام برنامه ، فقط کد زیر را تایپ کنید: specgram [x (:. 1) ، 256 ، fs] ؛ 256 مربوط به فرکانسی است که FFT هنگام تجزیه و تحلیل داده ها در آن انجام می شود. Matlab اساساً فایل صوتی را به قطعات خرد می کند و یک FFT در هر تکه می گیرد. 256 به آن می گوید که هر تکه باید چقدر بزرگ باشد. جزئیات این مورد مهم نیست و 256 یک مقدار مطمئن برای استفاده برای اکثر برنامه ها است. حالا اگر کد را اجرا کنید ، یک شکل ظاهر می شود که در تصویر دوم دیده می شود. از اینجا به راحتی می توان دریافت که فرکانس رزونانس مطابق با قله قرمز در گوشه سمت راست پایین شکل است. این قله ای است که نسبت به زمان بیشترین دوام را دارد.
توصیه شده:
پیشرفت برنامه نویسی قطارها در متلب: 6 مرحله

پیشرفت برنامه نویسی قطارها در MATLAB: هدف: هدف از این سیستم برنامه ریزی شده این است که در مقیاس کوچک آردوینو را بررسی کرده و از کدگذاری در مقیاس بزرگتر استفاده کند تا به طور بالقوه برخی از ویژگی های ایمنی سیستم های راه آهن Amtrak را افزایش دهد. برای انجام این کار ، سنسور رطوبت خاک را اضافه کرده ایم
آموزش نمونه گیری سیگنال آنالوگ - متلب: 8 مرحله
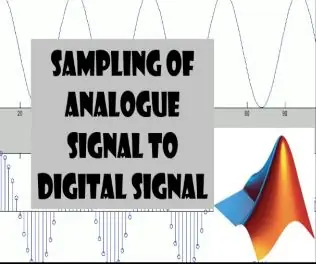
آموزش نمونه گیری سیگنال آنالوگ | متلب: در این آموزش ، ما نشان می دهیم که نمونه گیری چیست؟ و نحوه نمونه برداری از سیگنال آنالوگ با استفاده از نرم افزار MATLAB
نحوه انجام تست شنوایی بزرگسالان با استفاده از متلب: 6 مرحله

نحوه انجام آزمایش شنوایی بزرگسالان با استفاده از MATLAB: سلب مسئولیت: آزمایش ما تشخیص پزشکی نیست و نباید از آن استفاده شود. برای اندازه گیری دقیق شنوایی ، لطفاً به یک متخصص پزشکی مراجعه کنید. با استفاده از موادی که قبلاً داشتیم ، گروه ما یک تست شنوایی انجام داد. آزمون ما فقط برای بزرگسالان و نوجوانان است
راه اندازی RTL-SDR در متلب به عنوان گیرنده FM: 4 مرحله

راه اندازی RTL-SDR در متلب به عنوان گیرنده FM: این روزها RTL-SDR برای گیرنده های FM و سایر کارهای مرتبط با FM برای علاقه مندان و دانشجویان بسیار معروف است. این یک آموزش ساده برای شروع با SDR در MATLAB است. برای راهنمایی بیشتر از & quot؛ Communications System Toolbox Support Packa Support
تشخیص خودکار رتینوپاتی دیابتی از طریق متلب: 33 مرحله

تشخیص خودکار رتینوپاتی دیابتی از طریق MATLAB: (به طرح کلی کد بالا مراجعه کنید) رتینوپاتی دیابتی یک بیماری چشمی مرتبط با دیابت است که به دلیل بالا بودن سطح قند خون ایجاد می شود. سطح بالای قند خون باعث تورم رگ های خونی در شبکیه می شود که منجر به بزرگ شدن رگ های خونی و حتی رگ های خونی می شود
