فهرست مطالب:
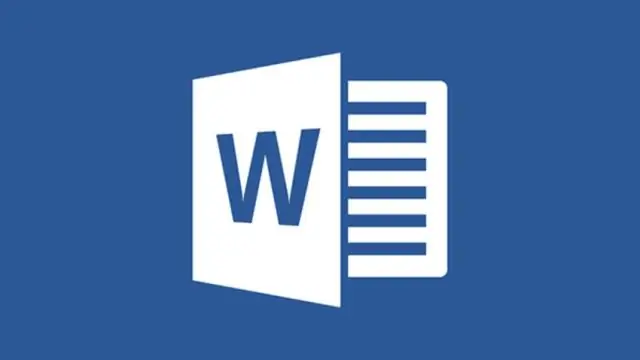
تصویری: تغییر رنگ دفتر 2010: 4 مرحله

2024 نویسنده: John Day | [email protected]. آخرین اصلاح شده: 2024-01-30 08:59


این دستورالعمل در اصل ، به روز رسانی دستورالعمل قبلی من است (نحوه تغییر رنگ Office 2007).
اگر از نسخه بتای Microsoft Office 2010 استفاده می کنید (رایگان (مانند آبجو!) از وب سایت مایکروسافت) ، می توانید رنگ را از آبی (پیش فرض) به سیاه یا نقره ای تغییر دهید ، درست مانند Office 2007. اگر شما قبلاً رنگ را تغییر داده اید ، متوجه شدم که Office 2010 این تغییرات را هنگام نصب حفظ کرده است. اگر هنوز این کار را نکرده اید ، یا می خواهید رنگ را تغییر دهید ، یا اگر این تغییر رنگ را حفظ نکرده است ، در اینجا نحوه انجام این کار آورده شده است. همچنین: تغییر این تنظیمات در یک برنامه آفیس ، آن را در همه برنامه ها تغییر می دهد. شما نمی توانید مقداری آبی و برخی نقره ای و برخی دیگر سیاه داشته باشید. آنها همیشه یکسان خواهند بود مرحله 1 نحوه بارگیری Office 2010 Beta را توضیح می دهد. اگر قبلاً آن را دارید ، به مرحله 2 بروید. همچنین در وبلاگ من ، https://ramblingsrobert.wordpress.com نشان داده شده است.
مرحله 1: بارگیری Office 2010 بتا

به این سایت بروید و روی دکمه های مختلف Download Now کلیک کنید تا بتوانید نصب کننده را واقعاً بارگیری کنید. شما به یک شناسه ویندوز لایو نیاز دارید (در صورت نداشتن آن ، به هر حال روی پیوند کلیک کنید ؛ سایت نحوه ساخت آن را به شما می گوید) و برای استفاده باید ثبت نام کنید (ایمیل ، نام ، کشور) بتا
نصب کننده را در دسکتاپ خود ذخیره کنید یا هر کجا که بارگیری کننده را بارگیری می کنید ، نام فایل را تغییر ندهید. پس از اتمام بارگیری ، حذف نصب را اجرا کنید. دستورالعمل پنجره بعدی را دنبال کنید.
مرحله 2: رسیدن به آنجا…



باز کردن هر پنجره Office 2010 (Word ، PowerPoint ، Excel و غیره)
روی "پرونده" کلیک کنید. در برنامه های مختلف ، این دکمه دارای رنگ های مختلف خواهد بود: قرمز در پاورپوینت ، آبی در Word ، سبز در Excel و غیره. روی گزینه ها ، دکمه دوم تا آخر کلیک کنید. مطمئن شوید پنجره بعدی روی برگه "General" تنظیم شده باشد.
مرحله 3: تغییر


در لیست کشویی با عنوان طرح رنگی که در حال حاضر روی آبی تنظیم شده است ، سیاه یا نقره ای را انتخاب کنید. من شخصاً طرح سیاه را ترجیح می دهم.
روی OK کلیک کنید.
مرحله 4: Et Voila


تمام شدی! انجام این کار بر روی پنجره های Office 2010 زیر تأثیر می گذارد: Word ، Excel ، PowerPoint ، Outlook ، Access ، OneNote و Publisher. من هیچ برنامه آفیس دیگری ندارم.
توصیه شده:
صندلی داغ: یک کوسن گرم شونده با تغییر رنگ بسازید: 7 مرحله (همراه با تصاویر)

صندلی داغ: یک کوسن گرم شونده با تغییر رنگ بسازید: آیا می خواهید در روزهای سرد زمستان خود را برشته نگه دارید؟ Hot Seat پروژه ای است که از دو قابلیت هیجان انگیز نساجی الکترونیکی استفاده می کند - تغییر رنگ و گرما! ما در حال ساخت یک بالشتک هستیم که گرم می شود و وقتی آماده حرکت شود ، نشان می دهد که
نحوه استفاده از فتوسل برای تغییر رنگ LED RGB: 3 مرحله

نحوه استفاده از فتوسل برای تغییر رنگ LED RGB: برای پروژه آردوینو قسمت 01 ایده اصلی من این بود که از یک سنسور دما برای روشن و خاموش کردن یک LED استفاده کنم ، اما افسوس که سنسور دمای من هنوز نیامده بود که مرا مجبور کرد از بین سنسورهای موجود در کیت راه اندازی Elegoo ، انتخاب کرده و می پرسید آیا
LED تغییر رنگ: 13 مرحله

LED تغییر رنگ: من وظیفه داشتم یک نمونه اولیه با استفاده از نوعی سنسور برای تولید خروجی ایجاد کنم. تصمیم گرفتم از یک فتوسل ، که میزان نور را در محیط اندازه گیری می کند ، و یک LED RGB به عنوان خروجی استفاده کنم. می دانستم که می خواهم قابلیت LED را در خود جای دهم
لامپ مکعب روبیک بی سیم تغییر رنگ آسان مبتنی بر شیب: 10 مرحله (همراه با تصاویر)

لامپ مکعبی روبیک بی سیم تغییر رنگ آسان مبتنی بر شیب: امروز ما قصد داریم این چراغ فوق العاده روبیک مکعبی را بسازیم که بر اساس کدام طرف بالا رنگ آن تغییر می کند. مکعب با یک باتری کوچک LiPo کار می کند که توسط یک کابل استاندارد micro-usb شارژ می شود و در آزمایش من ، عمر باتری آن چند روز است. این
تغییر رنگ موش LED سه رنگ: 5 مرحله

تغییر رنگ موش سه رنگ LED: LED خسته کننده قرمز را در ماوس با یک LED دوچرخه سواری رنگی چشمک زن سه رنگ جایگزین کنید. توجه: این جایگزینی برای LED است که برای روشن کردن انتهای ماوس استفاده می شود ، در موش افقی دیگر LED در مرکز ما برای ردیابی استفاده می شود ، جایگزین نشود
