فهرست مطالب:
- مرحله 1: فیلم Paso a Paso Del Proyecto
- مرحله 2: "مواد"
- مرحله 3: Montaje En Fritzing
- مرحله 4: ساخت و ساز
- مرحله 5: ساخت و ساز: Pulsadores Y Resistencias
- مرحله 6: ساخت: Pulsadores Y 5V
- مرحله 7: ساخت: Pulsadores Y Puertos Digitales De La Circuit
- مرحله 8: برنامه نویسی: Librerias Y Variables
- مرحله 9: برنامه نویسی: Void Setup
- مرحله 10:؟ ؟ Programación؟ ؟ حلقه باطل

تصویری: گیم پادوینو (Mando Para Videjuegos Hecho Con Arduino): 10 مرحله

2024 نویسنده: John Day | [email protected]. آخرین اصلاح شده: 2024-01-30 08:52

En este pequeño proyecto crearemos un gamepad (control de videojuegos) ،
utilizando un CircuitPlayground ، aunque se prodría utilizar cualquier placa que cuente con un procesador atmega32u4. Lo que hacemos es programar nuestra placa como un periférico de entrada de datos (teclado). Esto se puede realizar con otras placas como la arduino UNO، pero hay que realizar otra serie de pasos he instalar programas externos.
Al realizarlo con una placa con el procesador atmega32u4، estamos reduciendo en gran media los pasos y por ende el tiempo de elaboración.
مرحله 1: فیلم Paso a Paso Del Proyecto
مرحله 2: "مواد"




تحقق این امر در جهت استفاده از آنها:
1 میدان بازی. Aunque este proyecto se puede realizar con cualquier placa arduino que posea un processador atmega32u4 como ejemplo: Arduino Micro ، Arduino Yun ، Arduino Robot ، Lilypad USB ، Arduino Leonardo.
1 Protoboard
6 Pulsadores (دکمه فشار).
6 مقاومت 220 اهم
14 trocitos de cable de red.
مرحله 3: Montaje En Fritzing

Les comparto la imagen del proyecto montado en fritzing donde muestro como
realicé las conexiones de todos los component
مرحله 4: ساخت و ساز

پاسو 1
Empezaremos fijando la tarjeta a la protoboard para evitar que la tarjeta se mueva. Para fijarla podemos utilisar unas bandas elasticas.
مرحله 5: ساخت و ساز: Pulsadores Y Resistencias




پاسو 2. Conectamos los pulsadores a la protoboard como se muestra en las imágenes. Tres pulsadores del lado derecho y tres del lado izquierdo.
می توانید یک مقاومت را در برابر 220 ohm و su pata derecha de la parte de abajo ، como se muestra en las imágenes ، estas resistencias irán conectadas a la fila de color azul مشاهده کنید.
مرحله 6: ساخت: Pulsadores Y 5V



پاسو 3
Conectaremos ahora la pata izquierda del lado de abajo de los pulsadores a la fila de color rojo، donde posteriormente conectaremos los 5v de nuestra placa.
Al final las conexiones nos deben quedar como se muestra en las imágenes☝☝
مرحله 7: ساخت: Pulsadores Y Puertos Digitales De La Circuit



پاسو 4
Ahora que ya tenemos conectados los pulsadores a GND a través de las resistencias de 220 ohm a la fila de color azul y a VCC a través de los trocitos de cable de red a la fila de color rojo de nuestra protoboard.
Continuamos ahora conectando nuestra placa (میدان بازی):
Del Lado derecho de nuestra tarjeta tenemos los botones A، B، C
1- Conectamos el puerto digital #10 al botón C
2- Conectamos el puerto digital #9 al botón B
3- Conectamos el puerto digital #6 al botón A
Ahora del lado izquierdo de nuestra Circuit Playground tenemos las flechas izquierda، arriba، derecha
4- Conectamos el puerto digital # 3 al botón que representa la lacha izquierda
4- Conectamos el puerto digital # 2 al botón que përfaqësa la lacha arriba
4- Conectamos el puerto digital # 0 al botón que përfaqësa la lacha derecha
مرحله 8: برنامه نویسی: Librerias Y Variables

Realizaremos la programación en el IDE de Arduino
Incluimos las siguientes librerías
#عبارتند از
#عبارتند از
// si se usa otra placa arduino، esta librería no es necesaria // Definimos los botones del lado derecho int btna = 6؛ int btnb = 9؛ int btnc = 10؛ // Definimos los botones del lado izquierdo int fiz = 3؛ int farriba = 2؛ int fder = 0؛ // Definimos las variables que se cargaran con los datos que nos den los pulsadores (botones del lado izquierdo y derecho) int arriba؛ int derecha؛ int izquierda؛ int botona؛ int botonb؛ int botonc؛
مرحله 9: برنامه نویسی: Void Setup

CircuitPlayground.begin ()؛ // si usamos otra placa arduino esta parte no es necesaria
Keyboard.begin ()؛ // inicializamos el Keyboard // a Continación definimos los puertos de nuestra placa، todos como entradas como se muestra pinMode (farriba، INPUT)؛ pinMode (fder ، INPUT) ؛ pinMode (فیزیک ، ورودی) ؛ pinMode (btna ، INPUT) ؛ pinMode (btnb ، INPUT) ؛ pinMode (btnc ، INPUT) ؛
مرحله 10:؟ ؟ Programación؟ ؟ حلقه باطل
// cargamos los valores de los 6 botones en las variablesarriba = digitalRead (farriba)؛ izquierda = digitalRead (فیزیک) ؛ derecha = digitalRead (fder) ؛ botonc = digitalRead (btnc)؛ botonb = digitalRead (btnb) ؛ botona = digitalRead (btna)؛
// Indicamos que teclas queremos que se activen cada vez que presionamos un boton
// flecha izquierda
if (izquierda == HIGH) {Keyboard.press (KEY_LEFT_ARROW) ؛ }
// flecha arriba if (arriba == HIGH) {Keyboard.press (KEY_UP_ARROW) ؛ }
// flecha derecha if (derecha == HIGH) {Keyboard.press (KEY_RIGHT_ARROW) ؛ }
// boton c if (botonc == HIGH) {Keyboard.press (KEY_UP_ARROW)؛ }
// boton b if (botonb == HIGH) {Keyboard.press (88)؛ // EL 88 en código ASCII نماینده تجربه X}
// boton a if (botona == HIGH) {Keyboard.press (32)؛ // EL 32 en código ASCII نمایندگی از تجربه Espacio
}
} تاخیر (90) ؛
// esta parte de la programación es para indicarte la PC
// que tiene que liberar las teclas، porque si no las teclas quedarían presionadas
Keyboard.releaseAll ()؛
توصیه شده:
مینی گیم پد: 3 مرحله (همراه با تصاویر)

مینی گیم پد: سلام دوستان ، من این گیم پد کوچک را با استفاده از ATTINY85 ساختم ، می خواستم مدت ها این را بسازم اما وقت کافی نداشتم ، بالاخره آن را تمام کردم و بازی با آن بسیار سرگرم کننده است. ابتدا برای ساختن دست و پا چلفتی معذرت می خواهم اما چند مورد را دیده ام
یک روبات 4WD از طریق گیم پد USB از راه دور: 6 مرحله

ربات 4WD از طریق USB Gamepad از راه دور: برای پروژه بعدی رباتیکم ، به دلیل شرایط پیش بینی نشده مجبور شدم معمار/طراحی پلت فرم روبات خود را انجام دهم. هدف این است که خودکار باشد ، اما ابتدا باید رانندگی اصلی آن را آزمایش کنم توانایی ، بنابراین من فکر کردم این یک طرفدار سرگرم کننده خواهد بود
گیم پد یکپارچهسازی با سیستمعامل: 11 مرحله (همراه با تصاویر)

گیم پد یکپارچهسازی با سیستمعامل: بنابراین ما تصمیم گرفتیم یک گیم پد بزرگ کار کنیم … ¯ _ (ツ) _/ideaایده اصلی استفاده از چوب قراضه و افزودن برخی وسایل الکترونیکی ارزان قیمت برای کارکردن آن و در عین حال کاهش هزینه های کلی بود. به من قبلاً بیشتر مواد را در حدود متر داشتم
تعویض باتری کارتریج گیم بوی: 10 مرحله

تعویض باتری کارتریج گیم بوی: اخیراً متوجه شدم که یک باتری کوچک در کارتریج های گیم بوی وجود دارد که برای ذخیره بازی ها مورد نیاز است. اگر این باتری اصلی است ، احتمالاً حداقل 15-20 سال عمر کرده است. این همچنین بدان معنی است که احتمالاً مرده است. اگر مرده است ، نمی توانید نجات دهید ، و برخی
دستگاه USB Midi از گیم پد قدیمی: 17 مرحله (همراه با تصاویر)
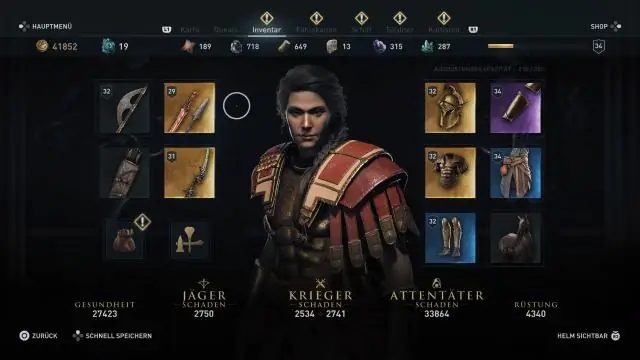
دستگاه USB میدی از گیم پد قدیمی: می توانید پول زیادی را برای یک دستگاه گران قیمت USB میدی هزینه کنید یا خودتان آن را تهیه کنید. می توانید بردهای USB HID بخرید و خودتان را از ابتدا بسازید. برای سهولت کار ، یک گیم پد USB قدیمی را نجات دهید و تنها چیزی که نیاز دارید فقط چند قسمت است. Thi
