فهرست مطالب:
- تدارکات
- مرحله 1: اسکنر اسناد را به نوار برق متصل کنید
- مرحله 2: اسکنر اسناد را روشن کنید
- مرحله 3: اسکنر اسناد را باز کنید
- مرحله 4: سند را روی شیشه قرار دهید
- مرحله 5: اسکنر اسناد را ببندید
- مرحله 6: HP Smart Application را برای اسکن باز کنید
- مرحله 7: روی دکمه "اسکن" کلیک کنید
- مرحله 8: سند اسکن شده را در رایانه ذخیره کنید
- مرحله 9: فیلم نحوه اسکن اسناد

تصویری: اسکن اسناد: 9 مرحله

2024 نویسنده: John Day | [email protected]. آخرین اصلاح شده: 2024-01-30 08:52

دستگاه های فکس چیزی از گذشته هستند! اسکنر اسناد اکنون به ما امکان می دهد یک سند کاغذی فیزیکی را به یک سند کاغذی الکترونیکی تبدیل کنیم که می تواند سریعتر از همیشه به مقصد ارسال شود. این امر در محیط کار بسیار مهم است زیرا اسناد همیشه برای اهداف اطلاعاتی ارسال می شوند ، یا در مورد حرفه ای من ، برای امضای رهبران ارشد فرماندهی من برای تأیید اسناد مختلف مورد نیاز من برای کار من ارسال می شود. همچنین برای کارمندانی که از راه دور کار می کنند یا در خانه کار می کنند بسیار مفید است و باید اسناد خود را برای همکارانی که در مکان های فیزیکی دیگر هستند ارسال کنند. امیدوارم از این آموزش لذت ببرید
در پایان این دستورالعمل ، باید بتوانید اسناد را اسکن کنید ، که می تواند در بخش کاری شما بسیار مفید باشد.
سلب مسئولیت
احتیاط: اسکنرهای اسناد از برق استفاده می کنند - هنگام اتصال آن به پریز دیواری مراقب باشید ، مطمئن شوید که هیچ سیم مفتولی از سیم برق خارج نشده است تا از برق گرفتگی جلوگیری شود.
توجه: این دستورالعمل مخصوص HP DeskJet 2640 است ، اما مراحل مشابه ممکن است در مورد اسکنرهای دیگر اسناد نیز اعمال شود.
تدارکات
در زیر لیستی از مواد مورد نیاز شما آمده است:
- اسکنر اسناد (HP DeskJet 2640 در این دستورالعمل استفاده شده است)
- پریز برق / نوار برق
- سند برای اسکن
- اینترنت Wifi
- رایانه متصل به اسکنر اسناد
- برنامه HP هوشمند در رایانه
مرحله 1: اسکنر اسناد را به نوار برق متصل کنید

در صورت امکان اسکنر سند را مستقیماً به نوار برق یا پریز دیواری وصل کنید. این به دستگاه قدرت و توانایی کارکرد را می دهد.
مرحله 2: اسکنر اسناد را روشن کنید

اسکنر سند را از طریق دکمه پاور واقع در سمت چپ بالای اسکنر روشن کنید.
توجه: برخی از چاپگرها/اسکنرهای مختلف ممکن است محل قرارگیری دکمه های روشنایی متفاوت باشند ، بنابراین اگر نمی توانید این مورد را پیدا کنید به دفترچه راهنمای مالک مراجعه کنید.
مرحله 3: اسکنر اسناد را باز کنید

با بازکردن بالای اسکنر می توانید سند خود را روی شیشه اسکن قرار دهید.
توجه: مطمئن شوید که با نوک انگشتان شیشه را لمس نکنید تا روغن روی شیشه اسکن نشود ، زیرا می تواند عملکرد را مختل کند.
مرحله 4: سند را روی شیشه قرار دهید

سندی را که می خواهید اسکن شود رو به پایین روی شیشه اسکن قرار دهید. اطمینان حاصل کنید که بالای کاغذ در سمت راست روی شیشه اسکن قرار دارد ، همانطور که در تصویر نشان داده شده است که در آن به عنوان "بالا" حاشیه نویسی شده است.
توجه: این اسکنر از قابلیت اسکن دو طرفه پشتیبانی نمی کند ، اما اسکنری که ممکن است استفاده کنید ممکن است از این پشتیبانی کند ، که اگر اسناد زیادی برای اسکن داشته باشید می تواند مفید باشد.
مرحله 5: اسکنر اسناد را ببندید

بستن اسکنر در بالای سند به اسکنر اجازه می دهد تا تصویر را به وضوح در رایانه اسکن کند. اگر قرار نبود بسته شود ، نور بیرونی زیادی وجود داشت که با کیفیت تصویر اسکن شده تداخل داشت.
مرحله 6: HP Smart Application را برای اسکن باز کنید

در رایانه متصل به اسکنر ، برنامه "HP Smart" را باز کنید. پس از باز شدن برنامه ، روی دکمه اسکن کلیک کنید.
توجه: اگر برای رسیدن به این مرحله زمان زیادی صرف می کنید ، اسکنر تمایل دارد برای اهداف صرفه جویی در انرژی خاموش شود. اگر این اتفاق افتاد ، مرحله 2 را تکرار کنید ، سپس به مرحله 6 بازگردید تا عملیات اسکن را ادامه دهید.
مرحله 7: روی دکمه "اسکن" کلیک کنید

پس از ورود به این صفحه ، روی دکمه "اسکن" در پایین ، سمت راست صفحه برنامه کلیک کنید. در صورت وجود ابهام در مورد کلیک بر روی کدام دکمه ، به تصویر مراجعه کنید.
توجه: بسته به اینکه در چه اندازه ای از سند اسکن می کنید و چگونه می خواهید سند پس از اسکن شدن ظاهر شود ، می توانید تنظیمات موجود در این صفحه را ویرایش کنید.
مرحله 8: سند اسکن شده را در رایانه ذخیره کنید

هنگامی که سند اسکن می شود ، در برنامه HP Smart ظاهر می شود. سپس می توانید این سند را به عنوان.pdf یا-j.webp
از این مرحله ، اکنون می توانید سند را برای دیگران ایمیل کنید ، یا به سادگی در هارد دیسک رایانه خود برای نگهداری سوابق ذخیره کنید.
مرحله 9: فیلم نحوه اسکن اسناد

در اینجا ویدئویی نشان داده شده است که من برای نشان دادن همه مراحل در یک ویدیوی ساده یک دقیقه ای نشان دادم تا به روشن شدن آنچه در مراحل ذکر شده در بالا انجام می شود کمک کند.
از شما متشکرم و امیدوارم از این دستورالعمل لذت برده باشید و یک یا دو مورد در مورد اسکن اسناد آموخته باشید!
-بن
توصیه شده:
سرعت سنج/اندازه گیری اسکن با استفاده از Arduino ، OBD2 و CAN Bus: 8 مرحله

اندازه گیری سرعت سنج/اندازه گیری اسکن با استفاده از Arduino ، OBD2 و CAN Bus: هر صاحب تویوتا پریوس (یا سایر خودروهای هیبریدی/ویژه) می داند که ممکن است در صفحه داشبورد آنها چند صفحه وجود نداشته باشد! دور موتور من دور موتور یا دماسنج ندارد. اگر اهل اجرا هستید ، ممکن است بخواهید مواردی مانند پیشرفت زمان و
ارتقاء اسکن اولتراسونیک آردوینو SoNAR: 5 مرحله

ارتقاء اسکن اولتراسونیک آردوینو SoNAR: من پروژه SONAR اولتراسونیک اسکن را ارتقا می دهم. من می خواهم برخی از دکمه ها را در صفحه پردازش اضافه کنم که Azimuth ، Bearing ، Range ، Speed و Tilt را برای سرووی دوم تغییر می دهد. من با پروژه Lucky Larry شروع کردم. من معتقدم که او منشاء است
نحوه بارگذاری و تغییر نام اسناد در کتابخانه SharePoint Office 365: 8 مرحله

نحوه بارگذاری و تغییر نام اسناد در کتابخانه SharePoint Office 365: در این مقاله آموزشی نحوه بارگذاری و تغییر نام اسناد در کتابخانه SharePoint Office 365 را خواهید آموخت. این دستورالعمل به طور خاص برای محل کار من ساخته شده است ، اما می تواند به راحتی برای هر کسی که از آن استفاده می کند به مشاغل دیگر منتقل شود
فرایند و اشتباه اسکن سه بعدی: 3 مرحله
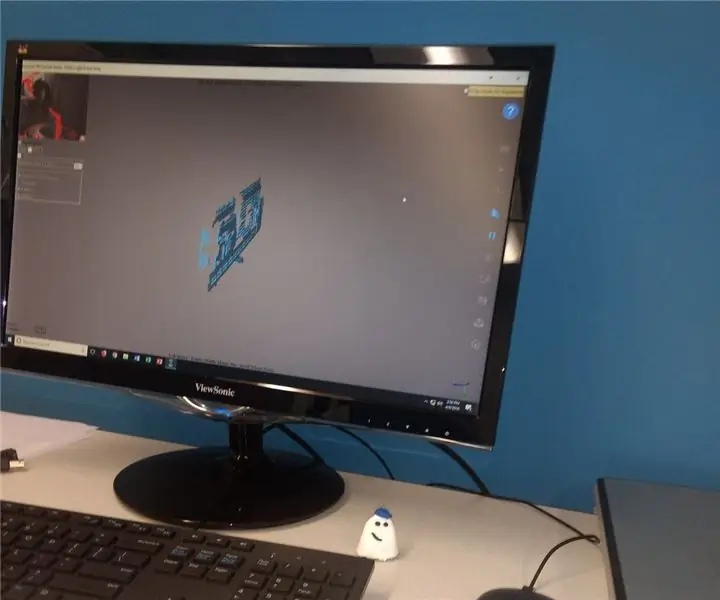
فرایند و اشتباه اسکن سه بعدی: اخیراً ، من برای اولین بار در ساخت قالب سعی کردم از یک اسکنر سه بعدی قابل حمل استفاده کنم. نکته ای که متوجه شدم این است که نور مناسب ندارم ، زاویه باید کاملاً مستقیم باشد ، و همچنین این واقعیت که اشیاء آویزان رایگان (به عنوان مثال
نحوه صادر کردن نکات برجسته Kindle (شامل اسناد شخصی): 6 مرحله

نحوه صادر کردن موارد برجسته Kindle (شامل اسناد شخصی): این در ابتدا یک پست وبلاگ من بود. من متوجه شدم که بسیاری از پست های DIY را که برای آموزش قابل استفاده هستند می نویسم ، بنابراین فکر کردم پست ها را در اینجا بازنشر می دهم. می توانید پست های اصلی وبلاگ من را اینجا بخوانید. زنبورهای آموزش پذیر
