فهرست مطالب:
- مرحله 1: #سخت افزار - سفارش قطعات
- مرحله 2: #سخت افزار - قطعات چاپ شده سه بعدی
- مرحله 3: #سخت افزار - سینی باتری را آماده کنید
- مرحله 4: #سخت افزار - تخته LoRaWan را آماده کنید
- مرحله 5: #سخت افزار - مونتاژ 1: TSL2561 / BME680
- مرحله 6: #سخت افزار - مونتاژ 2: تخته LoRaWan را مشاهده کردید
- مرحله 7: #سخت افزار - مونتاژ 3: پین های I2C را وصل کنید
- مرحله 8: #سخت افزار - مونتاژ 4: مدیریت کابل - کابل های I2C
- مرحله 9: #TTN - ثبت نام / ورود به سیستم
- مرحله 10: #TTN - راه اندازی برنامه
- مرحله 11: #TTN - راه اندازی فرمت های بار
- مرحله 12: #TTN - افزودن دستگاه
- مرحله 13: #TTN - تنظیمات دستگاه
- مرحله 14: #کد - بارگیری کد آردوینو
- مرحله 15: #کد - آردوینو - راه اندازی دستگاه با TTN
- مرحله 16: #کد - آردوینو - RTC و Adafruit Library را نصب کنید
- مرحله 17: #کد - آردوینو - Seeeduino LoRaWAN کتابخانه نصب
- مرحله 18: #کد - آردوینو - انتخاب برد / پورت COM
- مرحله 19: #کد - آردوینو - کد را به برد بارگذاری کنید
- مرحله 20: #کد - آردوینو - کد را آزمایش کنید
- مرحله 21: #سخت افزار - مونتاژ 5: سینی باتری را وارد کنید
- مرحله 22: #سخت افزار - مونتاژ 6: باتری ها را وارد کنید
- مرحله 23: #سخت افزار - مونتاژ 7: جلد پشت
- مرحله 24: #سخت افزار - ضمیمه دستگاه

تصویری: MuMo - Node_draft: 24 مرحله (همراه با تصاویر)
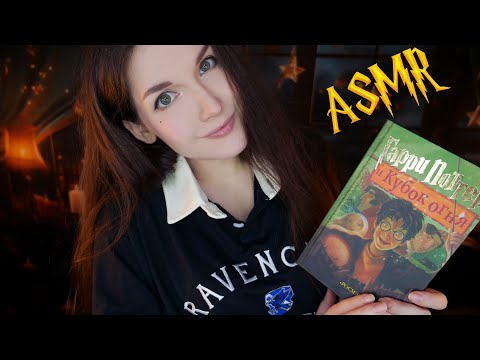
2024 نویسنده: John Day | [email protected]. آخرین اصلاح شده: 2024-01-30 08:51




### UPDATE 10-03-2021 // آخرین اطلاعات/به روزرسانی ها در صفحه github در دسترس خواهد بود:
MuMo چیست؟
MuMo چیست؟ MuMo همکاری بین توسعه محصول (بخشی از دانشگاه آنتورپ) تحت نام کارخانه طراحی آنتورپ و موزه مد آنتورپ است. هدف پروژه ایجاد یک سیستم مانیتورینگ منبع باز IOT بر اساس شبکه LoRa است.
- تنظیم آن باید آسان باشد.
- باید مونتاژ آن آسان باشد.
- باید از نظر حوزه کاربرد مقیاس پذیر باشد.
پروژه MuMo شامل چه مواردی است:
گره MuMo
MuMo Node یک دستگاه کم مصرف با باتری AA است که می تواند پارامترهای محیطی را از طریق شبکه LoRa اندازه گیری و منتقل کند. پارامترها عبارتند از دما ، رطوبت ، فشار محیط و روشنایی.
MuMo Gatway
MuMo Gateway یک دروازه LoRa فعال است که می تواند سیگنال های LoRa را از طریق دستگاه Node از طریق اینترنت دریافت و ارسال کند. در این پروژه دروازه نیز مجهز به سنسورهای مشابه دستگاه MuMo Node ، سنسور گرد و غبار هوا و یک تله حشره است که می تواند از راه دور با دوربین کنترل شود.
*** دروازه نیازی به مجهز بودن به سنسور یا دوربین ندارد. همچنین می تواند فقط برای ارائه یک شبکه LoRa (فاصله غیر اندازه گیری) مفید باشد. ***
داشبورد MuMo
MuMo Dashboard برای ایجاد یک مرور وب وب از شبکه ای که در حال ایجاد است ، ارائه شده است. این کاربر پسند با ویژگی های مختلف ساخته شده است. داشبورد را می توان به طور کامل بر اساس خواسته ها و برنامه های کاربر سفارشی کرد.
صفحه Github:
github.com/MoMu-Antwerp/MuMo
صفحات قابل آموزش:
MuMo_Node:
MuMo_Gateway:
ابزارهای مورد نیاز:
- چاپگر سه بعدی با فیلامنت
- لحیم کاری / لحیم کاری
- انبردست برش کوچک
- تفنگ چسب داغ (یا سایر ابزارهای ثابت کننده)
- پیچ گوشتی کوچک
مرحله 1: #سخت افزار - سفارش قطعات

قطعات قابل سفارش:
برای مرور کلی اخیر به صفحه github مراجعه کنید:
github.com/jokohoko/Mumo/blob/main/Shopping_list.md
مرحله 2: #سخت افزار - قطعات چاپ شده سه بعدی




قطعات چاپ سه بعدی:
- NODE_Main_Housing
- NODE_Battery_Tray
- NODE_ پشت جلد
برای اطلاع از جدیدترین فایل های STL به صفحه github مراجعه کنید:
github.com/jokohoko/Mumo/tree/main/STL_NODE
رشته چاپ:
- PETG (ترجیح داده شده و با دوام تر)
- PLA
تنظیمات کلی چاپ:
- نیازی به پشتیبانی نیست
- پر کردن لازم نیست
- ارتفاع 0.2 لایه
- 3 محیط بیرونی (برای استحکام و دوام)
مرحله 3: #سخت افزار - سینی باتری را آماده کنید




قطعات:
- 2 عدد کیف باتری (گره جانبی: همچنین می توانید از یک باتری برای 3 باتری AA استفاده کنید ، اما محدوده زنده کوتاه تر خواهد بود!)
- 1 عدد کانکتور برق JST 2.0 (شامل برد Seeed LoRaWan)
- قسمت چاپ سه بعدی: سینی باتری
دستورالعمل - لحیم کاری: (هشدار داغ - مراقب باشید!)
- تمام کابل های قرمز را با هم لحیم کنید
- تمام کابل های سیاه را با هم لحیم کنید.
- اطمینان حاصل کنید که کار لحیم کاری با مواد عایق محافظت شده است. این می تواند یک آستین باشد که قبل از لحیم کاری یا نوار عایقی که بعد از آن می زنید روی کابل بکشید.
دستورالعمل - ثابت نگهدارنده باتری:
-
نگهدارنده های باتری را به سینی باتری بچسبانید به طوری که کابل ها به سمت کنار قطع شده روبرو شوند (تصویر را ببینید). این را می توان با چسب داغ (ترجیح) ، نوار دو طرفه ، سیلیکون ، چسب دوم و…
مرحله 4: #سخت افزار - تخته LoRaWan را آماده کنید



قسمت:
تخته LoRaWan
دستورالعمل:
قبل از برداشتن led روی برد ، برد را به کامپیوتر وصل کرده و بررسی کنید که آیا چراغ برق روشن شده است یا خیر. پس از حذف led دیگر نشانگر قدرت نداریم.
به منظور کاهش مصرف برق سپر لوراوان ، ما باید دو LED را حذف کنیم که کاملاً آموزنده هستند. قدرت (PWR) و نشانگر شارژ (CHG) منجر شد.
در این مراحل بسیار مراقب باشید که به صفحه آسیب نرسانید! از یک انبردست تیز استفاده کنید.
- LED شارژ (CHR) و powerLED (PWR) را تعیین کنید (تصویر نمای بالا را با مستطیل های سبز ببینید)
- لحیم کاری LED را قطع کنید. LED باید شل شود.
- چراغ ها را بردارید و بررسی کنید که آیا قطعات به طور تمیز برداشته شده اند و به آثار زیر آسیب نرسانید.
مرحله 5: #سخت افزار - مونتاژ 1: TSL2561 / BME680



قطعات:
- چاپ سه بعدی - "گره بدنه اصلی"
- سنسور نور دیجیتال (سنسور کوچک)
- سنسور BME680 (سنسور بلند)
- 2 عدد کابل اتصال Grove I2C
- 4 پیچ M2x5
دستورالعمل ها:
-
یکی از کابل های نخل را به سنسور نور دیجیتال وصل کنید. و دیگری به سنسور BME680.
- سنسورها را در محفظه چاپ سه بعدی ("بدنه اصلی گره") قرار دهید.
- نور دیجیتال در بالا سمت چپ / BME680 در بالا سمت راست. قسمت اتصال سنسور رو به پایین است (قابل مشاهده نیست!). شما باید کابل ها را خم کنید تا پیچ تندی ایجاد کنند.
- و با پیچ های m2x5 میلی متر هر دو را در جای خود قرار دهید.
مرحله 6: #سخت افزار - مونتاژ 2: تخته LoRaWan را مشاهده کردید




قطعات:
- سینی باتری با نگهدارنده های باتری
- هیئت مدیره LoRaWan را مشاهده کرد
- گره اصلی بدن
- 4 پیچ M2x5
دستورالعمل ها:
- کابل برق سینی باتری را در برد LoRaWan قرار دهید.
- کابل برق را طوری خم کنید که کابل ها فضای زیادی را اشغال نکنند.
- ابتدا برد LoRaWan را با کانکتور usb و کابل برق داخل محفظه قرار دهید.
- سوراخ های برد LoRaWan را با پایه های نصب محفظه تراز کنید.
- اطمینان حاصل کنید که تخته LoRaWan را در کنار دیوار تقسیم کننده قرار دهید. (تصاویر را ببینید)
- چهار پیچ را در موقعیت مشخص شده تخته قرار دهید (تصویر نمای بالا را ببینید - دایره های سبز)
- هنگامی که پیچ ها را محکم می کنید مطمئن شوید که دکمه تنظیم مجدد به درستی با دکمه فشار در کنار گره تراز شده باشد. (تصویر نمای بالا را ببینید - مستطیل آبی)
- بررسی کنید که آیا دکمه تنظیم مجدد به درستی کار می کند یا خیر. اگر دکمه حرکت نکند یا دکمه تنظیم مجدد یا برد را لمس نکند ، ممکن است در کیفیت چاپ سه بعدی ناهماهنگی ایجاد شود. سعی کنید تخته را کمی حرکت دهید یا برای حل این مشکل دکمه تنظیم مجدد پلاستیکی چاپ شده را کاملاً جدا کنید. هنوز می توانید دکمه را از طریق حفره چاپ تنظیم مجدد کنید.
- آنتن را از طریق دهانه پیش بینی شده در بلوک پشتیبانی باتری تغذیه کنید ، بنابراین با دقت آنتن را نشکنید
مرحله 7: #سخت افزار - مونتاژ 3: پین های I2C را وصل کنید


دستورالعمل ها:
کابل های Grove را به شکاف های i2C در Seeeduino وصل کنید. فقط دو کانکتور بیرونی پین I2C هستند و برای حسگرهای ما قابل استفاده هستند. اما می توانید کانکتور هر دو سنسور را عوض کنید. (تصویر را ببینید - مستطیل آبی)
مرحله 8: #سخت افزار - مونتاژ 4: مدیریت کابل - کابل های I2C

دستورالعمل ها:
- در پشت بلوک پشتیبانی باتری ، فضایی برای فشار دادن کابل های I2C به داخل وجود دارد. تناسب بسیار محکم است ، بنابراین آنها به عقب حرکت نمی کنند.
- کابل ها را به خوبی جهت دهید تا در سینی باتری که در یک لحظه روی آن قرار می گیرد تداخل ایجاد نکند.
نظر: سخت افزار گره را همانطور که هست بگذارید. ابتدا کد را تنظیم می کنیم.
مرحله 9: #TTN - ثبت نام / ورود به سیستم



شبکه چیزها مجموعه ای از ابزارهای باز و یک شبکه جهانی باز را برای ایجاد برنامه بعدی اینترنت اشیا با کمترین هزینه ، با حداکثر امنیت و آماده مقیاس بندی ارائه می دهد.
* اگر قبلاً حساب کاربری دارید می توانید این مرحله را رد کنید
دستورالعمل ها:
- در The Things Network ثبت نام کرده و حساب ایجاد کنید
- دستورالعمل های موجود در وب سایت TTN را دنبال کنید.
- پس از ثبت نام وارد حساب کاربری خود شوید
- به کنسول خود بروید. آن را در منوی کشویی نمایه خود پیدا خواهید کرد (تصویر را ببینید)
مرحله 10: #TTN - راه اندازی برنامه


* اگر قبلاً برنامه ای دارید ، می توانید این مرحله را رد کنید
برنامه محیطی است که می توانید چندین دستگاه گره را در آن ذخیره کنید.
دستورالعمل ها:
- وقتی در کنسول هستید روی برنامه ها کلیک کنید (تصویر 1 را ببینید).
- روی "افزودن برنامه" کلیک کنید
- شما اکنون در پنجره افزودن برنامه قرار دارید (تصویر 2 را ببینید).
- یک شناسه برنامه بسازید
- به برنامه خود توضیح دهید
- ثبت نام کنترل کننده خود را (بسته به مکان شما)
- پس از اتمام کار ، روی "افزودن برنامه" کلیک کنید.
مرحله 11: #TTN - راه اندازی فرمت های بار


تنظیم بار برای خواندن صحیح اطلاعات داده های ورودی شما مهم است.
دستورالعمل ها:
- در نمای کلی برنامه ، روی "قالب های بارگیری" کلیک کنید. (تصویر 1 را ببینید - مستطیل سبز)
- عملکرد را کپی کنید (پیوند github زیر را بررسی کنید) در ویرایشگر رمزگشایی. (تصویر را ببینید - مستطیل آبی)
- برای ذخیره نتیجه ، روی دکمه ذخیره کلیک کنید.
پیوند عملکرد برای ویرایشگر رمزگشایی:
github.com/jokohoko/Mumo/blob/main/documentation/Payload_format.md
مرحله 12: #TTN - افزودن دستگاه


اگر همه چیز خوب پیش رفت ، اکنون در نمای کلی برنامه هستید. جایی که بر برنامه خود کنترل دارید. ما در حال حاضر قصد داریم یک دستگاه (گره) جدید یا برنامه را اضافه کنیم.
دستورالعمل ها:
- روی ثبت دستگاه کلیک کنید (تصویر 1 - مستطیل سبز را ببینید)
- شناسه دستگاه را وارد کنید
- تنظیم دستگاه EUI را به صورت خودکار ایجاد کنید. روی پیکان های عبور در سمت چپ کلیک کنید.
- پس از اتمام کار ، روی "ثبت دستگاه" کلیک کنید.
- اکنون دستگاه ایجاد شده است.
مرحله 13: #TTN - تنظیمات دستگاه



این مرحله برای به دست آوردن اتصال خوب از دستگاه LoRa دستگاه ها بسیار مهم است.
دستورالعمل ها:
- هنگامی که در صفحه نمای کلی دستگاه هستید ، روی "تنظیمات" کلیک کنید (تصویر 1 را ببینید - مستطیل سبز)
- در صفحه تنظیمات می توانید توضیحی به دستگاه خود بدهید (لازم نیست)
- حالت فعال سازی را روی ABP قرار دهید.
- "Frame Counter checks" را علامت بزنید. در انتهای صفحه پیدا خواهید کرد.
- تمام EUI دستگاه ، آدرس دستگاه ، کلید جلسه شبکه ، کلید جلسه برنامه را به تولید خودکار بسپارید.
- برای ذخیره تنظیمات جدید ، روی دکمه ذخیره کلیک کنید.
- به صفحه "تنظیمات" برگردید. (تصویر 3 را ببینید - مستطیل سبز)
- حالت فعال سازی را به OTAA برگردانید !! (تصویر 4 را ببینید - مستطیل سبز)
- کلید برنامه را به تولید خودکار بسپارید.
- برای ذخیره تنظیمات جدید ، روی دکمه ذخیره کلیک کنید. (تصویر 5 را ببینید - مستطیل سبز)
مرحله 14: #کد - بارگیری کد آردوینو

خوب ، تا اینجا خوب است ما مجموعه گره خود را داریم ، یک حساب کاربری در TTN داریم ، یک برنامه کاربردی با قالب بار مناسب ایجاد کردیم و یک دستگاه (OTAA) در آن برنامه ایجاد کردیم. بنابراین اکنون ما فقط باید کد Arduino را با اطلاعات تنظیمات مشابه دستگاهی که در TTN ساخته ایم تنظیم کنیم. در مرحله بعد ، کد را در برد LoRaWan در گره بارگذاری می کنیم.
دستورالعمل ها:
- فهرست mumoV1 را از صفحه Github بارگیری کنید.
- آخرین نسخه نرم افزار arduino را بارگیری کنید. (https://www.arduino.cc/fa/software)
- فایل کد arduino "mumoV1.ino" را باز کنید (پیوند Github را در زیر دستورالعمل ها خواهید یافت)
لینک Github:
github.com/jokohoko/Mumo/tree/main/mumoV1
مرحله 15: #کد - آردوینو - راه اندازی دستگاه با TTN


دستورالعمل ها:
- thethingsnetwork (TTN) را باز کنید ، به نمای کلی دستگاه خود بروید و در آنجا تمام اطلاعات تنظیمات دستگاه را پیدا کنید. ما قصد داریم از این کد برای تنظیم کد arduino استفاده کنیم.
- در کد آردوینو به برگه "mumoV1.h" بروید.
راه اندازی شناسه گره:
- device_EUI را از TTN کپی کرده و در کد آردوینو جایگذاری کنید (پیکان بنفش را ببینید).
- theapplication_EUI را از TTN کپی کرده و در کد آردوینو جایگذاری کنید (پیکان آبی را ببینید).
- کلید برنامه را از TTN کپی کرده و در کد آردوینو جایگذاری کنید (پیکان سبز را ببینید).اگر کلید_صاحبه_شبکه مشخص نیست روی نماد "چشم" کلیک کنید (به دایره سبز مراجعه کنید).
- آدرس_ دستگاه را از TTN کپی کرده و در کد آردوینو جایگذاری کنید (پیکان زرد را ببینید).
- کلید network_session_ را از TTN کپی کرده و در کد آردوینو جایگذاری کنید (به پیکان نارنجی مراجعه کنید). اگر کلید_صاحبه_شبکه قابل مشاهده نیست روی نماد "چشم" کلیک کنید (دایره نارنجی را ببینید).
- کلید app_session_ را از TTN کپی کرده و در کد آردوینو جایگذاری کنید (پیکان قرمز را ببینید). اگر کلید_صاحب_برنامه قابل مشاهده نیست ، روی نماد "چشم" کلیک کنید (دایره قرمز را ببینید).
مرحله 16: #کد - آردوینو - RTC و Adafruit Library را نصب کنید



- در رابط کاربری arduino خود روی Sketch> Include Library> Manage Libraries کلیک کنید …
- پنجره مدیریت کتابخانه ظاهر می شود.
- در نوار جستجو تایپ کنید: rtczero
- آخرین نسخه اولین کتابخانه را نصب کنید
- در نوار جستجو نوع: adafruit BME680 (برای سنسور BME680)
- آخرین نسخه اولین کتابخانه را نصب کنید
- در نوار جستجو تایپ کنید: adafruit TSL2561 (برای سنسور TSL2561)
- آخرین نسخه اولین کتابخانه را نصب کنید.
- در نوار جستجو نوع: flashstorage ATSAM آخرین نسخه اولین کتابخانه را نصب کنید.
مرحله 17: #کد - آردوینو - Seeeduino LoRaWAN کتابخانه نصب


ما کتابخانه Seeed boards را برای ارتباط با برد نصب می کنیم.
دستورالعمل ها:
- در رابط کاربری arduino خود روی File> Preferences کلیک کنید و آدرس اینترنتی (زیر) را در "URL های مدیران اضافی مدیران" کپی کنید (تصویر را ببینید - مستطیل قرمز).
- روی "ok" کلیک کنید.
- در رابط arduino روی Toos> Board> Board Manager کلیک کنید.
- در نوار جستجو عبارت "lorawan" را تایپ کنید.
- کتابخانه هیئت مدیره Seeed LoRaWan را مشاهده خواهید کرد. (تصویر را ببینید - مستطیل سبز).
- روی "install" کلیک کنید و منتظر بمانید تا کار تمام شود.
آدرس اینترنتی:
مرحله 18: #کد - آردوینو - انتخاب برد / پورت COM

دستورالعمل ها:
- برد LoRaWAN را با کابل micro usb به رایانه خود وصل کنید.
- در رابط arduino خود روی Tools> Board کلیک کرده و برد "Seeeduino LoRaWAN" را انتخاب کنید. (تصویر را ببینید)
- در همان منو پورت COM مناسب را انتخاب کنید.
مرحله 19: #کد - آردوینو - کد را به برد بارگذاری کنید

اکنون که کد خود را آماده کرده ایم ، وقت آن است که کد را روی برد LoRaWAN قرار دهیم!
دستورالعمل ها:
- مطمئن شوید که برد LoRaWAN شما هنوز به رایانه شما متصل است.
- روی دکمه بازنشانی در گره کناری دوبار کلیک کنید. خواهید دید که led در حال چشمک زدن است. این بدان معناست که دستگاه در حالت بوت لودر است.
- به دلیل حالت بوت لودر ، ما باید یک پورت COM جدید انتخاب کنیم. این کار دقیقاً مشابه مرحله 18 انجام می شود.
- روی دکمه بارگذاری کلیک کنید. این دکمه با پیکان به سمت راست است. (تصویر را ببینید - دایره قرمز).
- شما باید "بارگذاری انجام شده" را در گوشه سمت راست پایین مشاهده کنید.
مرحله 20: #کد - آردوینو - کد را آزمایش کنید


دستورالعمل ها:
- در نمای کلی دستگاه TTN ، روی "Data" کلیک کنید. در آنجا تمام داده های ورودی آن دستگاه گره خاص را پیدا خواهید کرد. (تصویر را ببینید - مستطیل قرمز)
- برای آزمایش انتقال داده ، دکمه تنظیم مجدد را در کنار دستگاه گره فشار دهید تا سیگنال ارسال شود.
- در صورت دریافت سیگنال LoRa توسط یک دروازه ، داده های ورودی را در برنامه کاربردی دستگاه خود در TTN مشاهده خواهید کرد. (30 تا 40 ثانیه صبر کنید تا نتیجه را ببینید)
- اگر داده های ورودی را نمی بینید سعی کنید دکمه بقیه را در کنار دستگاه گره فشار دهید تا دوباره سیگنال ارسال شود.
- اگر این کمکی نمی کند ، به مرحله 18 بازگردید و دوباره سعی کنید کد را بارگذاری کنید.
تبریک می گویم شما در حال حاضر یک دستگاه LoRa Node کار می کنید!
- USB را از روی برد لوراوان بردارید.
- برای آخرین بار دکمه استراحت را در کنار دستگاه گره فشار دهید.
مرحله 21: #سخت افزار - مونتاژ 5: سینی باتری را وارد کنید



قطعات:
سینی باتری
دستورالعمل ها
- سینی باتری را با زاویه ای در محفظه قرار دهید. اطمینان حاصل کنید که ابتدا کابل برق را در جهت درست قرار دهید. (تصویر را ببینید)
- ابتدا سینی را روی دیوار بلوک نگهدارنده قرار دهید ، جایی که کابل ها در پشت آن قرار گرفته اند.
- سینی را به سمت پایین فشار دهید تا صدای "ضربه محکم و ناگهانی" شنیده شود.
- گوشه ای را که سینی به خوبی در محفظه اصلی قرار دارد بررسی کنید. (تصویر 2/3 - دایره های قرمز را ببینید) // weg
- کابل برق را در بالای کابل های اتصال I2C قرار دهید. آن را با چیزی واضح به پایین فشار دهید. مراقب باشید به کابل ها صدمه ای وارد نشود.
مرحله 22: #سخت افزار - مونتاژ 6: باتری ها را وارد کنید
قطعات:
6 عدد باتری AA (گره جانبی)
دستورالعمل ها:
- 6 عدد باتری AA را در جهت صحیح نگهدارنده های باتری قرار دهید.
- کابل های باتری را با دقت به پایین فشار دهید تا در مرحله بعدی تداخل ایجاد نکنند.
*گره جانبی: جهت باتری نگهدارنده باتری را بررسی کنید. ممکن است با آنچه در تصویر است متفاوت باشد
مرحله 23: #سخت افزار - مونتاژ 7: جلد پشت

قطعات:
چاپ سه بعدی - گره جلد پشت
دستورالعمل ها:
- لبهای جلد پشت را در زاویه لغزش در بیشه لب محفظه اصلی بدن قرار دهید.
- به طرف محفظه فشار دهید و مطمئن شوید که موقعیت مناسب است.
- اگر لب ها به دلیل مشکلات چاپ مناسب نیستند ، سعی کنید مقداری از سطح را آسیاب کنید تا جایی که متناسب شود. بررسی کنید که قسمت پشتی کاملاً روی محفظه صاف باشد و درز نداشته باشد.
- پیچ های M3x16mm را وارد کرده و محکم کنید.
مرحله 24: #سخت افزار - ضمیمه دستگاه



روشهای مختلفی برای اتصال دستگاه وجود دارد.
- شیار قفل اسلاید را در پهلو پیچ کنید.
- شیار قفل اسلاید را در پشت پیچ کنید.
- نخلستان های Tiewrap در طرف / بالا و عقب.
- قسمت پشتی گره نیز دارای یک قلاب است.
توصیه شده:
MuMo - LoRa Gateway: 25 مرحله (همراه با تصاویر)

MuMo-LoRa Gateway: ### UPDATE 10-03-2021 // آخرین اطلاعات/به روز رسانی ها در صفحه github در دسترس خواهد بود: https: //github.com/MoMu-Antwerp/MuMo MuMo چیست؟ MuMo یک همکاری بین توسعه محصول (گروهی از دانشگاه آنتورپ) تحت
چگونه: نصب Raspberry PI 4 Headless (VNC) با Rpi-imager و تصاویر: 7 مرحله (همراه با تصاویر)

چگونه: نصب Raspberry PI 4 Headless (VNC) با Rpi-imager و تصاویر: من قصد دارم از این Rapsberry PI در چندین پروژه سرگرم کننده در وبلاگم استفاده کنم. به راحتی آن را بررسی کنید. من می خواستم دوباره به استفاده از Raspberry PI بپردازم ، اما در مکان جدیدم صفحه کلید یا موس نداشتم. مدتی بود که من یک تمشک راه اندازی کردم
نمایش اسلاید تصاویر تعطیلات خود را با لمس سحر و جادو!: 9 مرحله (همراه با تصاویر)

نمایش اسلاید تصاویر خود را با لمس جادو! برای مطابقت با پرچم و موضوع کشوری که من از آن دیدن می کنم (در این مورد ، سیسیل). تی
تطبیق یک گوشی تلفن همراه با تلفن همراه: 7 مرحله (همراه با تصاویر)

انطباق یک گوشی تلفن همراه با یک تلفن همراه: توسط بیل ریو ([email protected]) اقتباس شده برای دستورالعمل ها توسط موس ([email protected]) سلب مسئولیت: روش شرح داده شده در اینجا ممکن است برای شما کارساز نباشد گرفتن. اگر کار نمی کند ، یا اگر چیزی را خراب می کنید ، m نیست
نحوه جدا کردن رایانه با مراحل و تصاویر آسان: 13 مرحله (همراه با تصاویر)

نحوه جدا کردن رایانه با مراحل و تصاویر آسان: این دستورالعمل نحوه جدا کردن رایانه است. اکثر اجزای اصلی ماژولار هستند و به راحتی حذف می شوند. با این حال مهم است که در مورد آن سازماندهی شده باشید. این به شما کمک می کند تا قطعات را از دست ندهید ، و همچنین باعث می شود دوباره سرهم کنید
