فهرست مطالب:
- مرحله 1: آموزش تصویری
- مرحله 2: Arduino IDE را بارگیری کنید
- مرحله 3: راه اندازی Arduino Installer
- مرحله 4: نصب Arduino و Drivers
- مرحله 5: ESP8266 اولین بار راه اندازی
- مرحله 6: اضافه کردن برد ESP8266 از طریق مدیر برد Arduino
- مرحله 7: برد ESP8266 خود را با سیم میکرو USB وصل کنید
- مرحله 8: پیکربندی ESP8266
- مرحله 9: چشمک زدن ESP8266
- مرحله 10: تمام شد

تصویری: NodeMcu ESP8266 اولین بار راه اندازی با Arduino IDE: 10 مرحله

2024 نویسنده: John Day | [email protected]. آخرین اصلاح شده: 2024-01-30 08:51

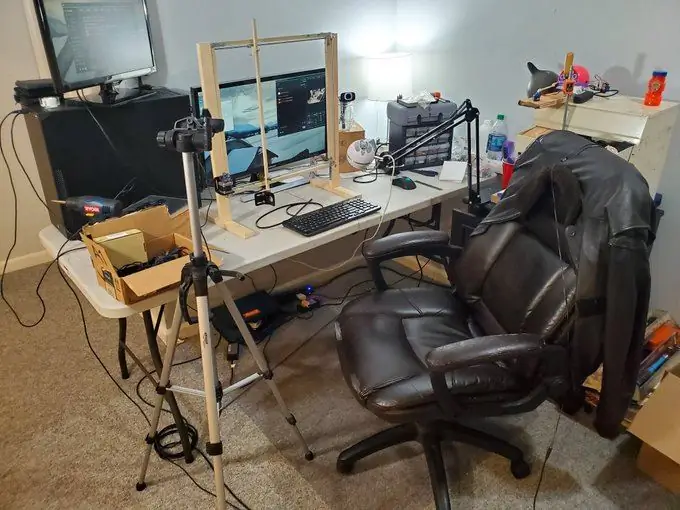
من دستگاه های کنترل Twitch می سازم. کنسول های سفارشی ، کنترلرها و سایر رویدادهای مهم! پخش مستقیم هر چهارشنبه و شنبه ساعت 9 شب EST در https://www.twitch.tv/noycebru ، نکات برجسته در TikToknoycebru است ، و می توانید آموزش ها را در YouTube در https://www.youtube.com/c/noycebru تماشا کنید
این آموزش نحوه راه اندازی Arduino IDE (1.8.9) برای اولین بار و نحوه پیکربندی Arduino IDE شما برای تراشه NodeMcu ESP8266 است.
تراشه دقیق در اینجا ذکر شده است: ESP8266 ESP-12E NodeMcu Board Board (خرید از اینجا:
اگر قبلاً Arduino IDE را نصب کرده اید ، لطفاً به مرحله 4 بروید
من امیدوارم این برات مفید باشه!
noycebru
مرحله 1: آموزش تصویری
مرحله 2: Arduino IDE را بارگیری کنید
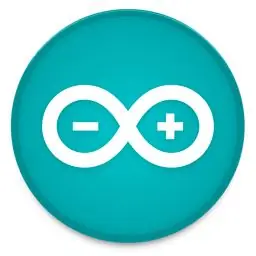
دانلود Arduino IDE:
مرحله 3: راه اندازی Arduino Installer
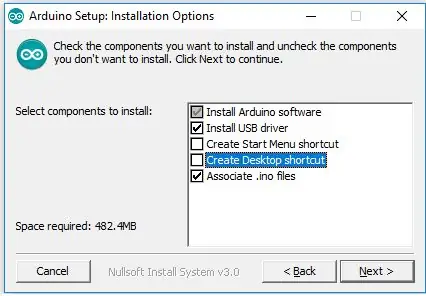
برنامه نصب را باز کرده و مطمئن شوید که "install USB driver" و "Associate.ino files" انتخاب شده اند
مرحله 4: نصب Arduino و Drivers
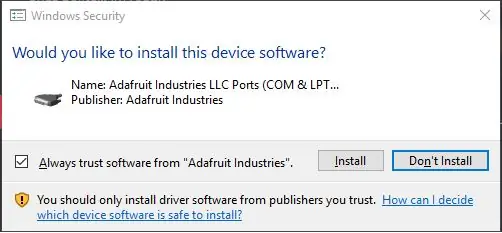
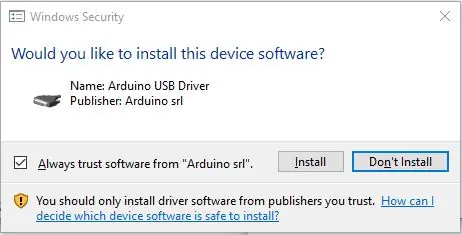
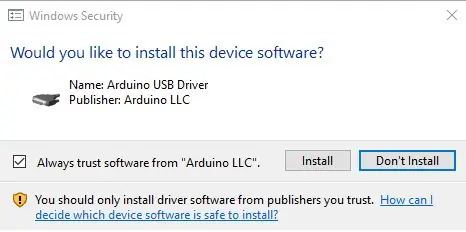
آردوینو را نصب کرده و در صورت نیاز رانندگان را نصب کنید (تصاویر پیوست را ببینید). درایورها برای رایانه های مختلف ممکن است متفاوت باشد.
نصب را به پایان برسانید و پس از نصب Arduino را باز کنید.
مرحله 5: ESP8266 اولین بار راه اندازی
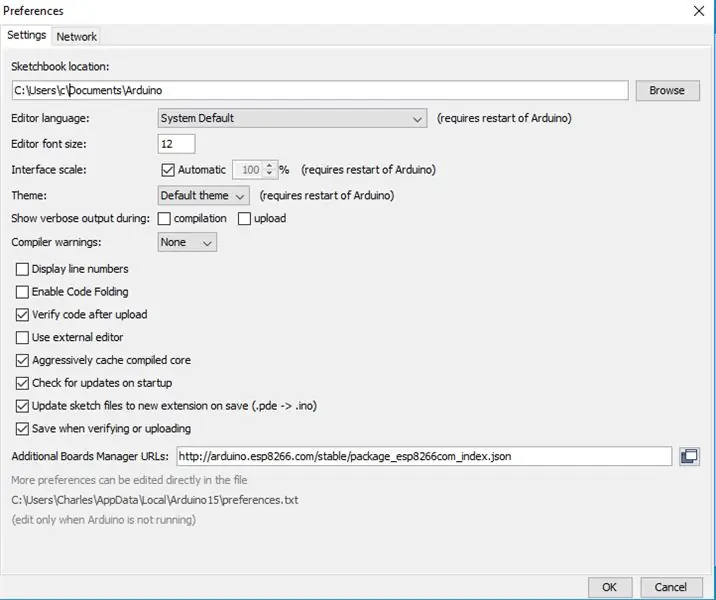
مراحل زیر نحوه پیکربندی Arduino IDE برای کار با ESP8266 است
FilePreferences را انتخاب کنید
این نشانی اینترنتی را در قسمت آدرس های اضافی مدیران تابلوها کپی و جایگذاری کنید:
arduino.esp8266.com/stable/package_esp8266com_index.json
Okay را انتخاب کنید
مرحله 6: اضافه کردن برد ESP8266 از طریق مدیر برد Arduino
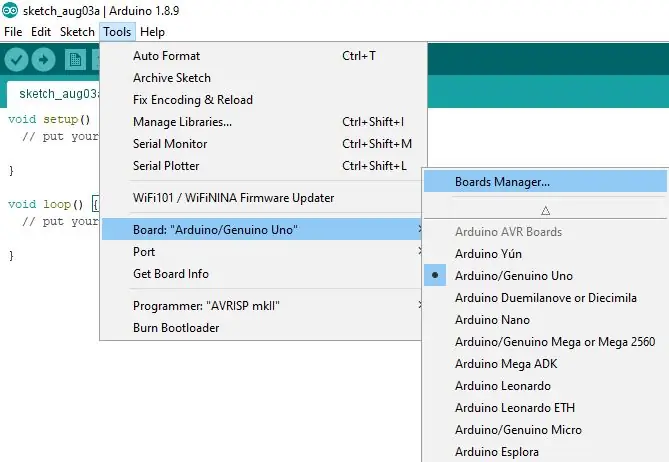
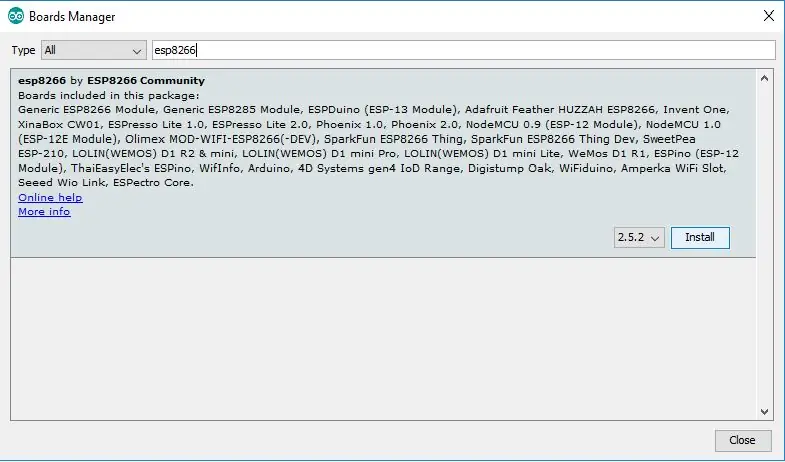
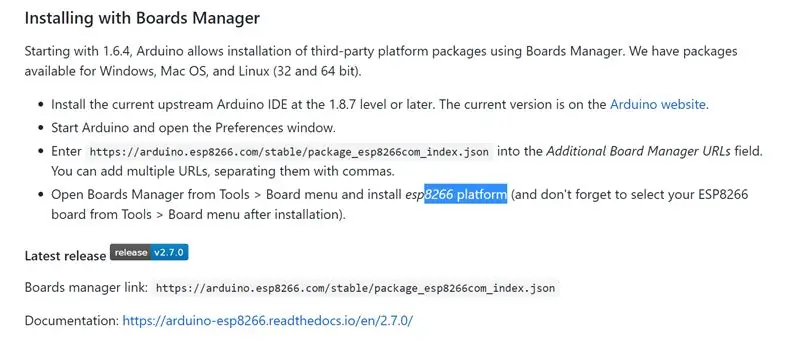
ToolsBoardBoard Manager را انتخاب کنید
سپس ESP8266 را تایپ کرده و ESP8266 را توسط ESP8266 Community نصب کنید (تصویر)
جهت از github:
مرحله 7: برد ESP8266 خود را با سیم میکرو USB وصل کنید
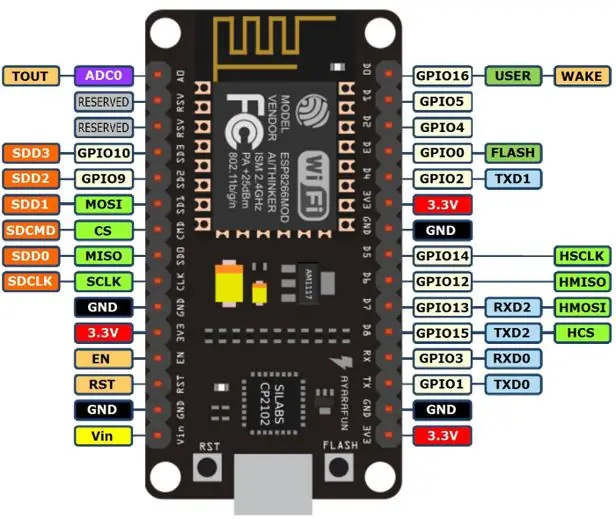
مرحله 8: پیکربندی ESP8266
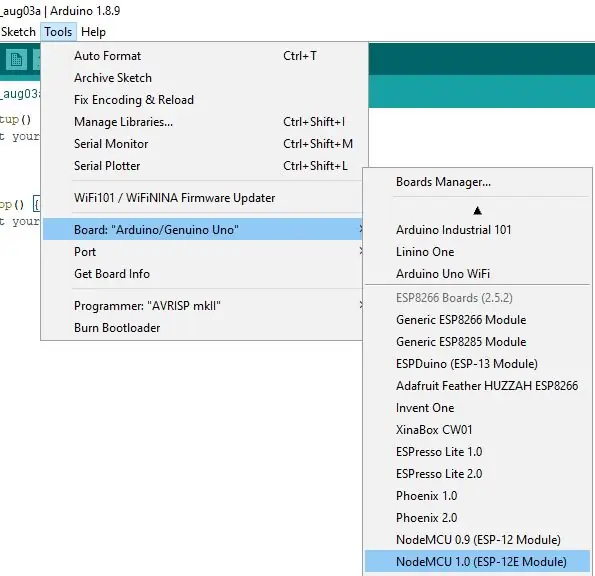
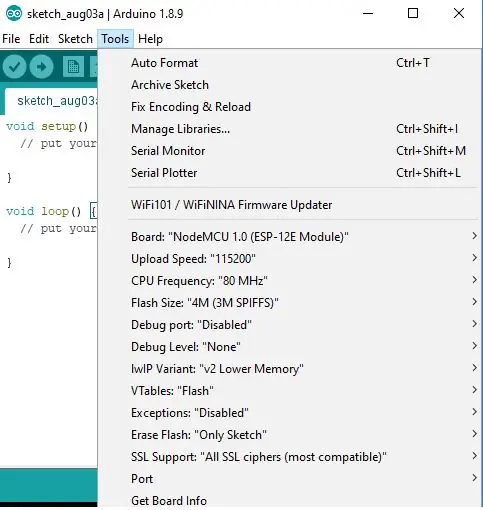
برد خود را مطابق تصویر NodeMCU 1.0 (ماژول ESP-12E) انتخاب کنید
صفحه را مطابق تصویر پیکربندی کنید:
اندازه فلش -> 4M (3M SPIFFS)
فرکانس پردازنده -> 80 مگاهرتز
سرعت بارگذاری -> 115200
Port Com X (X = به هر پورتی که با ESP8266 شما مرتبط است. اگر مطمئن نیستید ، چیپ خود را از برق بکشید ، به toolsport بروید و توجه داشته باشید که کدام پورت های com متصل هستند. تراشه خود را وصل کرده و شماره پورت جدید ، یعنی com را یادداشت کنید. پورت تراشه خود ، آن را انتخاب کنید. برای مرجع معدن "Com 6" بود
مرحله 9: چشمک زدن ESP8266
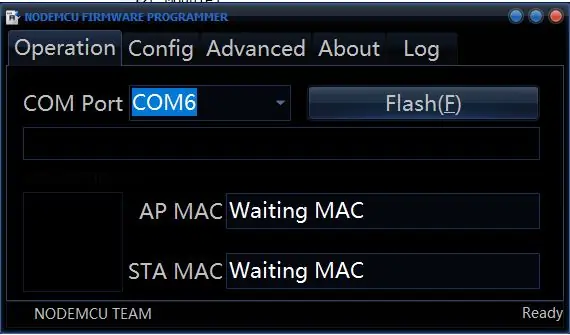
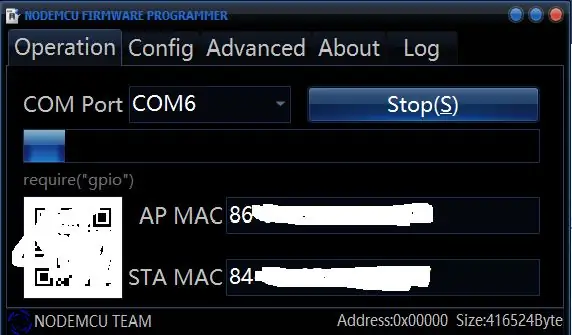
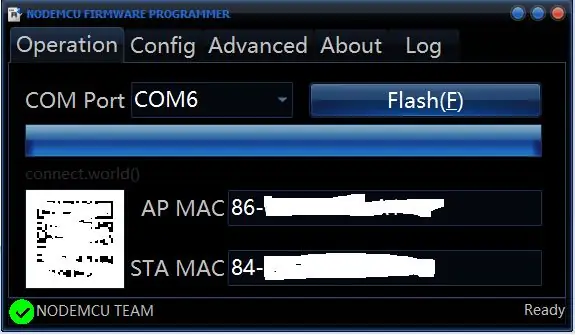
این فقط یکبار باید انجام شود:
فلشر 32 یا 64 بیتی را بارگیری و اجرا کنید:
32 بیتی- https://github.com/nodemcu/nodemcu-flasher/blob/m…64 bit-
*اگر نمی دانید رایانه شما 32 بیتی است یا 64 بیتی ، در نوار جستجوی نوار وظیفه خود عبارت "about" را تایپ کنید. در قسمت زیر لیست می شود: "نوع سیستم"
دکمه بارگیری را در github انتخاب کرده و پس از بارگیری فایل را باز کنید.
پورت تراشه را از مرحله قبل (Com 6 برای من) انتخاب کنید و سپس فلش را انتخاب کنید (این کار فقط باید یکبار انجام شود) پس از اتمام برنامه flash را ببندید. فرآیند زمانی تکمیل می شود که علامت سبز رنگ را در گوشه سمت چپ پایین دریافت کنید.
مرحله 10: تمام شد
خودشه! NodeMCU ESP8266 شما اکنون آماده دریافت کد است!
مطمئن شوید که https://www.twitch.tv/noycebru را ببینید تا پروژه ها به صورت زنده ساخته شوند یا آموزشهای YouTube را در https://www.twitch.tv/noycebru تماشا کنید. من روزانه در توییترnoycebru پست می گذارم
پروژه هایی که در جریان ایجاد کرده ام و در YouTube بارگذاری می شوند:
سرویس کنترل شده Twitch Chat
رله دیجیتال کنترل شده Twitch Chat
استپ موتورز کنترل Twitch Chat
Twitch Chat Control DC Motors
Arduino Pro Micro Streamdeck
جوی استیک Arduino Pro Micro PC
توصیه شده:
مقیاس تنش آردوینو با بار بار 40 کیلوگرمی و تقویت کننده HX711: 4 مرحله
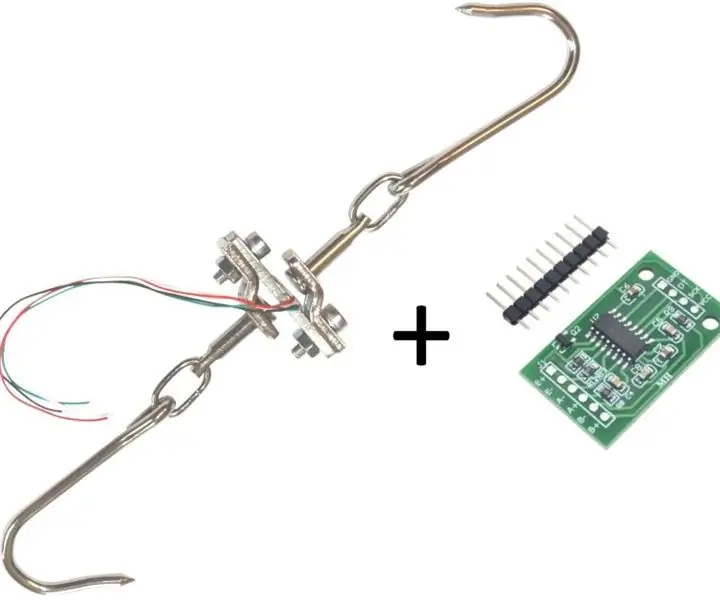
مقیاس تنش آردوینو با بار بار 40 کیلوگرمی و تقویت کننده HX711: این دستورالعمل نحوه ایجاد مقیاس کشش را با استفاده از قطعات قفسه به راحتی در دسترس توضیح می دهد. مواد مورد نیاز: 1. آردوینو - در این طراحی از Arduino Uno استاندارد استفاده می شود ، سایر نسخه ها یا کلون های آردوینو نیز باید کار کنند HX711 در صفحه شکست
بار کوچک - بار فعلی ثابت: 4 مرحله (همراه با تصاویر)

بار کوچک - بار فعلی ثابت: من خودم یک PSU نیمکت ایجاد کرده ام ، و در نهایت به جایی رسیدم که می خواهم یک بار به آن وارد کنم تا نحوه عملکرد آن را ببینم. پس از تماشای ویدیوی عالی دیو جونز و مشاهده چند منبع اینترنتی دیگر ، به Tiny Load رسیدم. Thi
نحوه راه اندازی اولین تیم رباتیک: 9 مرحله (همراه با تصاویر)

چگونه یک تیم روباتیک اول را راه اندازی کنیم: وقتی مشغول کار نیستیم یا فضایی برای کتابخانه ها طراحی نمی کنیم ، ما با تیم های FIRST کار می کنیم. طرفداران و طرفداران مشتاق ، ما تقریباً 10 سال است که با FIRST درگیر هستیم ، از کمک به تهیه میان وعده در تیم FIRST LEGO پسرمان ، هنگامی که او
آموزش رابط HX711 با بار بار راست سلول 50 کیلوگرم: 10 مرحله (همراه با تصاویر)

آموزش رابط HX711 با بار بار راست سلول 50 کیلوگرم: HX711 BALACE MODULE توضیحات: این ماژول از 24 مبدل A / D با دقت بالا استفاده می کند. این تراشه برای مقیاس و طراحی الکترونیکی با دقت بالا طراحی شده است ، دارای دو کانال ورودی آنالوگ ، افزایش قابل برنامه ریزی 128 تقویت کننده یکپارچه است. مدار ورودی
برای اولین بار مرا بخوانید: چگونه می توان ابر رایانه Ultimate Mac Mini را راه اندازی کرد: 6 مرحله

برای اولین بار مرا بخوانید: چگونه می توان فوق رایانه Ultimate Mac Mini را راه اندازی کرد: Mac mini اساساً یک لپ تاپ بدون صفحه نمایش است و صفحه کلید یا ماوس در آن وجود ندارد. با خود فکر می کنید ، چه کسی از این چیز استفاده می کند؟ با این حال ، این رایانه از برق کمتری نسبت به اکثر لامپ ها استفاده می کند ، به خوبی کار می کند ،
