فهرست مطالب:
- مرحله 1: مواردی که برای تکمیل ساخت نیاز دارید
- مرحله 2: چاپ سه بعدی فایلهای STL
- مرحله 3: اتصال LED نوار به Pi Zero W
- مرحله 4: اتصال I2S Amp به Pi Zero W
- مرحله 5: تنظیم Mopidy برای پخش آهنگ های مورد علاقه خود
- مرحله 6: افزودن قطعات الکترونیکی به قطعات چاپ سه بعدی
- مرحله 7: نسخه قابل آموزش بلندگو

تصویری: دارنده تصویر با بلندگوی داخلی: 7 مرحله (همراه با تصاویر)

2024 نویسنده: John Day | [email protected]. آخرین اصلاح شده: 2024-01-30 08:52

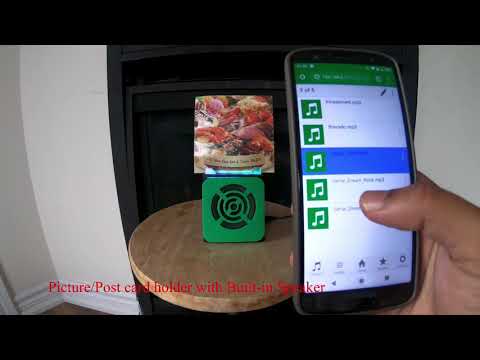
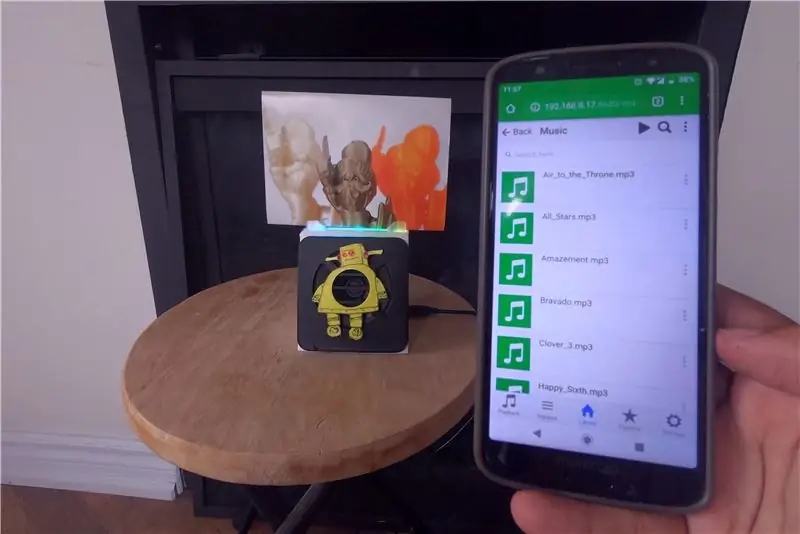


در اینجا یک پروژه عالی است که می توانید در آخر هفته انجام دهید ، اگر می خواهید بلندگوی خود را تهیه کنید که می تواند تصاویر/کارت پستال یا حتی لیست کارهای شما را در خود جای دهد. به عنوان بخشی از ساخت ، ما از Raspberry Pi Zero W به عنوان قلب پروژه و یک تقویت کننده مونو I2S کلاس D و بلندگوی 4 اهم استفاده می کنیم تا آهنگ های مورد علاقه خود را پخش کنیم !! و همچنین یک نوار LED درست زیر نگهدارنده تصویر/کارت پستال اضافه کردم تا بتوانید درخشش آن را در شب مشاهده کنید.
در مورد من ، من یک آهنگ mp3 دارم که در طول این سالها جمع آوری کرده ام ، که آنها را در کارت SD خود روی Pi خود بارگیری کرده و نرم افزاری را به نام Mopidy ، که یک سرور موسیقی قابل توسعه است و به زبان پایتون نوشته شده است ، اجرا می کنم. و می توانید آهنگ ها را با استفاده از مرورگر وب در تلفن همراه/رایانه لوحی/لپ تاپ خود همانطور که در فیلم مشاهده می کنید پخش کنید.
و من دو نسخه از اسپیکر را تهیه کردم ، یک نسخه ساده با جلوی سبز و یک نسخه قابل آموزش برای همه شما افرادی که عاشق instruction.com هستید.
علاوه بر این ، اگر مجموعه آهنگهای خود را بصورت آنلاین در Spotify ، SoundCloud یا Google Play Music دارید ، یک افزونه mopidy نصب کنید تا علاوه بر آهنگهای موجود در Pi ، آهنگهای مجموعه خود را نیز پخش کند.
مرحله 1: مواردی که برای تکمیل ساخت نیاز دارید

در اینجا لیستی از قطعات الکترونیکی مورد نیاز شما آمده است
- Raspberry Pi Zero W
- نوار LED APA102
- Breakout تقویت کننده Adafruit I2S 3W Class D - MAX98357A
- بلندگو - قطر 3 اینچ - 4 اهم 3 وات
- سیمهای جهنده زن/زن
علاوه بر این ، برای چاپ فایل های STL پیوست شده در مراحل زیر ، به فیلامنت سه بعدی و چاپگر سه بعدی نیاز دارید
ابزارهایی که به آنها نیاز دارید
- چوب گرم و اسلحه
- پرینتر سه بعدی
- چاقوی Xacto
- لحیم کاری و لحیم کاری
مرحله 2: چاپ سه بعدی فایلهای STL

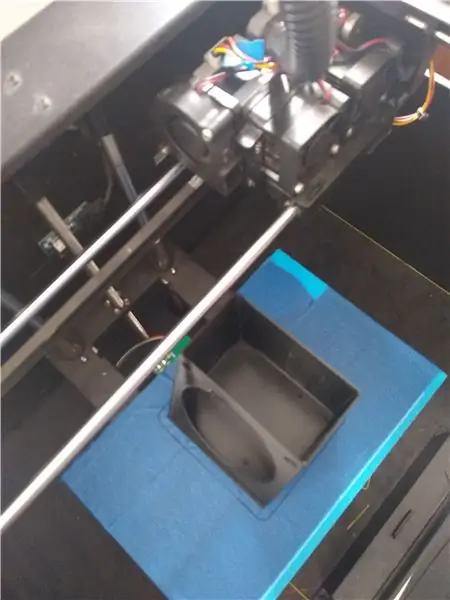

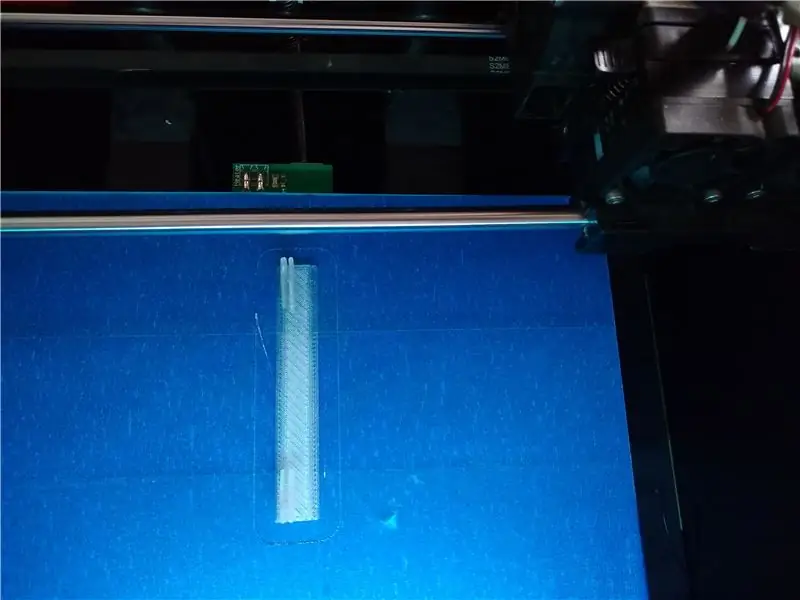
فایلهای STL ضمیمه شده و با استفاده از برش نرم افزار چاپ سه بعدی و چاپ سه بعدی فایلها را بارگیری کنید. اگر چاپگر سه بعدی در دسترس ندارید ، می توانید از آن در باشگاه یا کتابخانه سازنده محلی خود استفاده کنید یا از خدمات چاپ سه بعدی مانند هابهای سه بعدی استفاده کنید.
در مورد من ، من فایل های STl را با استفاده از Flashforge creator pro و 1.75 میلی متر PLA برای چاپ چاپ کردم. علاوه بر برش ، من از Slic3r با ارتفاع لایه 0.3 میلی متر و چگالی پر شدن تا 25 درصد استفاده می کنم.
برای فایل TopLEDstripPicture. STL شما به فیلامان PLA شفاف احتیاج دارید تا رنگ از نوار LED پخش شود
مرحله 3: اتصال LED نوار به Pi Zero W


4 سیم بلوز زن را به نوار LED لحیم کنید ، و در اینجا اتصال مدار برای نوار LED APA102 به رزبری پای صفر W است
- قدرت پین 2 روی Pi (قدرت 5 ولت)
- GND به پین 6 در Pi GND
- داده ها به پین 16
- ساعت به پین 18
پس از اتمام کار ، با استفاده از رایانه خود آخرین نسخه Rasbian-lite img را روی کارت SD فلش کنید (پیوند بارگیری فایل img https://www.raspberrypi.org/downloads/raspbian/). و سپس کارت SD را به Raspberry Pi اضافه کنید و Pi خود را به روتر WiFi خود متصل کرده و آدرس IP را یادداشت کنید ، سپس SSH را به Pi خود یادداشت کنید.
برای به روز رسانی و ارتقاء بسته های Pi ، دو دستور زیر را اجرا کنید.
sudo apt-get update
sudo apt-get upgrade
اکنون ، بسته blinkt نوشته شده توسط افراد فوق العاده را در Pimoroni نصب کنید. و سپس مثال rainbow.py را از blinkt github repo با استفاده از wget دریافت کنید.
sudo apt-get python-blinkt را نصب کنید
sudo wget
و سپس برنامه پایتون را با فرمان زیر اجرا کنید ، و باید چرخه نوار LED خود را در رنگ ها مشاهده کنید ، همانطور که در تصویر سوم بالا نشان داده شده است.
sudo python rainbow.py
مرحله 4: اتصال I2S Amp به Pi Zero W

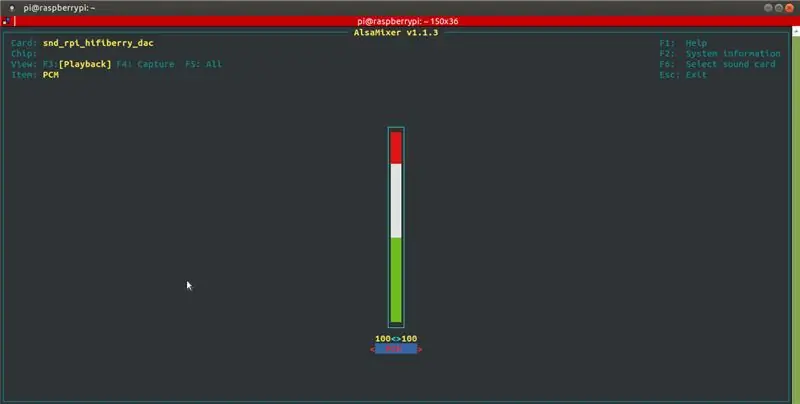
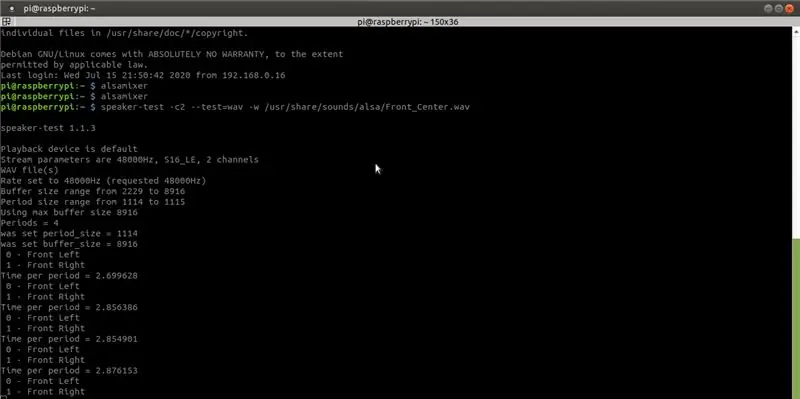
پین هدر را روی Raspberry Pi Zero W لحیم کنید و همچنین بلندگو را به +ve و -ve در تقویت کننده Adafruit MAX98357 I2S Class -D لحیم کنید.
و در اینجا اتصالات پین بین تقویت کننده Raspberry Pi Zero W و MAX98357 I2S Class-D وجود دارد.
- وین را به پین 4 در Pi 5V وین کنید
- GND به پین 9 Pi GND
- DIN تا پین 40
- BCLK به پین 12
- LRCLK به پین 35
اکنون برای راه اندازی و آزمایش Adafruit's MAX98357 I2S Class-D Mono Amp ، راهنمای سیستم یادگیری Adafruit را دنبال کنید-https://learn.adafruit.com/adafruit-max98357-i2s-class-d-mono-amp/pinouts ؟ مشاهده = همه اساساً به عنوان بخشی از راه اندازی یک راه اندازی آسان و یک راه اندازی دشوار وجود دارد ، اگر قصد دارید مسیر آسان را اجرا کنید فقط اسکریپت پوسته زیر را بارگیری و اجرا کنید
curl -sS https://raw.githubusercontent.com/adafruit/Raspbe… | خراب کردن
برای بررسی اینکه آیا اسکریپت پوسته با موفقیت اجرا شد و آیا می توانید صدا را از بلندگو اجرا کنید بشنوید
speaker -test -c2 --test = wav -w /usr/share/sounds/alsa/Front_Center.wav
و برای تنظیم میزان صدا از دستور alsamixer استفاده کنید ، در مورد من حداکثر صدا را تنظیم کرده ام.
مرحله 5: تنظیم Mopidy برای پخش آهنگ های مورد علاقه خود
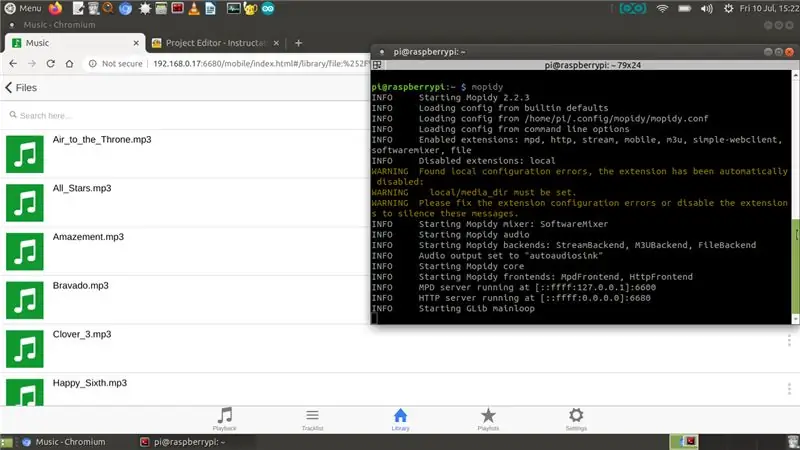
اکنون برای پخش آهنگهای مورد علاقه خود ، ما قصد داریم Mopidy و یک سرویس گیرنده وب را برای mopidy تنظیم کنیم ، به طوری که بتوانید آهنگ خود را از تلفن همراه/میز خود پخش کنید. Mopidy موسیقی را از دیسک محلی ، Spotify ، SoundCloud ، Google Play Music و موارد دیگر پخش می کند. شما می توانید لیست پخش را از هر تلفن ، رایانه لوحی یا رایانه با استفاده از طیف وسیعی از کلاینت های MPD و وب ویرایش کنید.
حالا اجازه دهید Mopidy را نصب کنید دستور زیر را اجرا کنید
sudo apt-get mopidy install
برای اطلاعات بیشتر ، اسناد را در - نصب - اسناد Mopidy 2.0.1 بررسی کنید
برای فعال کردن بخش های HTTP ، MPD و Files ، mopidy.conf را تغییر دهید ، اینجا mopidy.conf من است و فهرست محلی من برای ذخیره musing is/home/pi/Music است ، بنابراین اگر قصد استفاده از فایل.conf زیر را دارید فهرست "موسیقی" در پوشه اصلی
sudo nano /etc/mopidy/mopidy.conf
من mopidy.conf خود را ضمیمه کرده ام ، فقط در صورت تمایل به تهیه یک نسخه از آن. اگر قصد دارید از برنامه وب در تلفن/رایانه لوحی استفاده کنید ، به یک سرویس گیرنده وب http نیاز دارید ، من Mopidy-Mobile را دوست دارم. به
sudo pip Mopidy-Mobile را نصب کنید
برای اجرای mopidy در راه اندازی بوت ، و دوباره pi را راه اندازی مجدد کنید
sudo systemctl mopidy را فعال کنید
راه اندازی مجدد sudo
همچنین ، اگر قصد دارید در آینده فایلهای mp3/.wav بیشتری را در پوشه Music بارگذاری کنید ، باید یک فرمان اسکن را اجرا کنید تا آهنگها در کلاینت Mopidy-Mobile با استفاده از
sudo mopidyctl اسکن محلی
و سپس از آدرس اینترنتی باز شده سرویس گیرنده تلفن همراه در مرورگر خود در تلفن همراه/رایانه خود استفاده کنید - https:// IpAddressOfPi: 6680/و آهنگها و آهنگهای مورد علاقه خود را پخش کنید ، در مورد من من برخی از موسیقی خلاقانه را از کتابخانه صوتی یوتیوب برای نسخه نمایشی ویدئو ، که در تصویر بالا مشاهده می کنید..
مرحله 6: افزودن قطعات الکترونیکی به قطعات چاپ سه بعدی

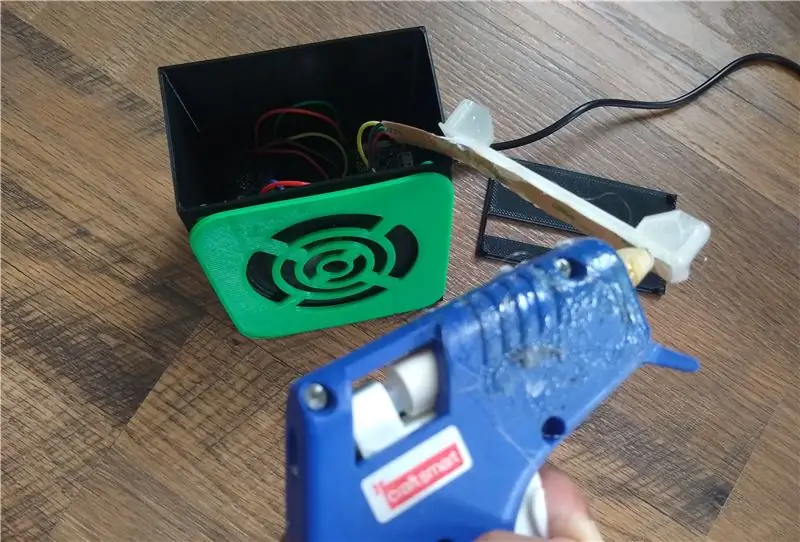


برای افزودن اجزاء به قطعات چاپ شده سه بعدی ، Pi Zero W به صورت محکم در پایه قرار می گیرد و من از نوار فوم دو طرفه برای نگه داشتن تقویت کننده MAX98357 I2S Class-D در پایه استفاده کردم. سایر قطعات چاپ شده سه بعدی باید به هم چسبیده باشند ، اما برای محکم کردن آنها می توانید از چسب داغ کمی استفاده کنید.
اکنون ، برای اینکه پخش کننده موسیقی Mopidy هر بار که Pi روشن است شروع به کار کند ، می توانیم Mopidy را به عنوان یک سرویس سیستم اجرا کنیم ، با استفاده از systemd می توانید سرویس Mopidy را با اجرای زیر فعال کنید:
sudo systemctl mopidy را فعال کنید
این باعث می شود Mopidy به طور خودکار با شروع سیستم شروع به کار کند. و Mopidy شروع می شود ، متوقف می شود و مجدداً راه اندازی می شود ، مانند هر سرویس دیگر با استفاده از
sudo systemctl start mopidy
sudo systemctl stop mopidy sudo systemctl راه اندازی مجدد mopidy
مرحله 7: نسخه قابل آموزش بلندگو



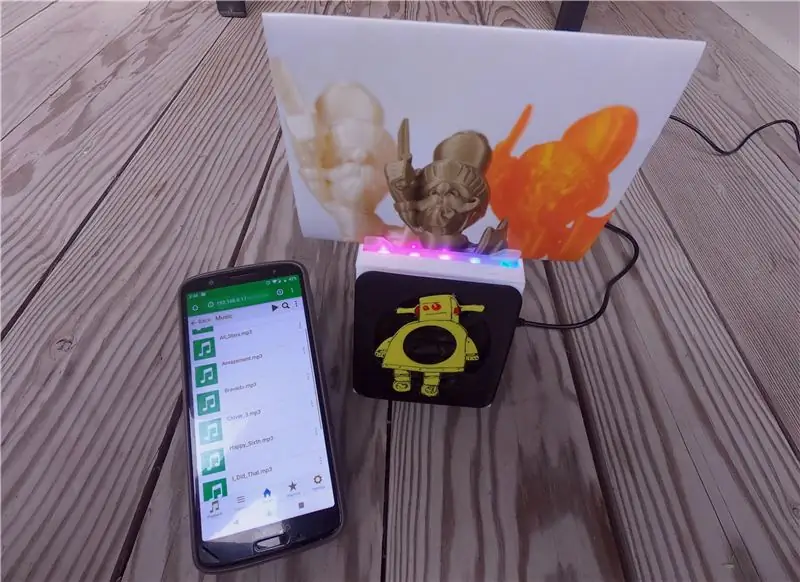
اگر به ساخت نسخه Instructables از بلندگو علاقه دارید ، به جای فایل STL شبکه بلندگو که در مرحله قبل ضمیمه شده است ، دو فایل STL را که در زیر پیوست شده است به صورت سه بعدی چاپ کنید. printableLogo. STL را با رنگ زرد چاپ کنید ، و در مورد من نیز آن را با قلم رنگی Uni (Fine Line PX-21) رنگ آمیزی کردم ، که باید بتوانید آن را در فروشگاه سخت افزار محلی خود پیدا کنید.
علاوه بر این ، اگر مجموعه آهنگهای خود را بصورت آنلاین در Spotify ، SoundCloud یا Google Play Music دارید ، یک افزونه mopidy نصب کنید تا علاوه بر آهنگهای موجود در Pi ، آهنگهای مجموعه خود را نیز پخش کند.
توصیه شده:
دارنده فیوز استوانه ای خطی (اتصالات): 15 مرحله (همراه با تصاویر)

نگهدارنده فیوز استوانه ای خطی (اتصالات): این دستورالعمل برای نگهدارنده های فیوز شیشه ای استوانه ای ایجاد شده در TinkerCAD است. این پروژه در ماه ژوئن آغاز شد و وارد مسابقه طراحی TinkerCAD شد. دو نوع نگهدارنده فیوز وجود دارد ، یکی برای 5x20mm معمولی و دیگری برای
پردازش تصویر با Raspberry Pi: نصب OpenCV و جداسازی رنگ تصویر: 4 مرحله

پردازش تصویر با Raspberry Pi: نصب OpenCV و جداسازی رنگ تصویر: این پست اولین مورد از چندین آموزش پردازش تصویر است که باید دنبال شود. ما نگاهی دقیق تر به پیکسل های تشکیل دهنده یک تصویر می اندازیم ، نحوه نصب OpenCV بر روی رزبری پای را یاد می گیریم و همچنین اسکریپت های آزمایشی را برای ثبت یک تصویر و همچنین آموزش
مدل سازی مبتنی بر تصویر/تصویر نگاری عکاسی: 4 مرحله

مدل سازی مبتنی بر تصویر/تصویر نگاری عکاسی: سلام به همگی ، در این دستورالعمل ، من قصد دارم نحوه ایجاد مدل های سه بعدی با استفاده از تصاویر دیجیتال را به شما نشان دهم. این فرایند Photogrammetry نامیده می شود که به عنوان مدل سازی مبتنی بر تصویر (IBM) نیز شناخته می شود. به طور خاص ، این نوع فرایند برای دوباره
Guitar Hero گیتار با بلندگوی داخلی: 8 مرحله

Guitar Hero گیتار با بلندگوی داخلی: اساساً ، من یک کنترلر Guitar Hero را باز کردم و فکر کردم که چه چیزی را می توان در آن جا داد. به نظر می رسید سبک است ، بنابراین متوجه شدم فضای زیادی وجود دارد. مطمئناً مقدار زیادی وجود داشت. در ابتدا من قصد داشتم یک iPod Shuffle را در گردن گیتار بگذارم و
نحوه ایجاد یک تصویر کاملاً متمرکز از چند تصویر متمرکز: 4 مرحله

نحوه ایجاد یک تصویر کاملاً متمرکز از چند تصویر متمرکز: پیشنهاد می کنم از نرم افزار Helicon Focus استفاده کنید. نسخه های ویندوز و مک در سایت d-Stidio موجود است. این برنامه برای عکاسی ماکرو ، عکاسی میکرو و عکاسی منظره بیش از حد برای مقابله با مشکل کم عمق میدان طراحی شده است. سلام
