فهرست مطالب:
- تدارکات
- مرحله 1: کنترلر جاسازی شده را در T420 به روز کنید
- مرحله 2: رزبری پای را برای چشمک زدن آماده کنید. (روی RPI)
- مرحله 3: آماده کردن رایانه اصلی برای ساخت Coreboot (در رایانه اصلی)
- مرحله 4: سیم را به گیره وصل کنید
- مرحله 5: به تراشه Bios دسترسی پیدا کنید
- مرحله 6: کلیپ را به تراشه Bios وصل کنید
- مرحله 7: تراشه فلش را بخوانید (در RPI)
- مرحله 8: مقایسه 3 فایل (در RPI)
- مرحله 9: ME را پاک کنید (در رایانه اصلی)
- مرحله 10: تقسیم تصویر Rom. (در رایانه اصلی)
- مرحله 11: تصویر Coreboot را پیکربندی کنید. (روی رایانه اصلی)
- مرحله 12: ساخت Coreboot (در رایانه اصلی)
- مرحله 13: نوشتن Coreboot به T420 (در RPI)

تصویری: Lenovo T420 Coreboot W/Raspberry Pi: 13 مرحله (همراه با تصاویر)

2024 نویسنده: John Day | [email protected]. آخرین اصلاح شده: 2024-01-30 08:52

Coreboot یک جایگزین بایوس منبع باز است. این راهنما مراحل مورد نیاز برای نصب آن را در Lenovo T420 شرح می دهد.
قبل از شروع کار ، باید از ترمینال لینوکس و جدا کردن لپ تاپ خود راحت باشید.
این احتمال وجود دارد که این کار لپ تاپ شما را خراب کند ، این کار را با مسئولیت خودتان انجام دهید.
تدارکات
- کلیپ تست Ponoma 5250 - برای اتصال به تراشه bios.
- کابل های بلوز زنانه تا زنانه Breadboard - همچنین به عنوان سیم های Dupont شناخته می شود.
- پیچ گوشتی فیلیپس
- انبردست کوچک یا بیت شش ضلعی 5.0 میلی متری.
- ترکیب حرارتی
- ایزوپروپیل الکل
- سواب پنبه
- لنوو T420
- رایانه ای که لینوکس را اجرا می کند. "رایانه اصلی"
- Raspberry Pi (3 یا 4) - آخرین نسخه یا Raspberry Pi OS را اجرا کنید - دستورالعمل نصب را می توانید در اینجا پیدا کنید.
- راهنمای تعمیر و نگهداری سخت افزار T420
مرحله 1: کنترلر جاسازی شده را در T420 به روز کنید
ایده خوبی است که کنترلر جاسازی شده را به آخرین نسخه به روز کنید. ساده ترین راه برای انجام این کار نصب آخرین نسخه بایوس کارخانه است. Coreboot قادر به لمس EC نیست. بعد از چشمک زدن نمی توانید آن را به روز کنید مگر اینکه به بایوس کارخانه برگردید.
مرحله 2: رزبری پای را برای چشمک زدن آماده کنید. (روی RPI)
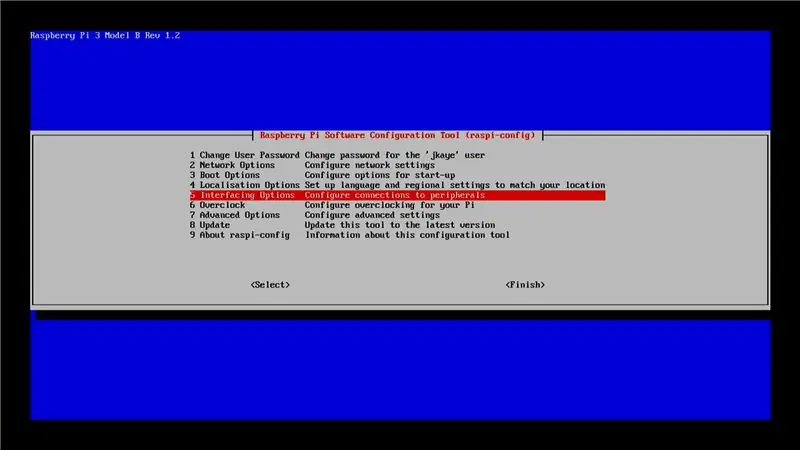
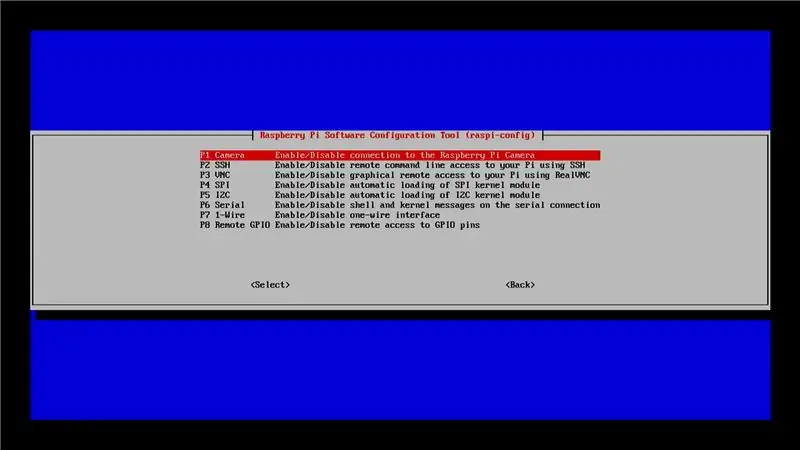
برای خواندن/نوشتن روی تراشه bios باید برخی از ماژول های هسته را فعال کنید.
به ابزار پیکربندی raspberry pi دسترسی پیدا کنید.
sudo raspi-config
در زیر گزینه های رابط فعال کنید:
- P2 SSH - اگر پی را بدون سر اجرا می کنید
- P4 SPI
- P5 I2C
- P8 Remote GPIO - در صورت استفاده از ssh برای اتصال به pi
مرحله 3: آماده کردن رایانه اصلی برای ساخت Coreboot (در رایانه اصلی)
اولین کاری که باید انجام دهید نصب وابستگی های مورد نیاز برای ساخت coreboot است.
برای سیستم مبتنی بر دبیان
sudo apt install git build-ضروری gnat flex bison libncurses5-dev wget zlib1g-dev
برای سیستم مبتنی بر Arch
sudo pacman -S base-devel gcc-ada flex bison ncurses wget zlib git
یک دایرکتوری برای کار در منزل خود ایجاد کنید. در این مثال من آن را "کار" می نامم. شما همچنین نیاز به یک دایرکتوری برای ذخیره تصاویر کارخانه دارید. من آن فهرست را "roms" می نامم. برای صرفه جویی در وقت می توانید این کار را در یک خط انجام دهید
mkdir -p ~/work/roms
وارد فهرست کار شوید
cd ~/کار
آخرین نسخه ME_Cleaner را از github بارگیری کنید
git clone
آخرین نسخه Coreboot را بارگیری کنید
git clone
وارد پوشه coreboot شوید
cd ~/work/coreboot
زیر مجموعه های مورد نیاز را بارگیری کنید
git submodule update --init --checkout
یک دایرکتوری ایجاد کنید تا برخی از پرونده های خاص T420 شما در آن نگهداری شوند ، بعداً مورد نیاز خواهد بود.
mkdir -p ~/work/coreboot/3rdparty/blobs/mainboard/lenovo/t420
ابزار ifd را بسازید. این مورد برای تقسیم بایوس کارخانه به مناطق مختلف آن استفاده می شود.
cd ~/work/coreboot/utils/ifdtool
بساز
مرحله 4: سیم را به گیره وصل کنید
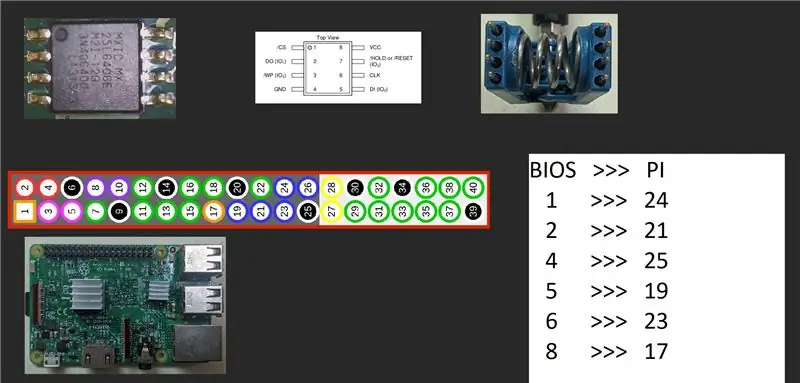
از سیم 6 زن به زن برای اتصال گیره به Pi استفاده کنید
Bios 1> Pi 24
Bios 2> Pi 21
Bios 4> Pi 25
Bios 5> Pi 19
Bios 7> Pi 23
Bios 8> Pi 17
پین 3 و 7 در Bios استفاده نمی شود.
مرحله 5: به تراشه Bios دسترسی پیدا کنید




تراشه بیوس در زیر رول قفس قرار دارد. برای دسترسی به آن باید مادربرد را بردارید.
اگر در تشخیص آن مشکل دارید ، راهنمای تعمیر و نگهداری سخت افزار می تواند دستورالعمل هایی را ارائه دهد.
من تصاویر مربوط به اشکهایم را درج کرده ام. آنها هرگز برای مشاهده عمومی در نظر گرفته نشده اند (دست خط من متأسفانه وحشتناک است) اما آنها چه کمکی می توانند بکنند.
مرحله 6: کلیپ را به تراشه Bios وصل کنید



با Pi خاموش شده ، گیره را به تراشه bios وصل کنید.
مرحله 7: تراشه فلش را بخوانید (در RPI)
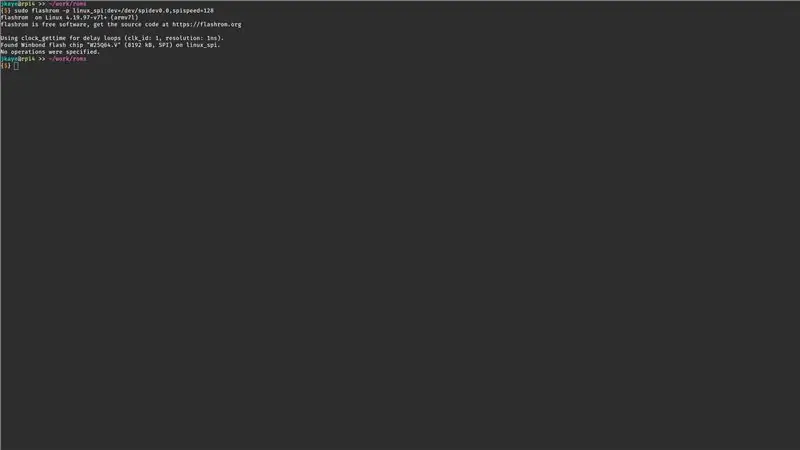
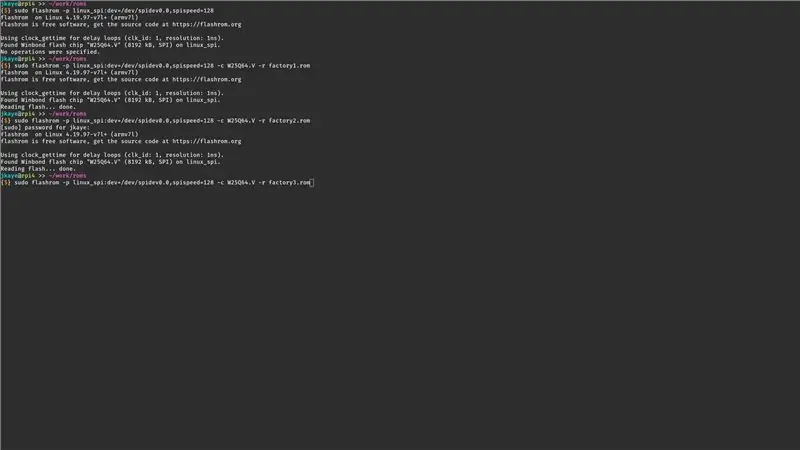
قدرت Pi را فعال کنید
یک فهرست roms ایجاد کرده و به آن منتقل شوید.
mkdir -p ~/work/roms
cd ~/work/roms
برای خواندن و نوشتن تراشه باید از برنامه ای به نام Flashrom استفاده کنید. ابتدا از نصب بودن آن مطمئن شوید
sudo apt install flashrom
از فلشروم برای بررسی تراشه و اطمینان از اتصال آن استفاده کنید
flashrom -p linux_spi: dev =/dev/spidev0.0 ، spispeed = 128
بایوس کارخانه را 3 بار روی تراشه بخوانید و آنها را به عنوان factory1.rom factory2.rom factory3.rom ذخیره کنید
از گزینه -c برای تعیین تراشه فلش خود استفاده کنید. اطمینان حاصل کنید که همه چیز را بین نقل قول ها وارد کنید
بسته به تراشه ، هر خواندن مدتی طول می کشد که هر خوانش می تواند بین 30-45 دقیقه باشد. اگر به نظر می رسد پی آویزان است نگران نباشید.
flashrom -p linux_spi: dev =/dev/spidev0.0 ، spispeed = 128 -c -r factory1.rom
flashrom -p linux_spi: dev =/dev/spidev0.0 ، spispeed = 128 -c -r factory2.rom
flashrom -p linux_spi: dev =/dev/spidev0.0 ، spispeed = 128 -c -r factory3.rom
مرحله 8: مقایسه 3 فایل (در RPI)
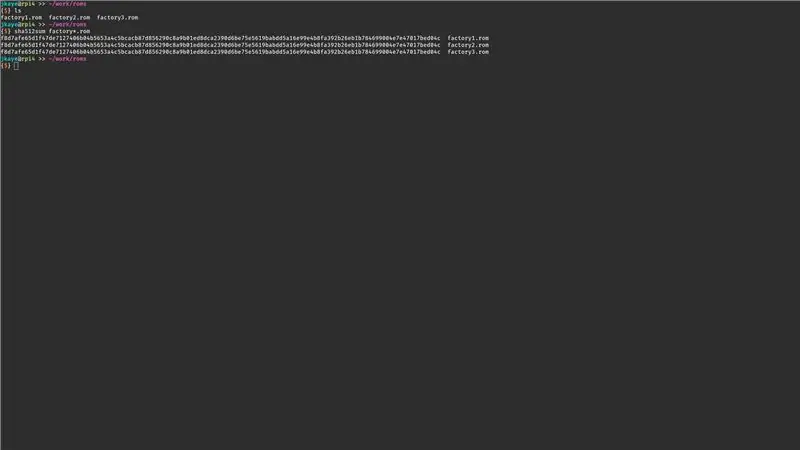
در مرحله بعد می خواهید 3 فایل را مقایسه کنید تا مطمئن شوید که خواندن / اتصالات خوبی داشته اید
sha512sum factory*.rom
اگر همه آنها مطابقت دارند آنها را در رایانه اصلی موجود در فهرست ~/work/roms کپی کنید.
Pi را خاموش کنید می توانید کلیپ را متصل کنید.
مرحله 9: ME را پاک کنید (در رایانه اصلی)
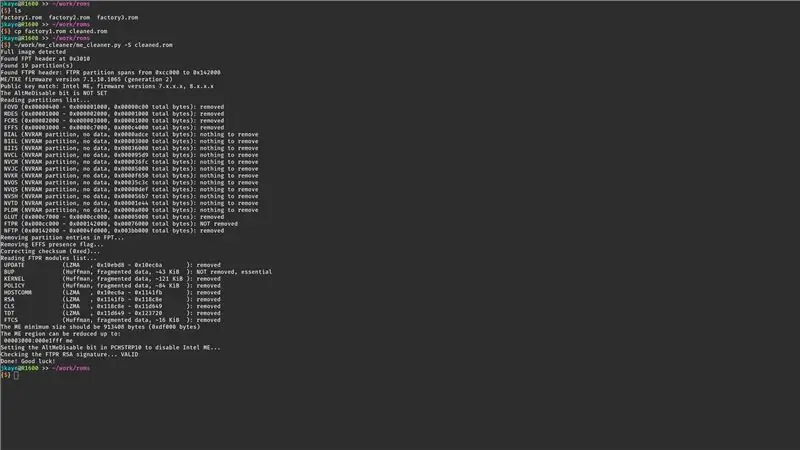
به ~/work/roms بروید
cd ~/work/roms
رام های کارخانه نباید ویرایش شوند. برای تمیز کردن یک نسخه از آنها تهیه کنید.
cp factory1.rom پاک شده.rom
IME را در.rom تمیز کنید
work/work/me_cleaner/me_cleaner.py -S clean.rom
مرحله 10: تقسیم تصویر Rom. (در رایانه اصلی)
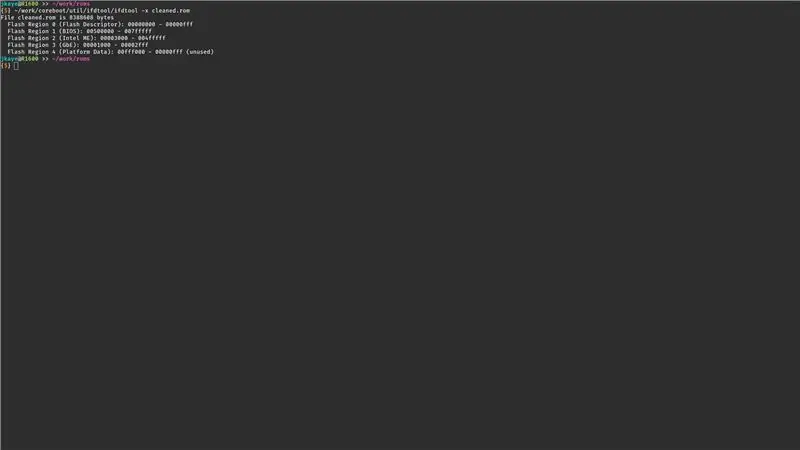
تراشه bios به 4 منطقه تقسیم می شود. شما باید تصویر clean.rom را با استفاده از ابزار ifd ارائه شده توسط coreboot به مناطق مختلف آن تقسیم کنید
work/work/coreboot/utils/ifdtool/ifdtool -x clean.rom
با این کار 4 فایل تولید می شود. ما باید 3 مورد از آنها را تغییر نام دهیم و می توانیم 1 مورد را حذف کنیم
نام منطقه توصیف کننده را تغییر دهید
mv flashregion_0_flashdescriptor.bin descriptor.bin
منطقه bios را حذف کنید - با coreboot جایگزین می شود.
rm flashregion_1_bios.bin
نام منطقه GBE را تغییر دهید
mv flashregion_2_gbe.bin gbe.bin
منطقه ME را تغییر نام دهید
mv flashregion_3_me.bin me.bin
فایل ها را در پوشه coreboot کپی کنید
cp descriptor.bin gbe.bin me.bin ~/work/coreboot/3rdparty/blobs/mainboard/lenovo/t420/
مرحله 11: تصویر Coreboot را پیکربندی کنید. (روی رایانه اصلی)
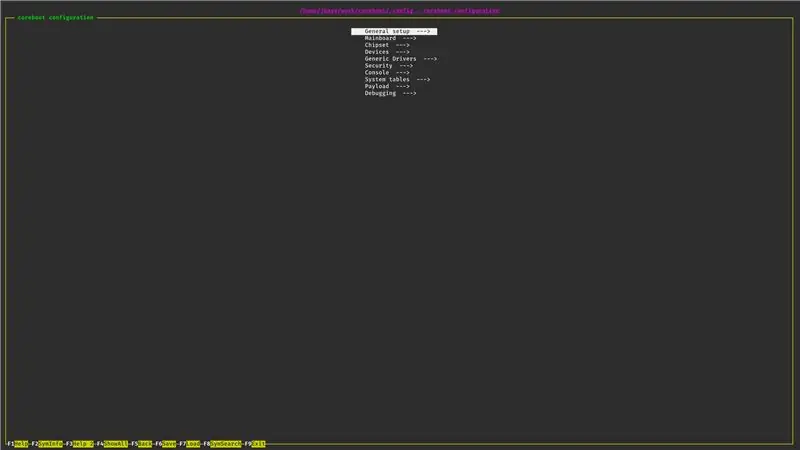
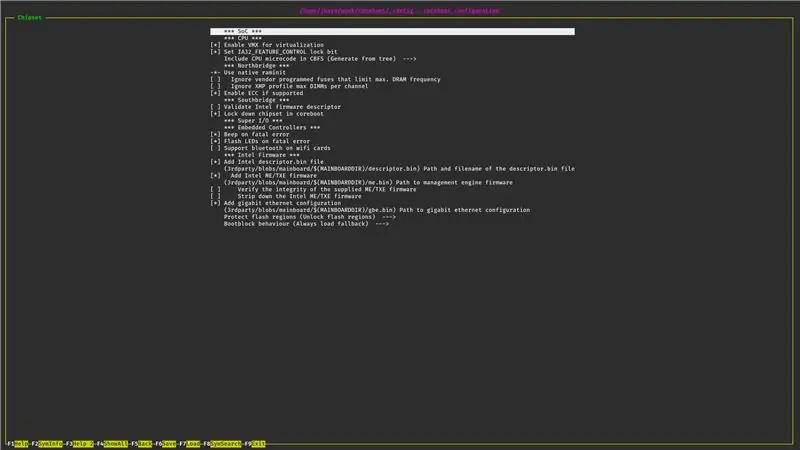
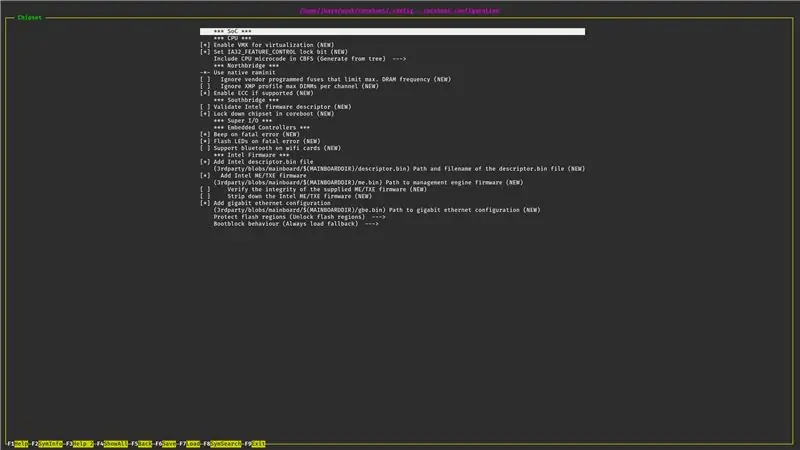
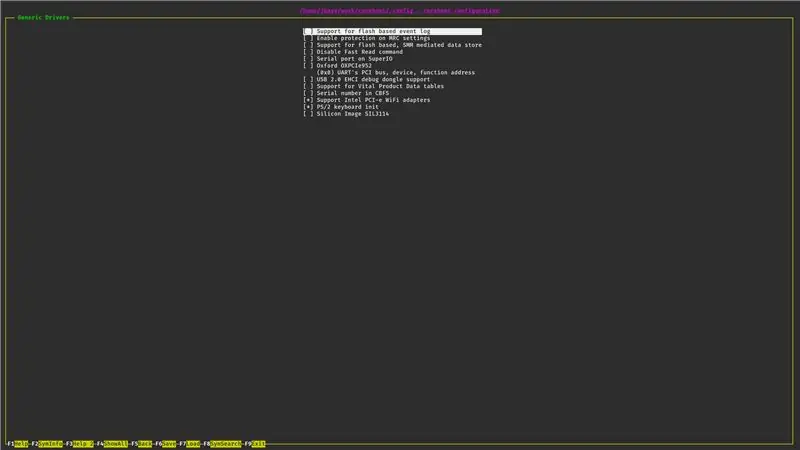
به پوشه coreboot بروید
cd ~/work/coreboot
coreboot را پیکربندی کنید.
nconfig کنید
با این کار ویرایشگر پیکربندی Coreboot ظاهر می شود. اکثر تنظیمات پیش فرض خوب هستند ، اما تعدادی از آنها را می توان اضافه کرد. این یک پیکربندی بسیار اساسی است. گزینه های پیشرفته تر مانند صفحه های splash ، vga roms ، محموله های متناوب در دسترس هستند. این گزینه ها از حوصله این راهنما خارج است.
تنظیمات عمومی
از CMOS برای مقادیر پیکربندی استفاده کنید
صفحه اصلی
- فروشنده صفحه اصلی >>> انتخاب >> Lenovo
- مدل اصلی >>> انتخاب کنید >>> T420
چیپست
- فایل Intel descriptor.bin را اضافه کنید
- سیستم عامل Intel ME/TXE را اضافه کنید
- پیکربندی گیگابیت اترنت را اضافه کنید
دستگاه ها
- PCIe Clock Power Management را فعال کنید
- PCIe ASPM L1 SubState را فعال کنید
درایور عمومی
PS/2 صفحه کلید init
مرحله 12: ساخت Coreboot (در رایانه اصلی)
زمان تدوین!
ابتدا ابزارک gcc را ایجاد کرد
crossgcc-i386 CPUS = X را بسازید
X = تعداد رشته هایی که CPU شما دارد.
ساخت coreboot
ایاسل درست کن
بساز
این یک فایل work/work/coreboot/build/coreboot.rom ایجاد می کند.
Pi را روشن کرده و آن فایل را در فهرست ~/work/roms خود کپی کنید.
مرحله 13: نوشتن Coreboot به T420 (در RPI)
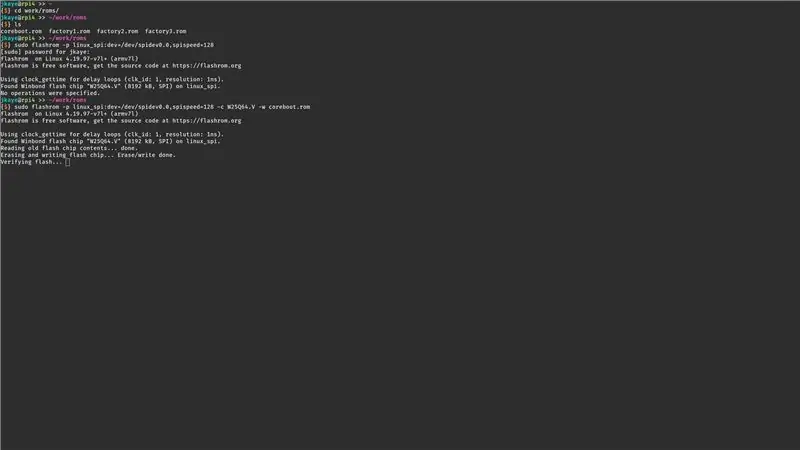
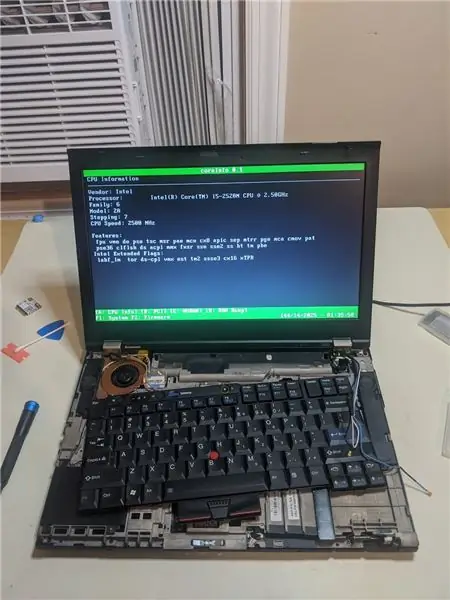

به فهرست رام ها بروید
cd ~/work/roms
تراشه را بررسی کنید تا مطمئن شوید که شناسایی شده است
flashrom -p linux_spi: dev =/dev/spidev0.0 ، spispeed = 128
تصویر coreboot را بنویسید. این مدت زمان بیشتری طول می کشد تا خواندن تصویر.
flashrom -p linux_spi: dev =/dev/spidev0.0 ، spispeed = 128 -c -w coreboot.rom
پس از تأیید نوشتن ، قدرت pi را خاموش کنید. کلیپ را برداشته و T420 را دوباره مونتاژ کنید.
تبریک می گویم که شما به تازگی Coreboot را فلش کرده اید.
توصیه شده:
چگونه: نصب Raspberry PI 4 Headless (VNC) با Rpi-imager و تصاویر: 7 مرحله (همراه با تصاویر)

چگونه: نصب Raspberry PI 4 Headless (VNC) با Rpi-imager و تصاویر: من قصد دارم از این Rapsberry PI در چندین پروژه سرگرم کننده در وبلاگم استفاده کنم. به راحتی آن را بررسی کنید. من می خواستم دوباره به استفاده از Raspberry PI بپردازم ، اما در مکان جدیدم صفحه کلید یا موس نداشتم. مدتی بود که من یک تمشک راه اندازی کردم
نمایش اسلاید تصاویر تعطیلات خود را با لمس سحر و جادو!: 9 مرحله (همراه با تصاویر)

نمایش اسلاید تصاویر خود را با لمس جادو! برای مطابقت با پرچم و موضوع کشوری که من از آن دیدن می کنم (در این مورد ، سیسیل). تی
تطبیق یک گوشی تلفن همراه با تلفن همراه: 7 مرحله (همراه با تصاویر)

انطباق یک گوشی تلفن همراه با یک تلفن همراه: توسط بیل ریو ([email protected]) اقتباس شده برای دستورالعمل ها توسط موس ([email protected]) سلب مسئولیت: روش شرح داده شده در اینجا ممکن است برای شما کارساز نباشد گرفتن. اگر کار نمی کند ، یا اگر چیزی را خراب می کنید ، m نیست
نحوه جدا کردن رایانه با مراحل و تصاویر آسان: 13 مرحله (همراه با تصاویر)

نحوه جدا کردن رایانه با مراحل و تصاویر آسان: این دستورالعمل نحوه جدا کردن رایانه است. اکثر اجزای اصلی ماژولار هستند و به راحتی حذف می شوند. با این حال مهم است که در مورد آن سازماندهی شده باشید. این به شما کمک می کند تا قطعات را از دست ندهید ، و همچنین باعث می شود دوباره سرهم کنید
ذخیره تصاویر برای انجام وظیفه: 4 مرحله (همراه با تصاویر)

ذخیره تصاویر برای انجام وظیفه: 1. یک سند جدید Google باز کنید و از این صفحه برای ایمن سازی تصاویر خود استفاده کنید. از ctrl (کنترل) و & quot؛ c & quot؛ کلید کپی کردن از ctrl (کنترل) و & quot؛ v & quot؛ کلید چسباندن
