فهرست مطالب:
- تدارکات
- مرحله 1: شروع به کار
- مرحله 2: مبادله کلیدها با دیگران
- مرحله 3: مکالمات
- مرحله 4: هشدارها
- مرحله 5: سیم کشی
- مرحله 6: فلش کردن سیستم عامل
- مرحله 7: چاپ Case & Assembly
- مرحله 8: تنظیم ساعت RTC
- مرحله 9: نتیجه گیری

تصویری: پیکربندی LoRa QWERTY: 9 مرحله

2024 نویسنده: John Day | [email protected]. آخرین اصلاح شده: 2024-01-30 08:52

من سعی کردم پروژه مش فعلی Ripple LoRa خود را برای ایجاد یک دستگاه پیام رسان مستقل که نیازی به دستگاه اندرویدی همراه ندارد ، تطبیق دهم.
این دستگاه را می توان با سایر دستگاه های پیام رسان مستقل یا با دستگاه های مش ریپل که از برنامه پیام رسان ریپل استفاده می کنند ، استفاده کرد. آنها قابلیت همکاری دارند و به طور خودکار شبکه مش خود را با رمزگذاری ECC از انتها به انتها تشکیل می دهند. و البته ، همه آنها می توانند از رادیوهای تکراری اختصاصی برای برد/قابلیت اطمینان بهتر استفاده کنند.
تدارکات
- TTGO LoRa32 V2.1
- ماژول DS3231 RTC
- ماژول صفحه کلید
- وزوز پیزو
- باتری لیپو 1S
مرحله 1: شروع به کار
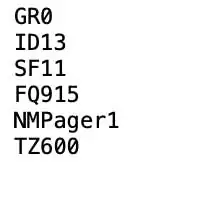
شما به یک کارت حافظه micro SD نیاز دارید که در آن شناسه ، تنظیمات ، مخاطبین و مکالمات ذخیره شده شما ذخیره می شود. شما باید کارت SD را با یک فایل پیکربندی آماده کنید ، که معمولاً فقط یک بار باید انجام دهید.
در بین افرادی که می خواهید با آنها شبکه ایجاد کنید ، باید شناسه های منحصر به فرد را برای هر فرد در محدوده 1 تا 254 تعیین و اختصاص دهید. هیچ سرور مرکزی ، اینترنت وجود ندارد ، بنابراین این کار به عهده خود شماست. در رایانه ، کارت SD را وارد کرده و پوشه ای به نام 'ripple' ایجاد کنید. در آن فهرست ، یک فایل متنی ساده به نام 'conf.txt' ایجاد کنید (قالب یونیکس ، نه MS-DOS!) این فایل باید مانند تصویر بالا باشد
خطوط می توانند به هر ترتیب باشند ، اما 2 کاراکتر اول نام ویژگی (به عنوان مثال ، "ID" شناسه شما است) و سپس مقدار ، با خط جدید خاتمه می یابد. ویژگی ها عبارتند از:
- GR - شناسه گروه (می تواند فقط 0 را ترک کند)
- شناسه - شناسه منحصر به فرد شما (1..254)
- FQ - فرکانس LoRa برای استفاده
- SF - ضریب پخش LoRa برای استفاده (10..12)
- NM - نام نمایشی شما (دیگران این را مشاهده می کنند)
- TZ - منطقه زمانی شما در چند دقیقه قبل از GMT. (اختیاری)
توجه: همه اعضای گروه شما باید از مقادیر GR ، SF و FQ یکسانی استفاده کنند !! هنگامی که کارت SD خود را پیکربندی کردید ، کافی است در شکاف سمت راست قرار دهید و دستگاه را روشن کنید. کلیدهای جهت 4 جهت برای حرکت استفاده می شود. بالا/پایین برای انتخاب مخاطب ، راست برای انتخاب. (از چپ یا ESC برای بازگشت به صفحه قبلی استفاده می شود).
توجه: صفحه کلید Blackberry
برای این ماژول صفحه کلید ، ترکیب کلیدها را برای ناوبری 4 جهت انتخاب کرده ام:
- بالا: ALT + P ('@' char)
- پایین: ALT + ENTER
- پشت: ALT + $
- انتخاب کنید: ENTER
مرحله 2: مبادله کلیدها با دیگران
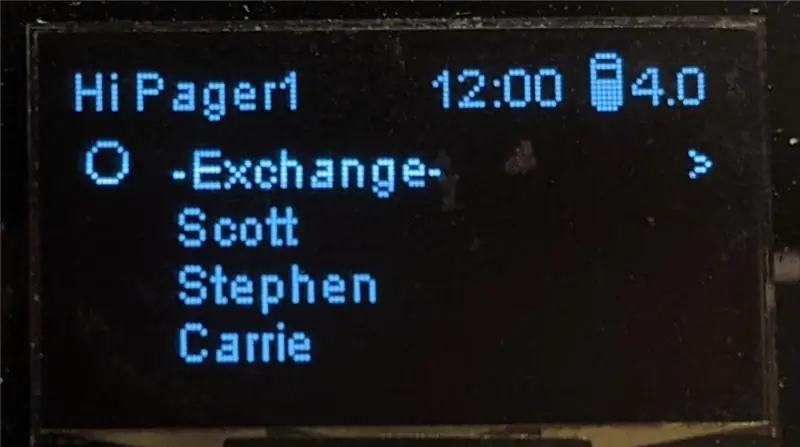
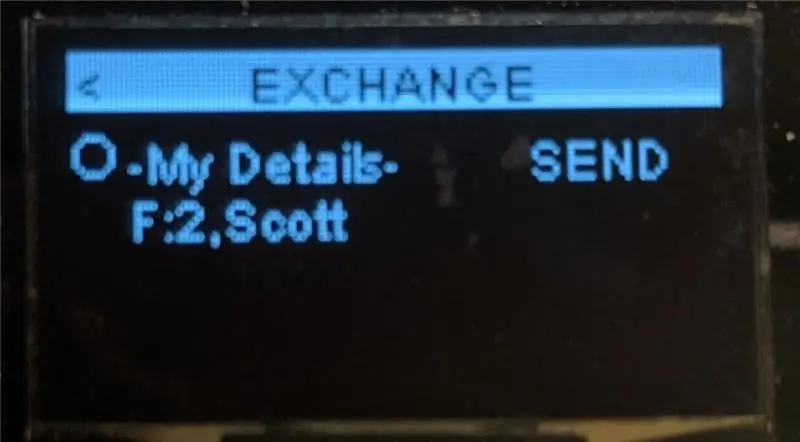
برای افزودن کاربر دیگر ، یعنی. یک مخاطب ، شما باید وارد اتاق ویژه '-Exchange-' شوید. برای این چت روم ، باید در مورد رمز عبور 4 رقمی با سایر (ها) موافقت کنید ، آن را وارد کنید ، سپس ENTER را فشار دهید.
در اینجا شما آیتم اصلی "-جزئیات من-" را انتخاب کرده و ENTER را فشار دهید تا شناسه ، نام و کلید رمزگذاری عمومی شما برای همه افراد حاضر در اتاق پخش شود. وقتی دیگران این کار را انجام می دهند ، شناسه آنها را می بینید ، نام در لیست ظاهر می شود. از کلیدهای بالا/پایین برای انتخاب و سپس کلید راست یا ENTER برای افزودن آن کاربر به مخاطبین خود (ذخیره شده در کارت SD) استفاده کنید.
می توانید این کار را در هر زمان انجام دهید تا کاربران را به لیست مخاطبین خود اضافه یا به روز کنید.
مرحله 3: مکالمات
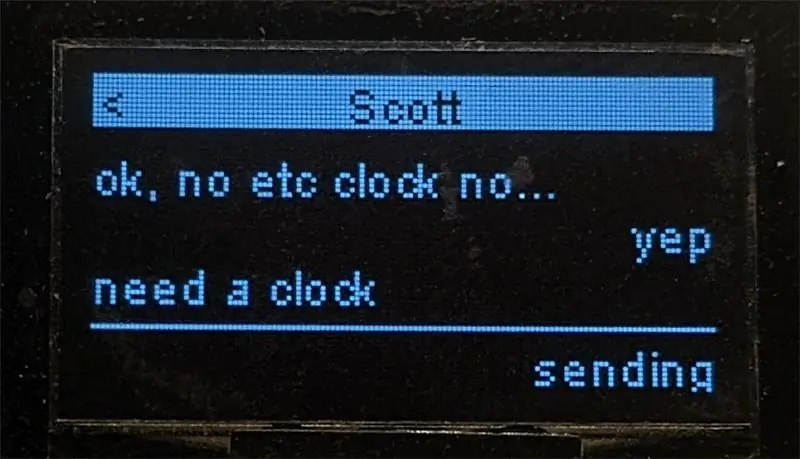
در صفحه اصلی ، از کلیدهای بالا/پایین برای انتخاب مخاطب و سپس راست برای ورود به صفحه مکالمه استفاده کنید.
فقط برای تایپ پیامهایی که می خواهید ارسال کنید از صفحه کلید استفاده کنید ، سپس کلید ENTER را فشار دهید. در حالی که ارسال در حال انجام است ، متن روشن/خاموش می شود. در صورت موفقیت ، پیام وارد مکالمه می شود ، در غیر این صورت اگر ارسال نشود ، چشمک نمی زند و زیر خط افقی می ماند.
مرحله 4: هشدارها
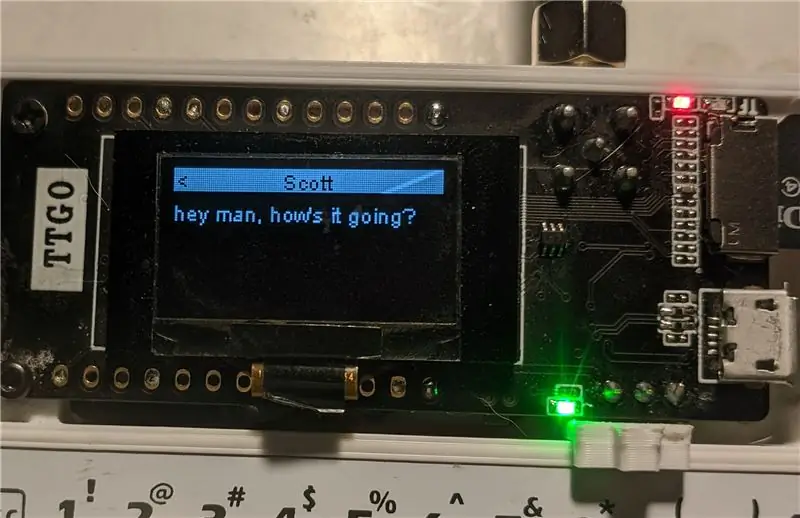
در صورت فشردن هیچ کلیدی ، صفحه به طور خودکار پس از 15 ثانیه خاموش می شود. در صورت دریافت پیام جدید ، صفحه نمایش پیش نمایش کامل پیام و نام فرستنده را نشان می دهد ، چراغ سبز سبز چشمک می زند و بوق زنگ می زند.
از اینجا ، می توانید برای برگشت به صفحه اصلی ، کلید چپ یا ESC یا کلید راست یا ENTER برای ورود به صفحه مکالمه را فشار دهید.
مرحله 5: سیم کشی
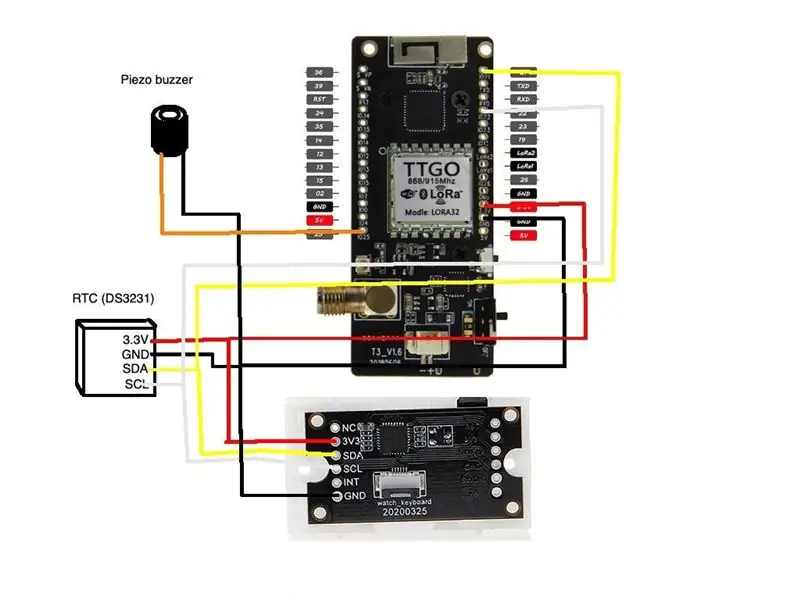
در بالا یک نمودار سیم کشی برای مرجع شما آمده است. این نسبتاً ساده است ، فقط شامل دو ماژول برده I2C (ساعت RTC و صفحه کلید) و یک زنگ صدای پیزو است.
مرحله 6: فلش کردن سیستم عامل
سیستم عامل در صفحه github Ripple قرار دارد:
توجه: قبل از اقدام به فلش سیستم عامل ، کارت micro SD را بردارید! به دلایلی این امر با سریال USB تداخل دارد. دستورالعمل هایی در مورد نحوه فلش سیستم عامل روی برد TTGO ESP32 وجود دارد.
مرحله 7: چاپ Case & Assembly

لطفاً این پیوند Thingiverse را برای فایل های STL مشاهده کنید. دو قطعه اصلی وجود دارد ، پوسته بالا و پایین. همچنین دو قطعه کوچک برای ایجاد کشویی سوئیچ روشن/خاموش سفارشی وجود دارد.
برای چسباندن برد TTGO و صفحه کلید روی قطعه پوسته بالایی ، به تعدادی پیچ M2 نیاز دارید.
با دو پیچ M2 صفحه کلید را به قسمت بالای قاب محکم کنید و کابل روبان را از طریق شکاف عبور دهید ، آن را به عقب خم کرده و روی برد کنترل که در قسمت زیرین آن نگه داشته شده است کلیک کنید (تصویر بالا را ببینید).
سپس ، کلید روشن/خاموش را از طریق شکاف جمع کنید ، سپس دو قطعه پوسته را به هم وصل کنید.
مرحله 8: تنظیم ساعت RTC
برای قرار دادن ماژول RTC ، باید یک فایل ویژه در کارت SD با رایانه خود ایجاد کنید. در پوشه 'ripple' یک فایل متنی ساده به نام 'clock.txt' (با فرمت یونیکس ، نه MS-DOS) ایجاد کنید. فایل را ویرایش کرده و مقادیر تاریخ زیر را در خطوط جداگانه ، به این ترتیب اضافه کنید:
سال
ماه (1..12)
روز ماه (1..31)
ساعت (0..23).
دقیقه (0..59)
ثانیه (0..59)
فایل را ذخیره کنید ، کارت SD را خارج کنید ، سپس آن را به داخل دستگاه بکشید. برای تأثیرگذاری باید دستگاه را راه اندازی مجدد کنید. اکنون ساعت RTC باید تنظیم شود و صفحه اصلی باید زمان صحیح را نشان دهد.
مرحله 9: نتیجه گیری
اگر این پروژه را مفید می دانید و می خواهید بیت کوین را به راه خود بیاندازید ، واقعاً سپاسگزار خواهم بود:
آدرس BTC من: 1CspaTKKXZynVUviXQPrppGm45nBaAygmS
بازخورد
وقتی SHTF اتفاق می افتد ، یا آخرالزمان زامبی رخ می دهد ، یا سیارک ، یا هر چیز دیگری ، و شما نیاز به چت با خانواده و دوستان خود دارید ، امیدوارم این ابزار مفید باشد!:-) با خیال راحت نظرات خود را بنویسید و هر سوالی دارید از من بپرسید.
توصیه شده:
پیکربندی سریال HC-05 از طریق بلوتوث: 10 مرحله

پیکربندی سریال HC-05 از طریق بلوتوث: در حالی که از دستگاه های Android و ماژول های HC-05 Bluetooth SPP برای برخی از پروژه های آردوینو استفاده می کردم ، می خواستم نرخ اتصال HC-05 و سایر پارامترها را بدون اتصال به درگاه USB رایانه بررسی و تغییر دهم. ماژول HC-05 سریال و Blu را به هم متصل می کند
لحیم کردن یک پیک گارد پیکربندی شده SSS: 3 مرحله

لحیم کاری پیک گارد پیکربندی شده SSS: در قسمت آموزشی ، من مراحل سیم کشی پیک گارد SSS خود را طی می کنم. در ابتدا اگر این پروژه را انجام می دهید ، باید سعی کنید درک درستی از قسمت هایی که در این فرآیند انجام می شود داشته باشید. قالب SSS اساساً thre است
Raspbian را روی Raspberry Pi نصب و پیکربندی کنید: 6 مرحله

Raspbian را روی Raspberry Pi نصب و پیکربندی کنید: این آموزش برای افرادی است که می خواهند Raspbian را روی Raspberry Pi نصب کنند. در ابتدا ، این آموزش به زبان پرتغالی در برزیل نوشته شده است. من تمام تلاشم را کردم که آن را به انگلیسی بنویسم. بنابراین من را برای برخی از اشتباهاتی که ممکن است در نوشتن وجود داشته باشد ببخشید. این دستورالعمل
تایمر NE555 - پیکربندی تایمر NE555 در پیکربندی Astable: 7 مرحله

تایمر NE555 | پیکربندی تایمر NE555 در پیکربندی Astable: تایمر NE555 یکی از رایج ترین IC ها در دنیای لوازم الکترونیکی است. به شکل DIP 8 است ، یعنی دارای 8 پین است
اسکریپت برای پیکربندی پیکربندی های نقطه دسترسی بی سیم Linksys: 5 مرحله

Script to Backup Linksys Wireless Access Point Configurations: این دستورالعمل اسکریپتی را نشان می دهد که می تواند برای خودکار تهیه نسخه پشتیبان از پیکربندی های نقطه دسترسی بی سیم linksys استفاده شود. در واقع این را می توان به راحتی برای پشتیبان گیری تقریباً از هر دستگاه linkys ویرایش کرد
