فهرست مطالب:
- تدارکات
- مرحله 1: لحیم U2: TPS 2041
- مرحله 2: لحیم U7: TPS2051
- مرحله 3: لحیم U1: AMS 1117 5.0
- مرحله 4: لحیم U6: AMS 1117 3.3
- مرحله 5: لحیم R15: مقاومت 220 کیلو اهم
- مرحله 6: لحیم R16: مقاومت 100 کیلو اهم
- مرحله 7: لحیم R1 ، R3 ، R6 ، R8 ، R12 ، R13 ، R14 ، R17 ، R18: مقاومت 10 کیلو اهم
- مرحله 8: لحیم R2 ، R4 ، R5 ، R7 ، R9 ، R10 ، R11: مقاومت 1 کیلو اهم
- مرحله 9: لحیم C1 ، C3 ، C5 ، C7 ، C8 ، C10 ، C12: خازن 100 NF
- مرحله 10: لحیم D2: دیود 1N5819
- مرحله 11: لحیم D1: Z-Diode ZPD 5.1
- مرحله 12: لحیم D4: دیود 1N4148
- مرحله 13: لحیم D3: Z-Diode ZPD 3.3
- مرحله 14: لحیم L1: Ferrit Bead
- مرحله 15: لحیم U4: سوکت IC 14 پین
- مرحله 16: لحیم LED4 و LED5: LED 3 میلی متر قرمز
- مرحله 17: لحیم LED1 و LED2: LED 3 میلی متری زرد
- مرحله 18: لحیم LED3: LED 3 میلی متری سبز
- مرحله 19: Solder SW1: Tact Switch 3x6
- مرحله 20: لحیم T1 و T2: ترانزیستور BC 547
- مرحله 21: لحیم C4 و C6: خازن الکترولیتی 47 UF
- مرحله 22: لحیم C2 و C9: خازن الکترولیتی 10 UF
- مرحله 23: Solder X1: DC Power Jack
- مرحله 24: Solder X2: USB Type B Connector
- مرحله 25: بررسی اتصال کوتاه
- مرحله 26: بررسی منبع تغذیه
- مرحله 27: قدرت لحیم کاری: هدر زن 8 پین
- مرحله 28: آزمایش اتصال کوتاه
- مرحله 29: لحیم U3: ماژول ESP-12
- مرحله 30: AD: هدر زن 6 پین
- مرحله 31: Solder IOL: Female Header 8 پین
- مرحله 32: IOH Solder: هدر زن 10 پین
- مرحله 33: لحیم C11: خازن الکترولیتی 100uF
- مرحله 34: سوار PIC 16F1455
- مرحله 35: در دسترس بودن تابلوها

تصویری: Eduino WiFi: 35 مرحله (همراه با تصاویر)

2024 نویسنده: John Day | [email protected]. آخرین اصلاح شده: 2024-01-30 08:53

Eduino WiFi یک برد توسعه وای فای سازگار با Arduino UNO بر اساس ESP8266EX است. من آن را برای آموزش لحیم کاری ، الکترونیک ، برنامه نویسی و ساخت دستگاههای دارای قابلیت IOT طراحی کرده ام.
یکی از اهداف طراحی این بود که تخته را تا حد امکان ساده لحیم کنید. برای مبتدیان مطلق ، من قطعات SMT را از قبل مونتاژ می کنم.
این برد توسط پروژه ESP8266 در github پشتیبانی می شود:
فایل های پروژه را می توانید از اینجا بارگیری کنید:
اگر می خواهید درباره کارهای من بیشتر بدانید: مقاله ای از روزنامه محلی ما وجود دارد
امکانات
11 پین ورودی / خروجی دیجیتال. همه پین ها از وقفه ، PWM ، I2C تک سیم پشتیبانی می کنند (به جز D0)
1 ورودی آنالوگ (حداکثر 3.2V ولتاژ ورودی)
کانکتور USB B
سوکت منبع تغذیه ، ولتاژ ورودی 6-12 ولت
تغییر ولتاژ منبع تغذیه از طریق دو کلید توزیع برق Texas Instruments (TPS2041 / TPS2051)
محدودیت فعلی برای هر دو ولتاژ منبع تغذیه (USB / VIn)
نمایشگر جریان بیش از حد از طریق دو LED قرمز رنگ
PIC 16F1455 به عنوان میکروکنترلر USB با مجوز فرعی رسمی VID/PID USB (0x04D8/0xECC6) از Microchip
حفاظت از قطبیت معکوس تا 30V برای VIn
سازگار با آردوینو
سازگار با NodeMcu
هشدار:
همه پین های IO با ولتاژ 3.3 ولت کار می کنند و 5 ولت را تحمل نمی کنند
تدارکات
میکروکنترلر PIC باید با سیستم عامل Eduino-WiFi-Production.hex برنامه ریزی شود.
مرحله 1: لحیم U2: TPS 2041
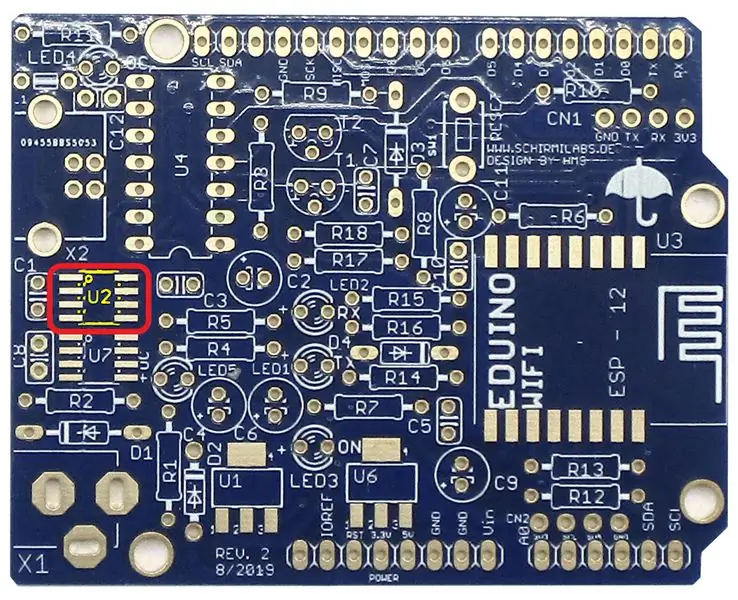

جهت گیری را بررسی کنید!
خط خاکستری روی IC باید به سمت بالا ، در دایره کوچک زرد رنگ داخل محوطه قرمز بسته قرار گیرد.
مرحله 2: لحیم U7: TPS2051
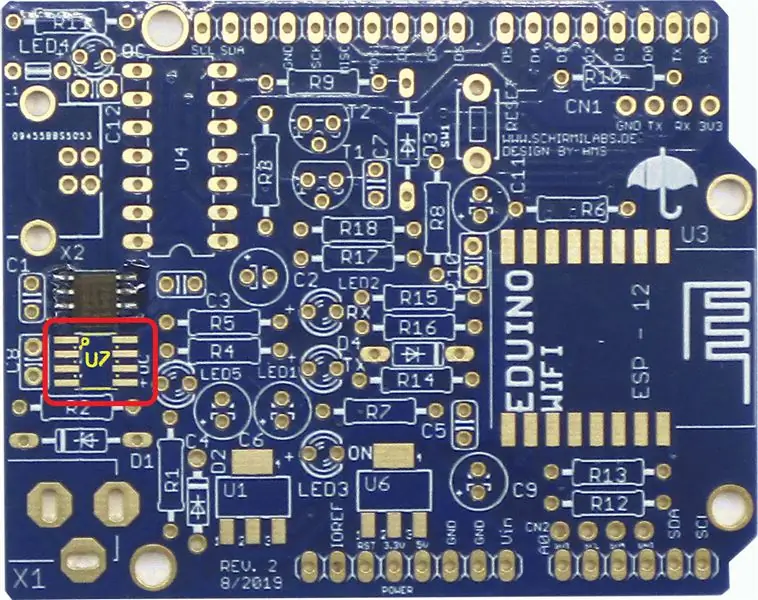

جهت گیری را بررسی کنید!
خط خاکستری روی IC باید به سمت بالا در دایره کوچک زرد رنگ داخل محوطه قرمز رنگ قرار گیرد.
مرحله 3: لحیم U1: AMS 1117 5.0
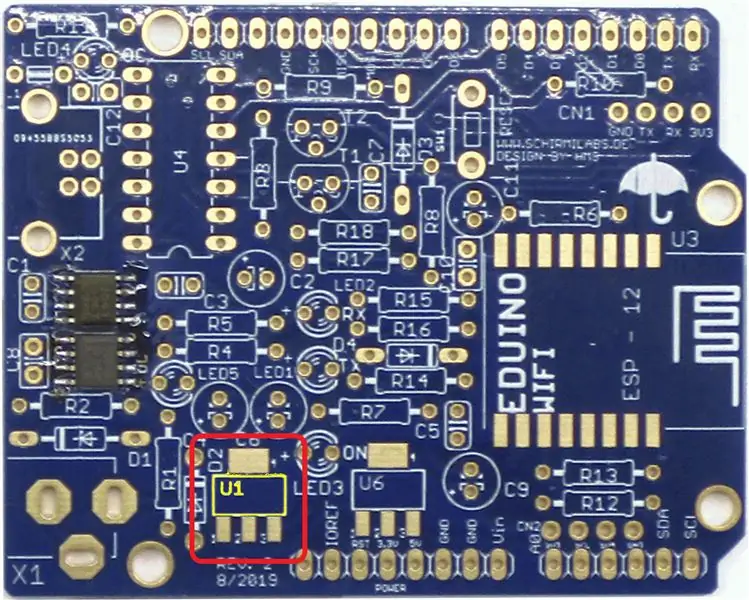

مرحله 4: لحیم U6: AMS 1117 3.3
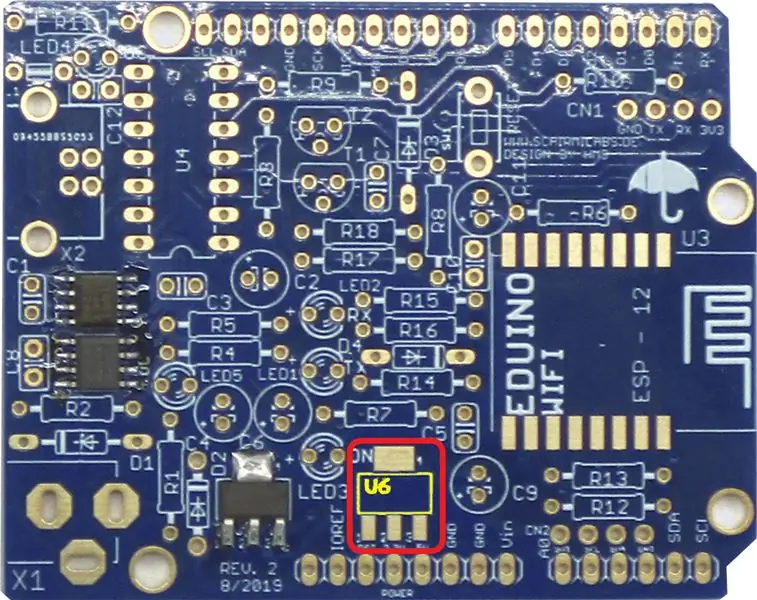

مرحله 5: لحیم R15: مقاومت 220 کیلو اهم
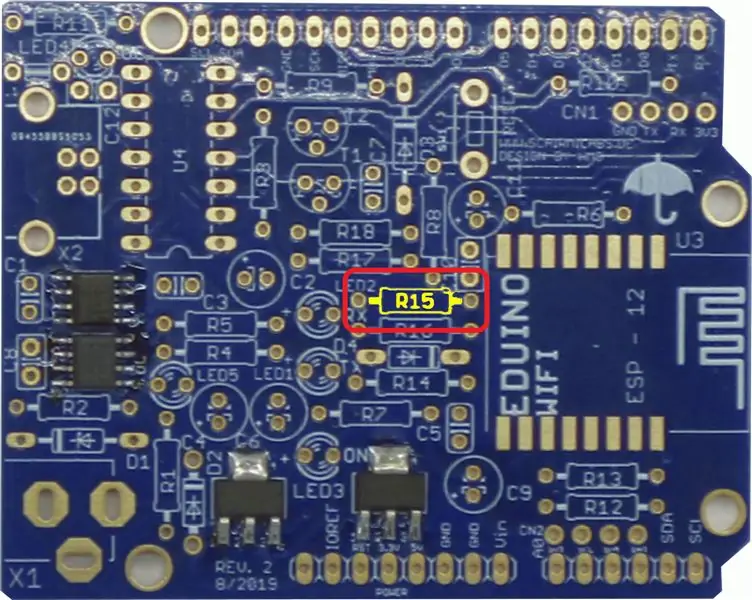

کد رنگ: قرمز ، قرمز ، مشکی ، نارنجی ، قهوه ای
مرحله 6: لحیم R16: مقاومت 100 کیلو اهم
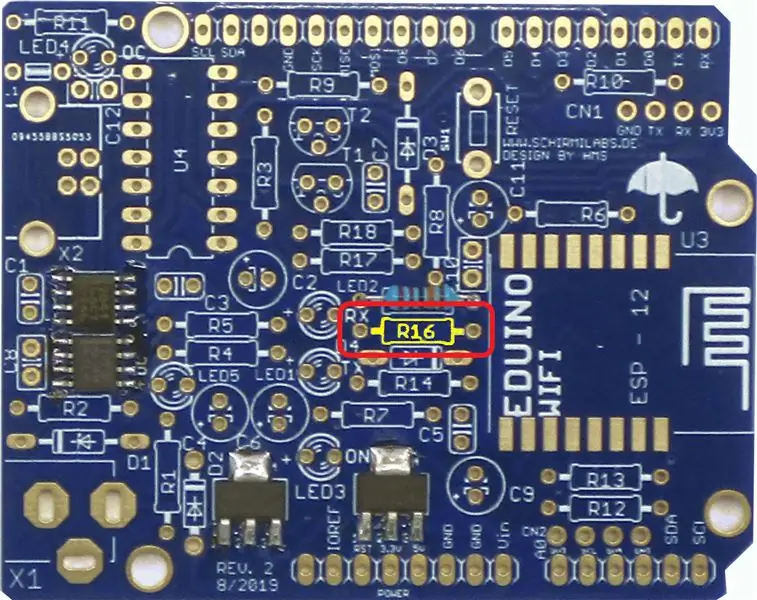

کد رنگ: قهوه ای ، مشکی ، مشکی ، نارنجی ، قهوه ای
مرحله 7: لحیم R1 ، R3 ، R6 ، R8 ، R12 ، R13 ، R14 ، R17 ، R18: مقاومت 10 کیلو اهم
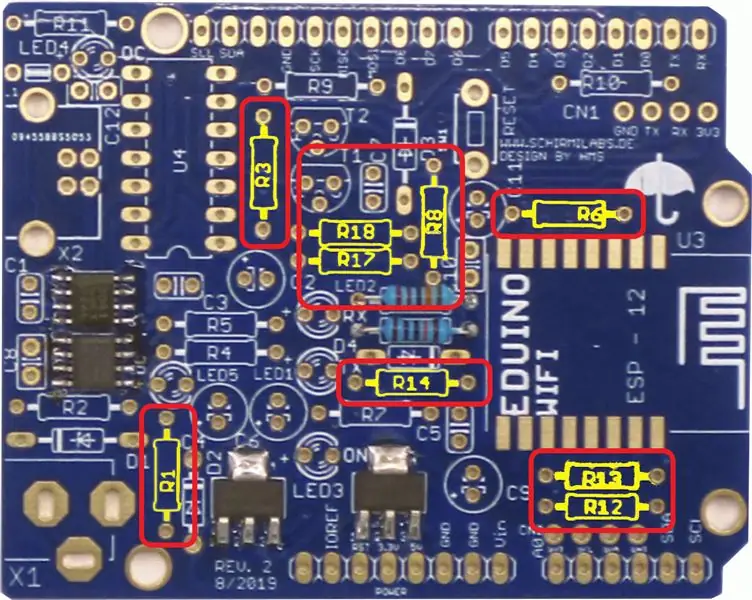

کد رنگ: قهوه ای ، مشکی ، مشکی ، قرمز ، قهوه ای
مرحله 8: لحیم R2 ، R4 ، R5 ، R7 ، R9 ، R10 ، R11: مقاومت 1 کیلو اهم
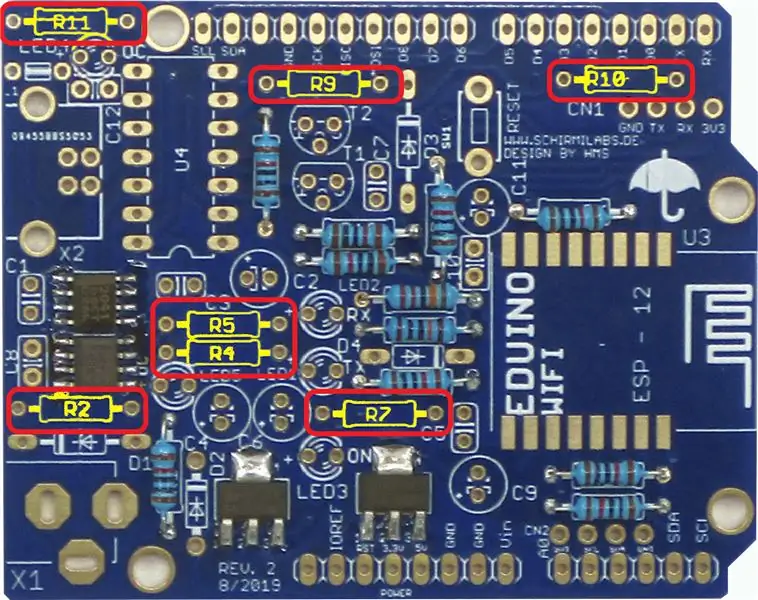

کد رنگ: قهوه ای ، مشکی ، مشکی ، قهوه ای ، قهوه ای
مرحله 9: لحیم C1 ، C3 ، C5 ، C7 ، C8 ، C10 ، C12: خازن 100 NF
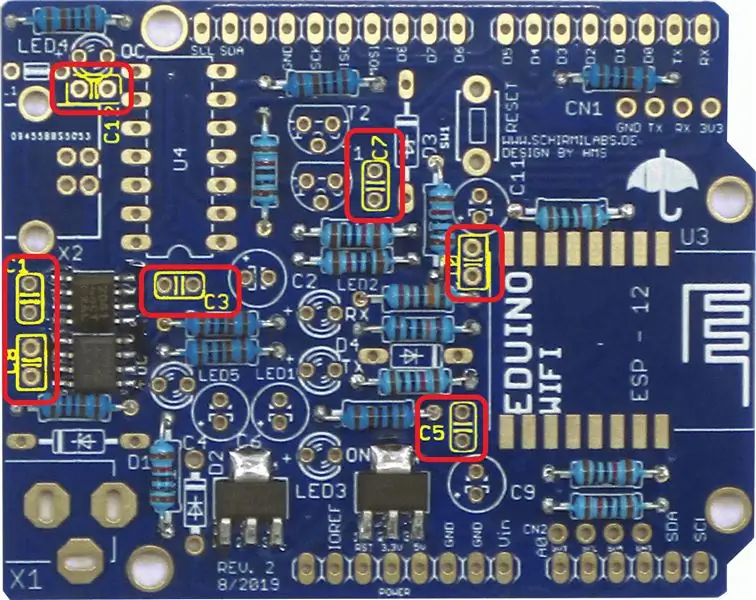

مرحله 10: لحیم D2: دیود 1N5819
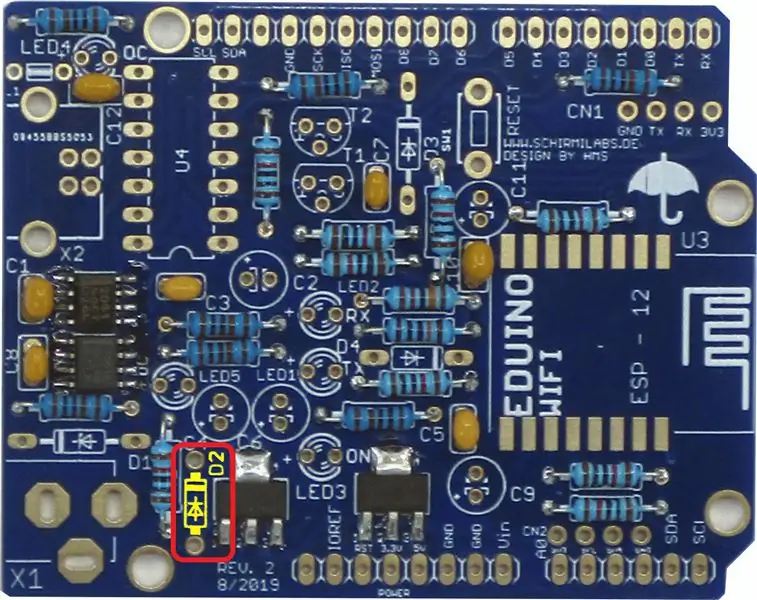

قطبیت را بررسی کنید!
علامت خاکستری باید به سمت بالا قرار گیرد.
مرحله 11: لحیم D1: Z-Diode ZPD 5.1
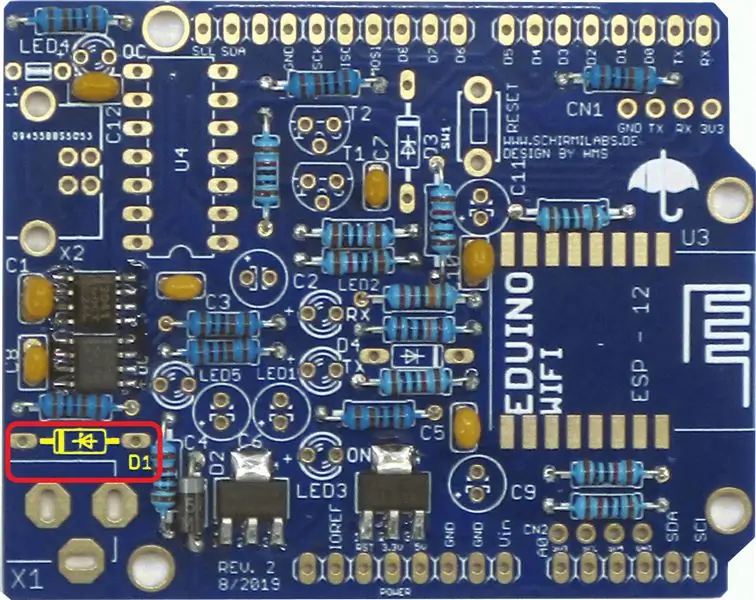

قطبیت را بررسی کنید!
علامت سیاه باید در سمت چپ قرار گیرد
مرحله 12: لحیم D4: دیود 1N4148
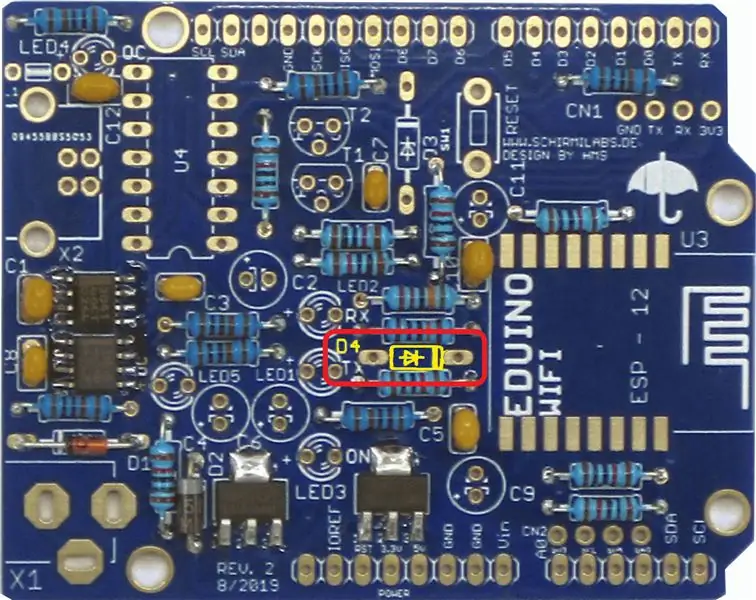

قطبیت را بررسی کنید!
علامت سیاه باید در سمت راست قرار گیرد
مرحله 13: لحیم D3: Z-Diode ZPD 3.3
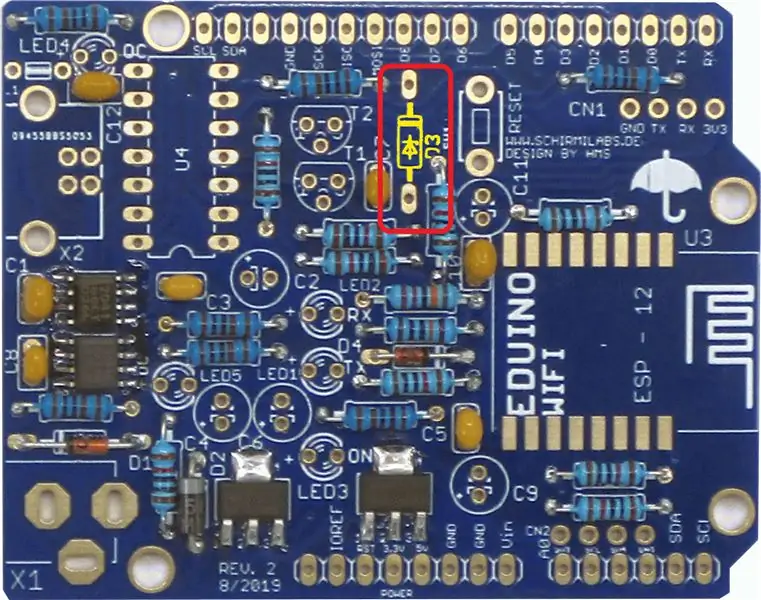

قطبیت را بررسی کنید!
علامت سیاه باید به سمت بالا قرار گیرد.
مرحله 14: لحیم L1: Ferrit Bead


مرحله 15: لحیم U4: سوکت IC 14 پین
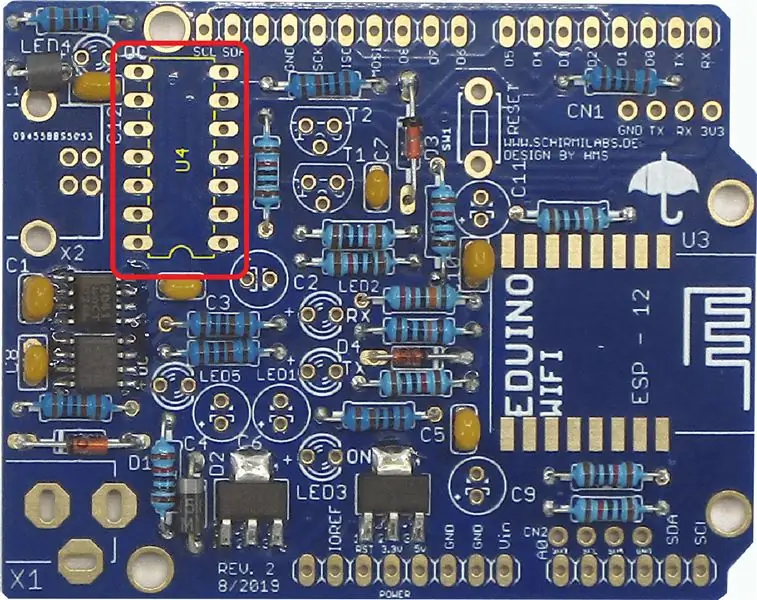
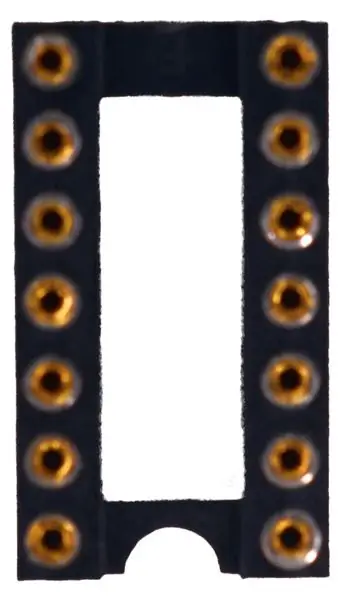
شکاف روی پریز باید با شکافی که روی تخته استنسیل شده است مطابقت داشته باشد.
مرحله 16: لحیم LED4 و LED5: LED 3 میلی متر قرمز
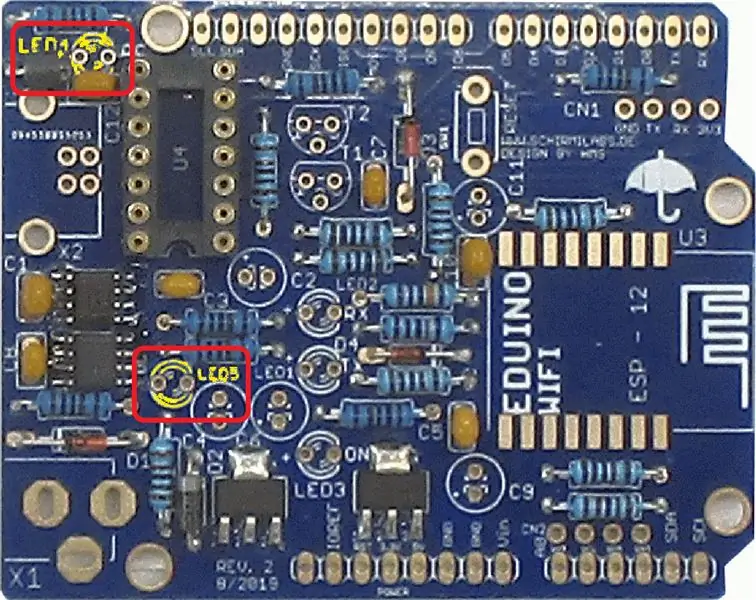

قطبیت را بررسی کنید!
پای بلند باید در سمت چپ قرار گیرد (+ علامت روی تخته)
مرحله 17: لحیم LED1 و LED2: LED 3 میلی متری زرد
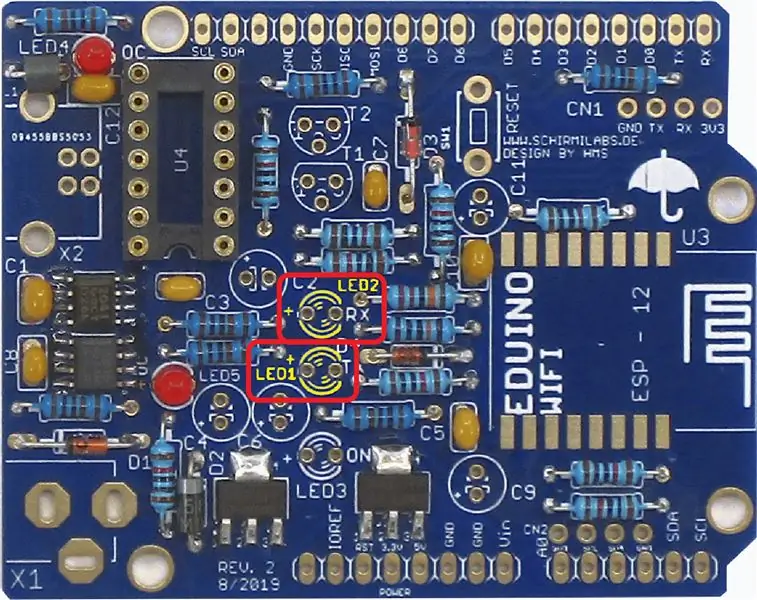

قطبیت را بررسی کنید!
پای بلند باید در سمت چپ قرار گیرد (+ علامت روی تخته)
مرحله 18: لحیم LED3: LED 3 میلی متری سبز


قطبیت را بررسی کنید!
پای بلند باید در سمت چپ قرار گیرد (+ علامت روی تخته)
مرحله 19: Solder SW1: Tact Switch 3x6


مرحله 20: لحیم T1 و T2: ترانزیستور BC 547
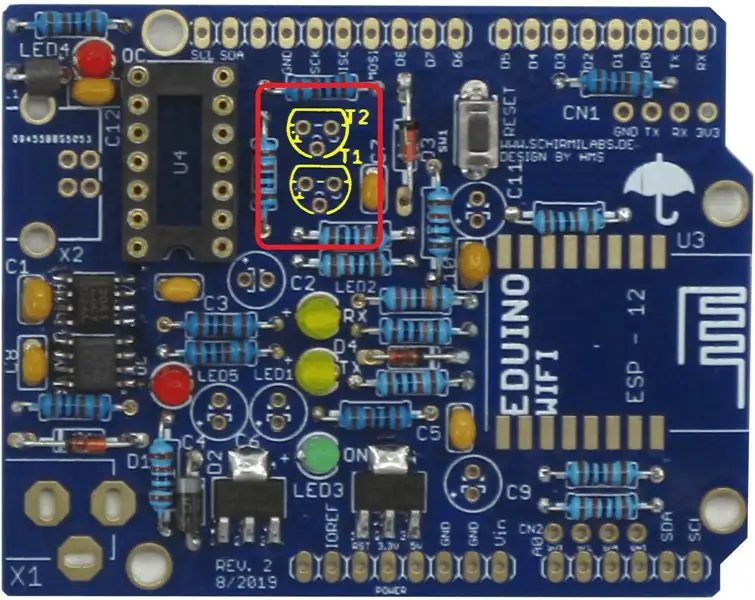

لبه مستقیم ترانزیستور باید با لبه مستقیم استنسیل مطابقت داشته باشد.
پین وسط قبل از مونتاژ باید به عقب خم شود.
مرحله 21: لحیم C4 و C6: خازن الکترولیتی 47 UF
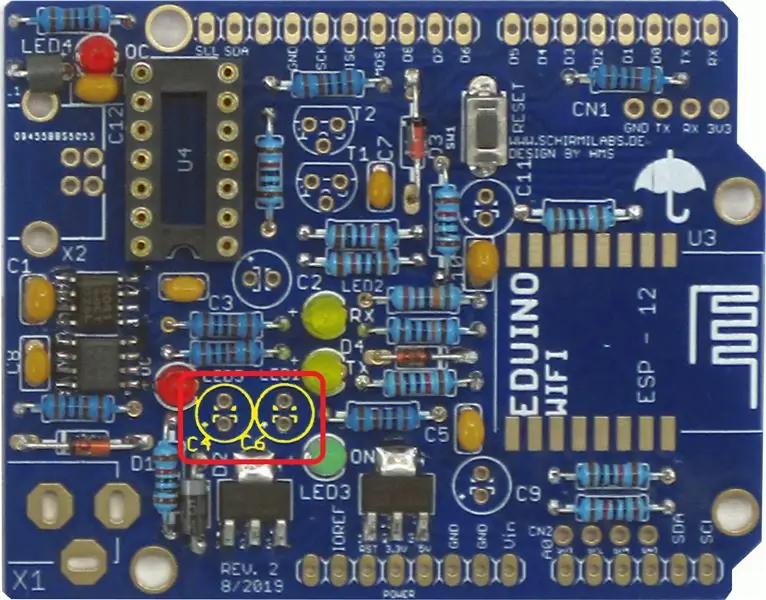

قطبیت را بررسی کنید!
پای بلند باید به سمت پایین قرار گیرد (+علامت روی تخته)
مرحله 22: لحیم C2 و C9: خازن الکترولیتی 10 UF
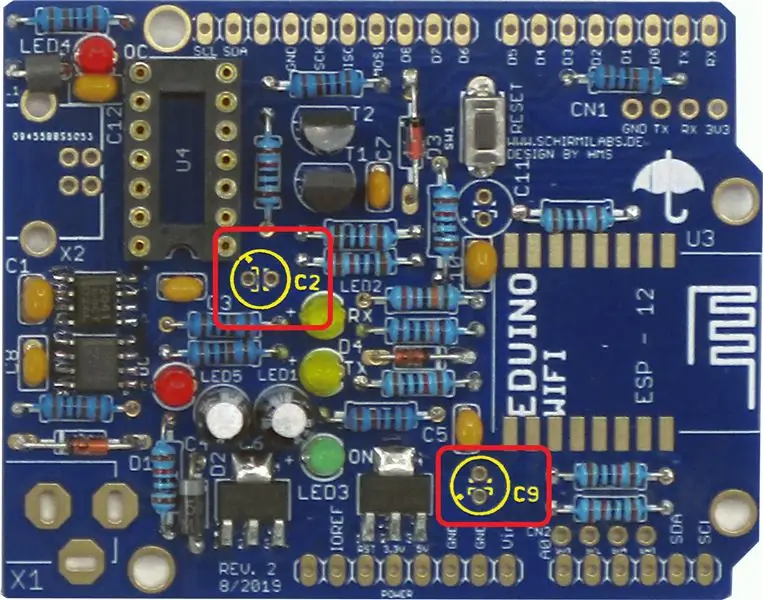

قطبیت را بررسی کنید!
پای بلند باید در سمت چپ در C2 (علامت+روی تابلو) و پایین در C9 (علامت+روی تخته) قرار گیرد.
مرحله 23: Solder X1: DC Power Jack


مرحله 24: Solder X2: USB Type B Connector


مرحله 25: بررسی اتصال کوتاه

قسمت پایین را برای اتصال کوتاه اتصالات احتمالی بررسی کنید
مرحله 26: بررسی منبع تغذیه

برد را با رایانه یا شارژر USB از طریق کابل USB-B وصل کنید.
ال ای دی سبز باید روشن شود.
مرحله 27: قدرت لحیم کاری: هدر زن 8 پین


مرحله 28: آزمایش اتصال کوتاه
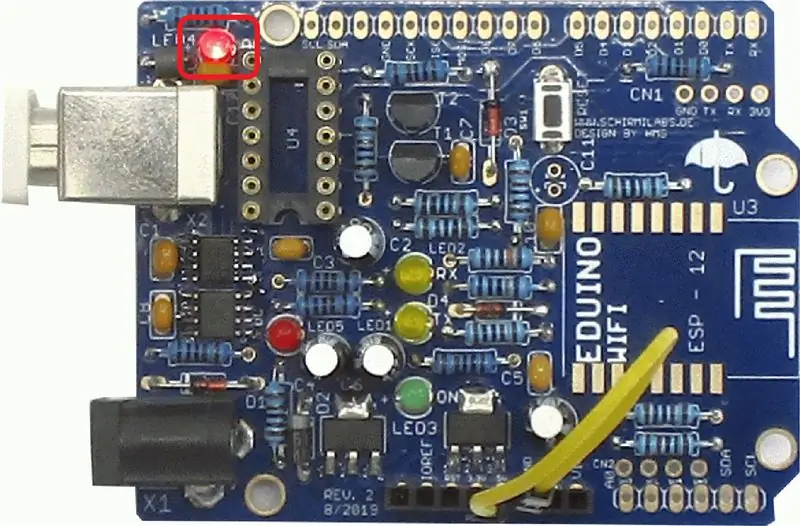
GND و +5V را با کابل سیم بلوز وصل کنید
سپس برد را با رایانه یا شارژر USB از طریق کابل USB-B وصل کنید. چراغ قرمز بالا باید روشن شود (نشانگر جریان بیش از حد)
مرحله 29: لحیم U3: ماژول ESP-12
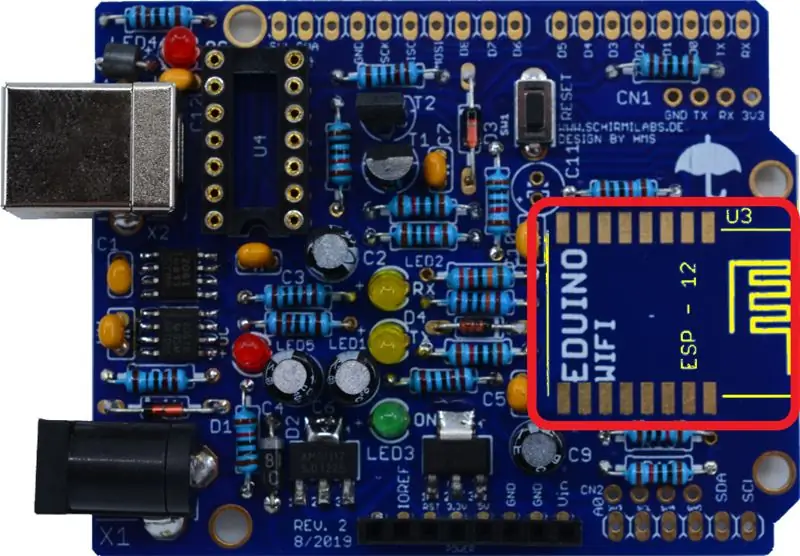

مرحله 30: AD: هدر زن 6 پین


مرحله 31: Solder IOL: Female Header 8 پین


مرحله 32: IOH Solder: هدر زن 10 پین


مرحله 33: لحیم C11: خازن الکترولیتی 100uF

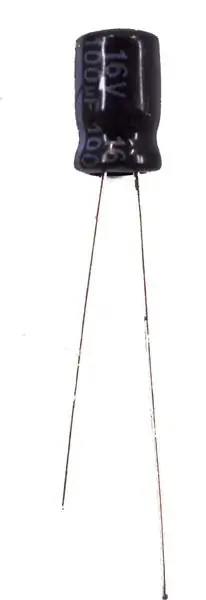
قطبیت را بررسی کنید!
پای بلند باید به سمت پایین قرار گیرد (+علامت روی تخته)
مرحله 34: سوار PIC 16F1455


IC باید با دقت نصب شود و شکاف IC با شکاف سوکت مطابقت داشته باشد.
مرحله 35: در دسترس بودن تابلوها

اگر کسی تابلویی را می خواهد ، قبلاً در PCBWay به اشتراک گذاشته شده است:
www.pcbway.com/project/shareproject/Eduino…
توصیه شده:
چگونه: نصب Raspberry PI 4 Headless (VNC) با Rpi-imager و تصاویر: 7 مرحله (همراه با تصاویر)

چگونه: نصب Raspberry PI 4 Headless (VNC) با Rpi-imager و تصاویر: من قصد دارم از این Rapsberry PI در چندین پروژه سرگرم کننده در وبلاگم استفاده کنم. به راحتی آن را بررسی کنید. من می خواستم دوباره به استفاده از Raspberry PI بپردازم ، اما در مکان جدیدم صفحه کلید یا موس نداشتم. مدتی بود که من یک تمشک راه اندازی کردم
نمایش اسلاید تصاویر تعطیلات خود را با لمس سحر و جادو!: 9 مرحله (همراه با تصاویر)

نمایش اسلاید تصاویر خود را با لمس جادو! برای مطابقت با پرچم و موضوع کشوری که من از آن دیدن می کنم (در این مورد ، سیسیل). تی
تطبیق یک گوشی تلفن همراه با تلفن همراه: 7 مرحله (همراه با تصاویر)

انطباق یک گوشی تلفن همراه با یک تلفن همراه: توسط بیل ریو ([email protected]) اقتباس شده برای دستورالعمل ها توسط موس ([email protected]) سلب مسئولیت: روش شرح داده شده در اینجا ممکن است برای شما کارساز نباشد گرفتن. اگر کار نمی کند ، یا اگر چیزی را خراب می کنید ، m نیست
نحوه جدا کردن رایانه با مراحل و تصاویر آسان: 13 مرحله (همراه با تصاویر)

نحوه جدا کردن رایانه با مراحل و تصاویر آسان: این دستورالعمل نحوه جدا کردن رایانه است. اکثر اجزای اصلی ماژولار هستند و به راحتی حذف می شوند. با این حال مهم است که در مورد آن سازماندهی شده باشید. این به شما کمک می کند تا قطعات را از دست ندهید ، و همچنین باعث می شود دوباره سرهم کنید
ذخیره تصاویر برای انجام وظیفه: 4 مرحله (همراه با تصاویر)

ذخیره تصاویر برای انجام وظیفه: 1. یک سند جدید Google باز کنید و از این صفحه برای ایمن سازی تصاویر خود استفاده کنید. از ctrl (کنترل) و & quot؛ c & quot؛ کلید کپی کردن از ctrl (کنترل) و & quot؛ v & quot؛ کلید چسباندن
