فهرست مطالب:
- مرحله 1: Inventor را باز کرده و یک اسمبلی جدید راه اندازی کنید
- مرحله 2: قسمت اول را قرار دهید
- مرحله 3: قرار دادن قسمت اول
- مرحله 4: بلوک کشویی را قرار دهید
- مرحله 5: ترتیب در فضا
- مرحله 6: خط بندی قطعات
- مرحله 7: آماده سازی برای محدود کردن
- مرحله 8: قطعات را به یکدیگر محدود کنید
- مرحله 9: مدل را بررسی کنید
- مرحله 10: قسمت سوم را قرار دهید
- مرحله 11: بخشی را برای محدود کردن ترتیب دهید
- مرحله 12: حرکت آزاد و چرخش رایگان
- مرحله 13: محدود کردن قسمت سوم
- مرحله 14: بررسی بصری
- مرحله 15: بررسی بصری دوم
- مرحله 16: قسمت چهارم و پایانی را انتخاب کنید
- مرحله 17: برنامه ریزی در فضا
- مرحله 18: تصمیم بگیرید که چگونه برای محدودیت آماده شوید
- مرحله 19: بچرخانید
- مرحله 20: به بخش مونتاژ بپیوندید
- مرحله 21: پیچ را انتخاب کنید
- مرحله 22: Plate را انتخاب کنید
- مرحله 23: بررسی بصری
- مرحله 24: حرکت آزاد
- مرحله 25: بررسی بصری
- مرحله 26: فایل
- مرحله 27: ذخیره به عنوان
- مرحله 28: ذخیره کنید
- مرحله 29: بستن برنامه
- مرحله 30: بررسی نهایی
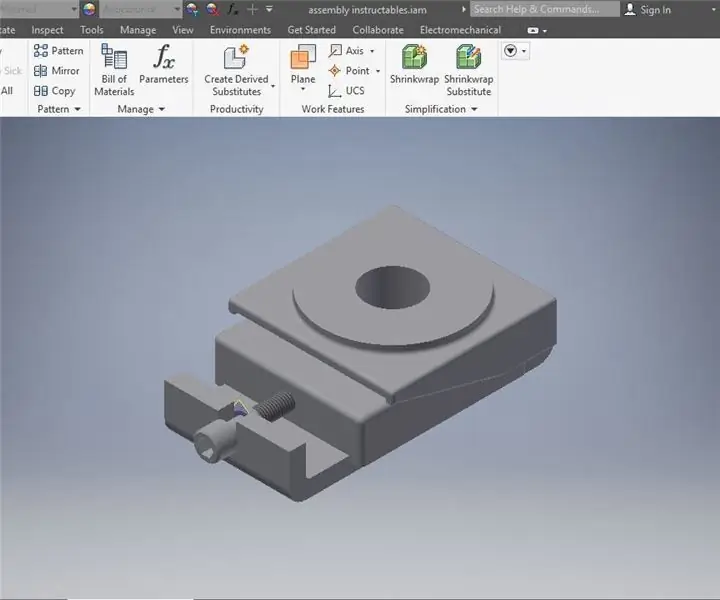
تصویری: موفقیت مونتاژ برای سطح بندی: 30 مرحله

2024 نویسنده: John Day | [email protected]. آخرین اصلاح شده: 2024-01-30 08:53
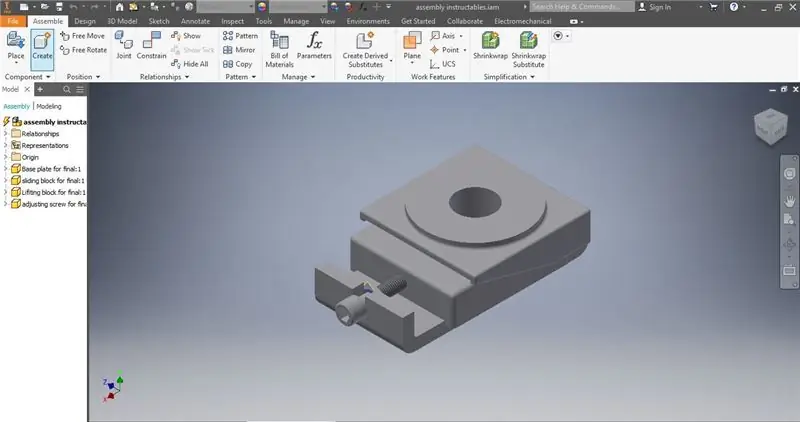
این آخرین نگارش فنی برای دکتر داگلاس لکورچیک در کلاس Berea College TAD 330 است که توسط کارمدری سانتیاگو در 28 آوریل 2020 تکمیل شده است.
مرحله 1: Inventor را باز کرده و یک اسمبلی جدید راه اندازی کنید
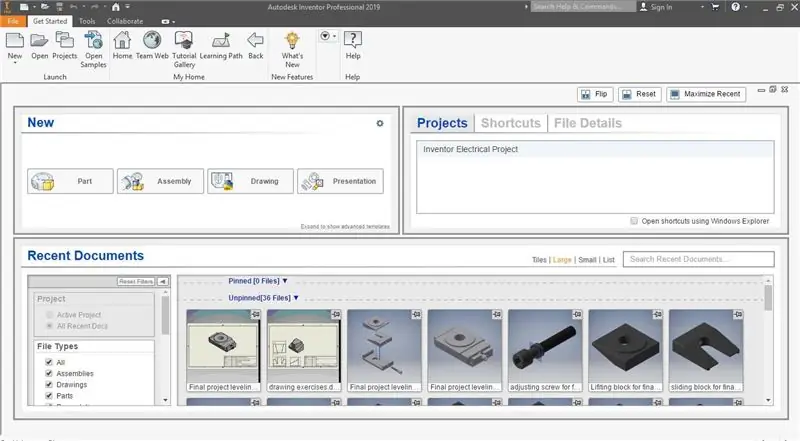
مهم است که تمام قسمتهایی که قصد دارید در مونتاژ داشته باشید ساخته شده و ذخیره شده باشند.
مرحله 2: قسمت اول را قرار دهید
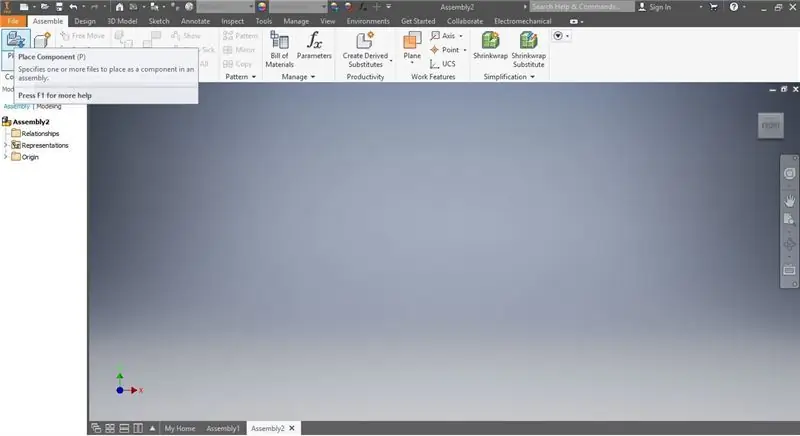
در این سناریو. قسمت اول صفحه پایه است. طراحی و ذخیره شده است بنابراین اکنون آماده استفاده در محیط مونتاژ است. وقتی عملکرد مکان را انتخاب می کنید ، لیستی از قطعات ذخیره شده ظاهر می شود. برای این مجموعه ، شما می خواهید صفحه اصلی را انتخاب کنید. صفحه اصلی هنگام انتخاب نشان داده می شود و مرحله بعدی این است که فقط روی هر نقطه از فضای کار کلیک کنید و قسمت را در آنجا قرار دهید.
مرحله 3: قرار دادن قسمت اول
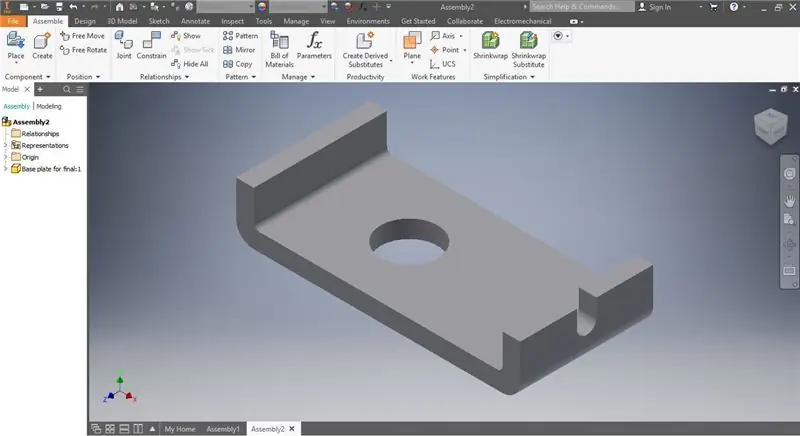
در اینجا ، صفحه پایه در فضا معلق است و نمای ایزومتریک به آن داده می شود. این به ما امکان می دهد قسمت را ببینیم و پیش بینی کنیم که قسمت بعدی را کجا باید قرار دهیم.
مرحله 4: بلوک کشویی را قرار دهید
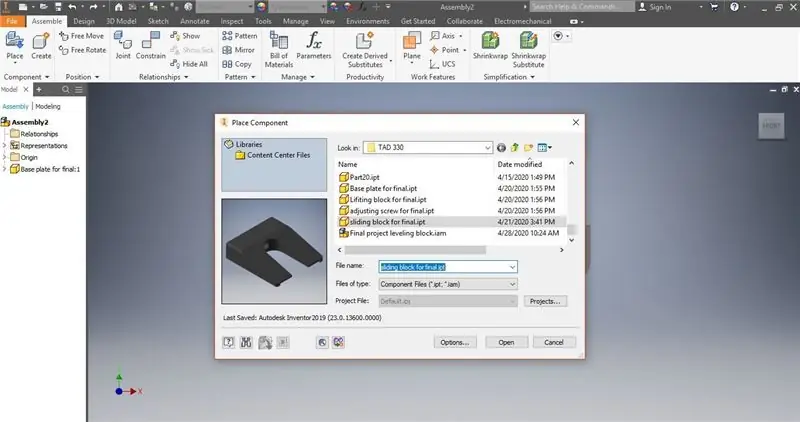
از آنجا که ما صفحه اصلی را در حال حاضر داریم ، می توانیم قسمت بعدی را اضافه کنیم. ما قصد داریم همین فرایند را از آخرین اسلاید تکرار کنیم و این بار فقط بر روی بلوک کشویی تمرکز کنیم.
مرحله 5: ترتیب در فضا
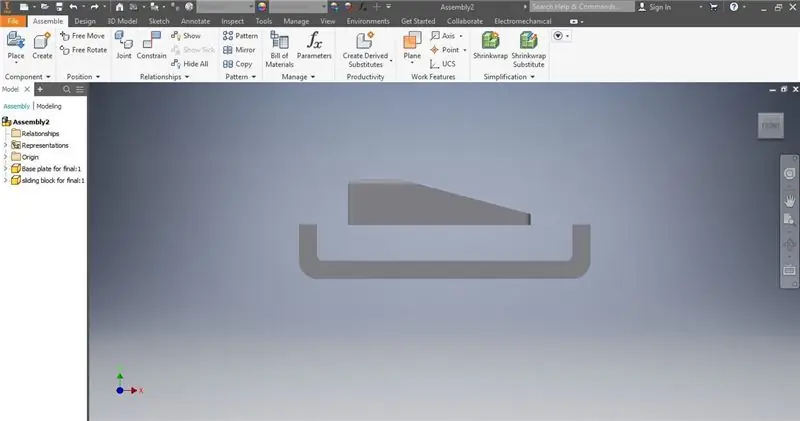
در اینجا ، هر دو قسمت در فضا معلق هستند. قبل از اینکه بتوانیم به مرحله بعدی برویم باید مطمئن شویم که قطعات با سوراخ پیچ تنظیم تنظیم شده اند.
مرحله 6: خط بندی قطعات
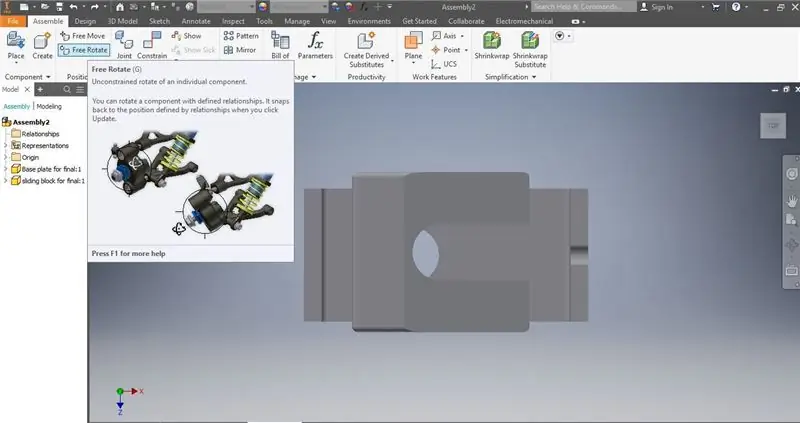
با استفاده از فرم رایگان و تابع شناور رایگان ، می توانید مکان اجسام را در فضا دستکاری کنید تا محدود کردن آنها آسان تر شود. نرم افزار خوب کار می کند اما کامل نیست.
مرحله 7: آماده سازی برای محدود کردن
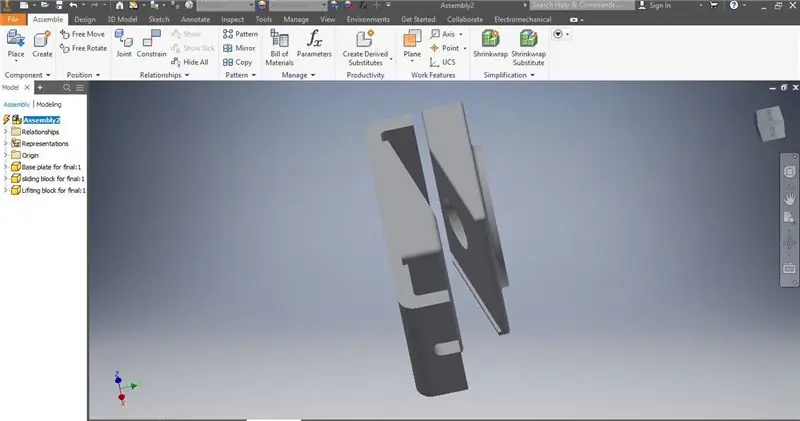
در اینجا نحوه نمایش صفحه قبل از محدود شدن باید نشان داده شود. با دو قسمت انتخاب شده نزدیک به هم و تقریباً یکسان در یک ردیف.
مرحله 8: قطعات را به یکدیگر محدود کنید
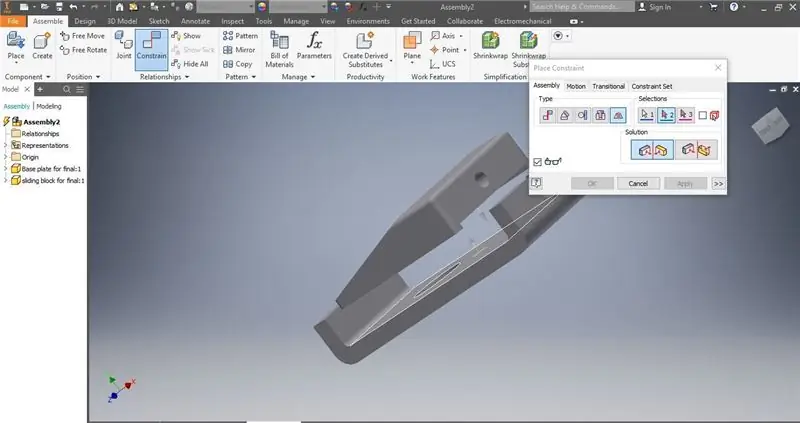
در اینجا این است که وقتی قطعات در فضا قرار می گیرند ، تقریباً چگونه باید باشد. این مرحله مهم است زیرا تعیین می کند که قطعات باید در رابطه با یکدیگر کجا باشند. دنبال کردن و انتخاب یک دکمه مشابه در پنجره برای محدود کردن باید باعث اتصال قطعات شود. در این مثال ، ما می خواهیم صورت زیر بلوک کشویی و سطح بالای صفحه اصلی را انتخاب کنیم.
مرحله 9: مدل را بررسی کنید
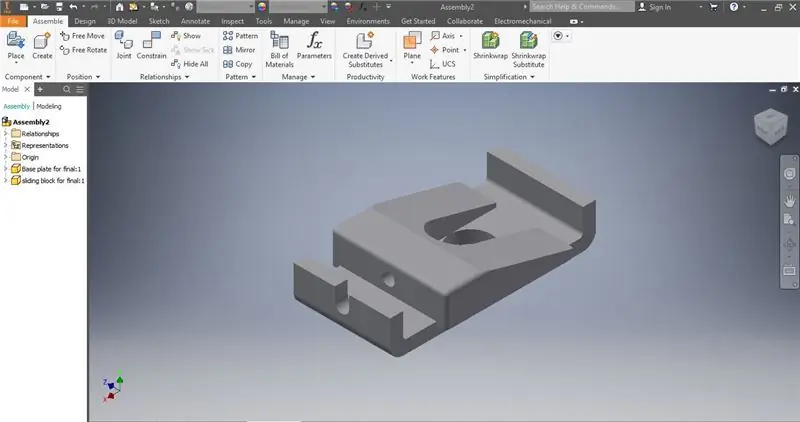
هنگامی که قطعات محدود شده اند ، مهم است که مطمئن شوید سوراخ ها در یک راستا قرار گرفته و راهنماها در کنار یکدیگر قرار دارند. اگر مدل خاموش باشد می تواند مشکلات بیشتری ایجاد کند.
مرحله 10: قسمت سوم را قرار دهید
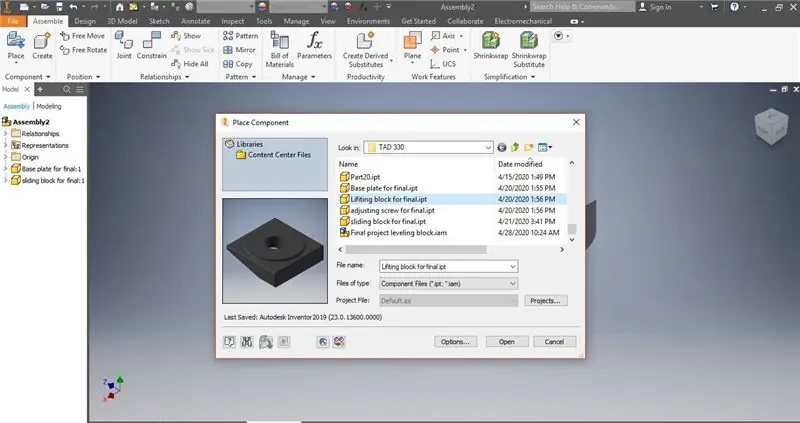
بلوک بالابر سومین قسمتی است که به این مدل اضافه شده و در بالای صفحه کشویی و در مقابل قسمت عمودی صفحه پایه قرار دارد. مراحل مشابهی را برای استفاده از عملکرد مکان و تعلیق آن در هر نقطه از فضا دنبال کنید ، تا زمانی که با قسمت های دیگر تداخل نداشته باشد.
مرحله 11: بخشی را برای محدود کردن ترتیب دهید
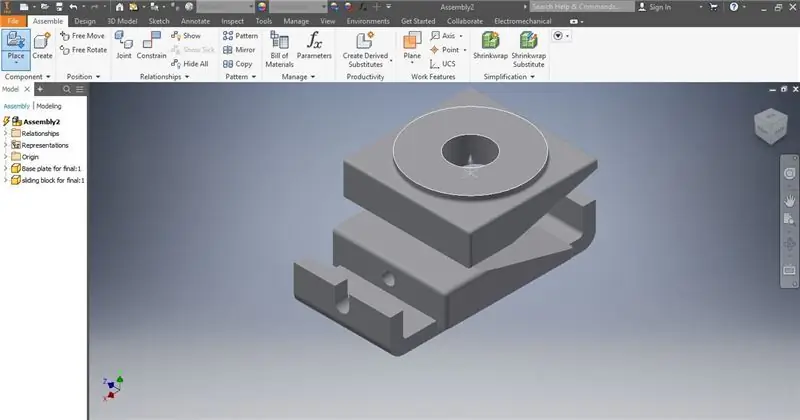
در اینجا ، می توانید ببینید که قسمت با جهت درست روبرو نیست و ممکن است برای محدودیت در جای خود نباشد. برای جلوگیری از خطاها ، از حرکت آزاد و چرخش آزاد استفاده کنید تا مطمئن شوید قطعات در جای مناسب قرار دارند.
مرحله 12: حرکت آزاد و چرخش رایگان
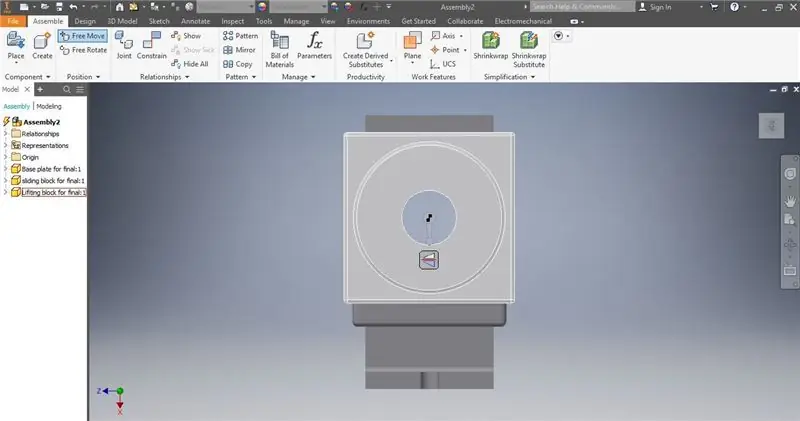
در اینجا می توانید هنگام استفاده از حرکت آزاد برای تراز کردن بلوک کشویی با سوراخ اصلی در مرکز به نظر برسید.
مرحله 13: محدود کردن قسمت سوم
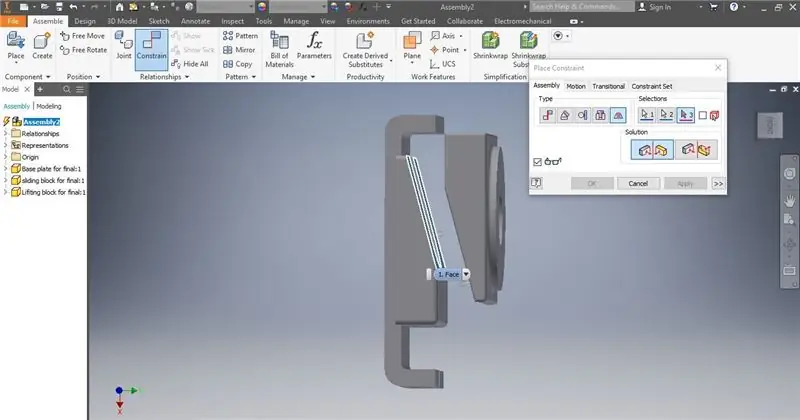
این شبیه به اولین فرایند محدودیت است ، اما شما باید مطمئن شوید که چهره های انتخاب شده همانهایی هستند که می خواهید روی یکدیگر قرار بگیرند. مطمئن شوید که قطعات به هم خورده یا تعامل ضعیفی دارند و در صورت خرابی از قبل از چرخش آزاد یا حرکت آزاد استفاده کنید. انجام این کار پس از آن می تواند با محدودیتی که شما ایجاد کرده اید تداخل داشته باشد.
مرحله 14: بررسی بصری
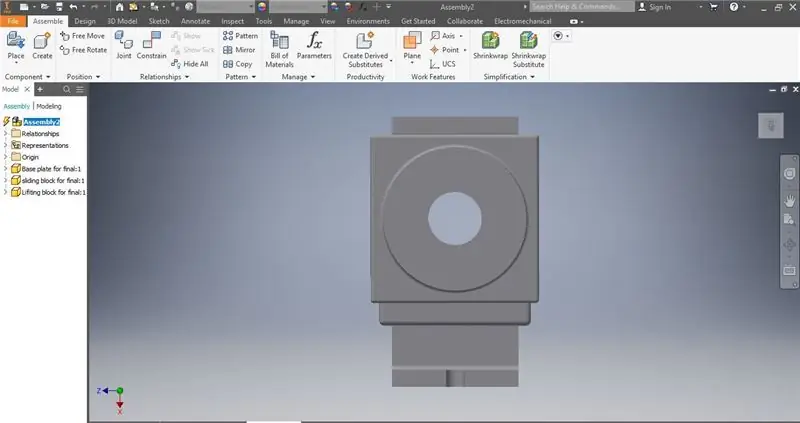
وقتی به درستی انجام شود ، باید به این شکل باشد. باید تقارن کاملی وجود داشته باشد و شواهدی مبنی بر تعامل ضعیف قطعات وجود نداشته باشد.
مرحله 15: بررسی بصری دوم
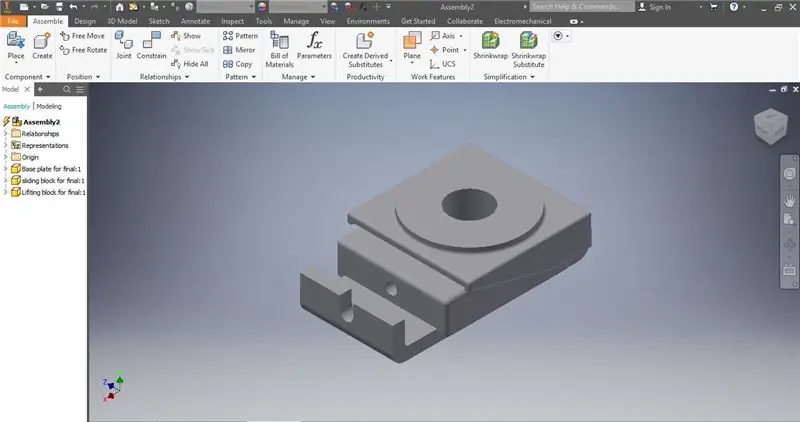
نگاه کردن به آن از منظرهای مختلف به شما این امکان را می دهد تا ببینید آیا در این فرآیند اشتباهاتی رخ داده است یا خیر و به شما فرصتی برای اصلاح آنها می دهد.
مرحله 16: قسمت چهارم و پایانی را انتخاب کنید
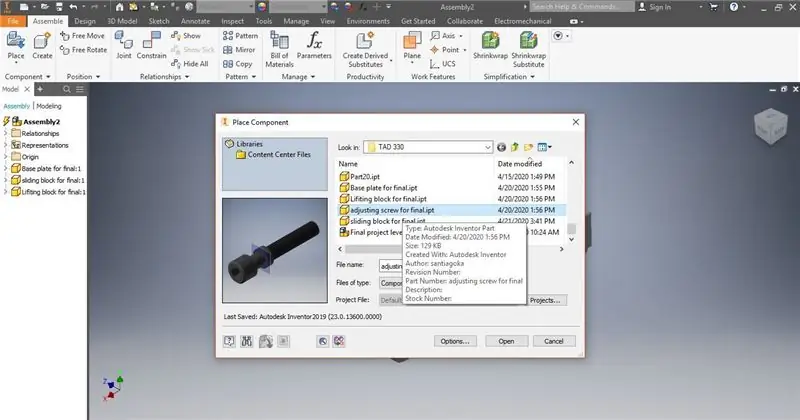
آخرین قسمتی که باید اضافه شود پیچ تنظیم است. به عملکرد مکان بروید ، آن را از بین فایل ها انتخاب کنید و آن را در فضایی نزدیک به مجموعه فعلی قرار دهید ، اما مطمئن شوید که با سایر قسمت ها تعامل ندارد.
مرحله 17: برنامه ریزی در فضا
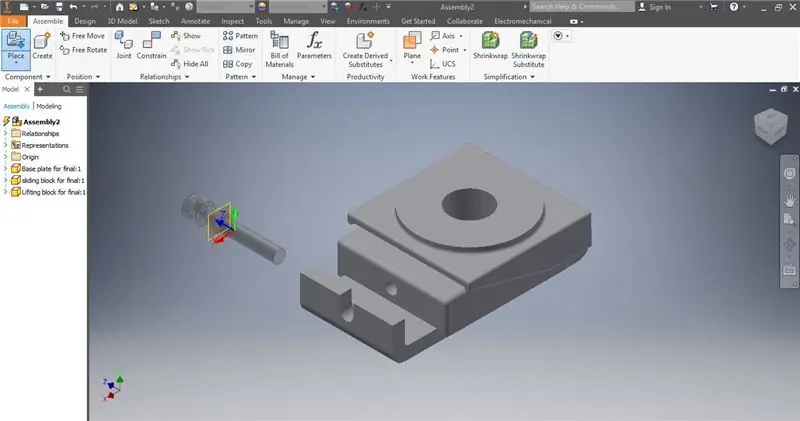
پس از انتخاب قسمت ، تصمیم گیری در مورد محل قرارگیری آن است. برای این مثال ، قطعه در سمت چپ مجموعه قرار داده می شود ، بنابراین قبل از قرار دادن آن بر روی مجموعه ، دستکاری آسان است.
مرحله 18: تصمیم بگیرید که چگونه برای محدودیت آماده شوید
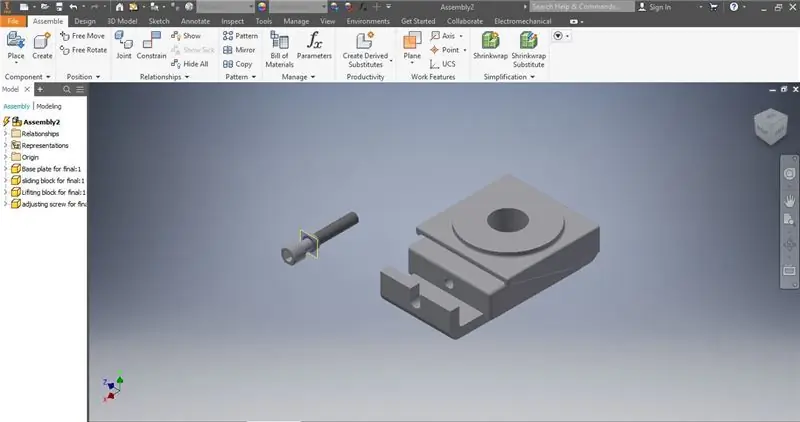
در اینجا ، ما می توانیم ببینیم که قسمت قرار داده شده است ، اما قبل از اینکه بتوانیم محدود شویم ، باید جابجا شود.
مرحله 19: بچرخانید
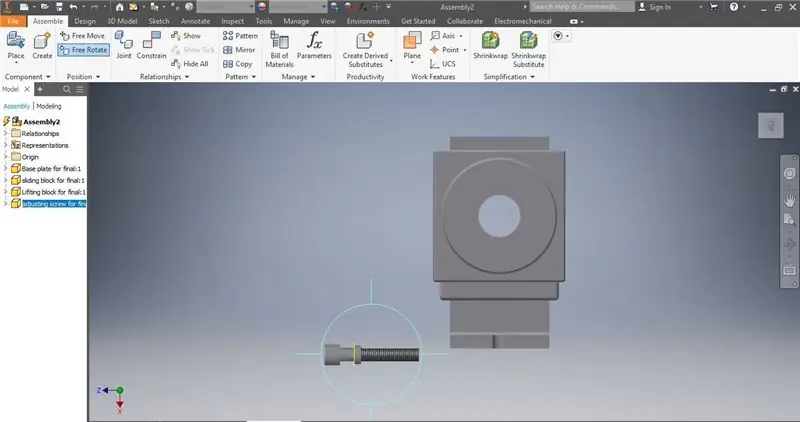
در این مثال ، پیچ باید 90 درجه به چپ بچرخد و از بالا به نظر برسد
مرحله 20: به بخش مونتاژ بپیوندید
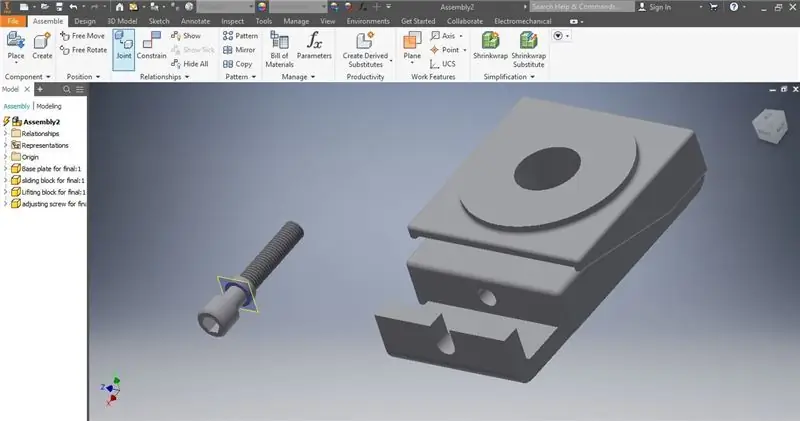
برای قرار دادن پیچ روی صفحه پایه و در مجموعه ، عملکرد اتصال را انتخاب کنید
مرحله 21: پیچ را انتخاب کنید
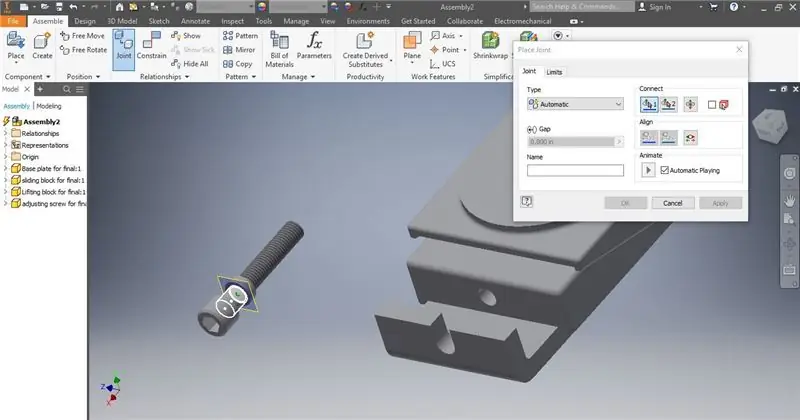
برای این مرحله ، مطمئن شوید که قسمتی از پیچ را انتخاب کرده اید که قرار است در چاه صفحه پایه قرار گیرد تا امکان چرخش آزاد فراهم شود. در این مثال ، من بشکه و قسمت جلویی پیچ را انتخاب کردم.
مرحله 22: Plate را انتخاب کنید
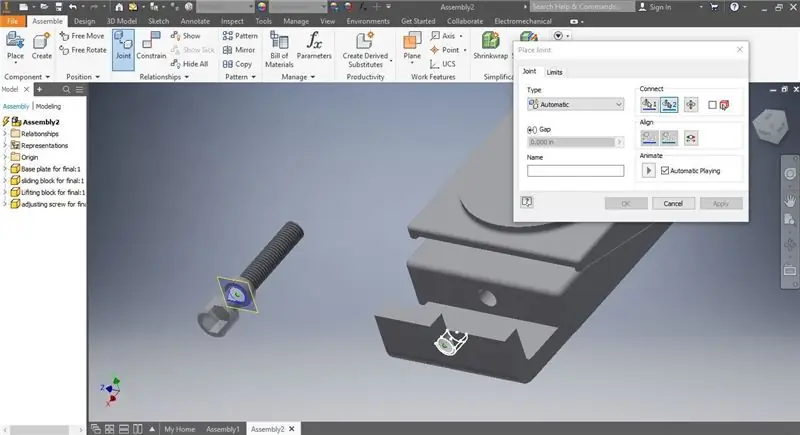
برای این مرحله ، در ادامه عملیات اتصال ، قسمتی از صفحه پایه را انتخاب کنید که قرار است پیچ را در جای خود نگه دارد. اطمینان حاصل کنید که هر صورت و بشکه ای که قبلاً انتخاب کرده اید هنگام قرار دادن کار می کند.
مرحله 23: بررسی بصری
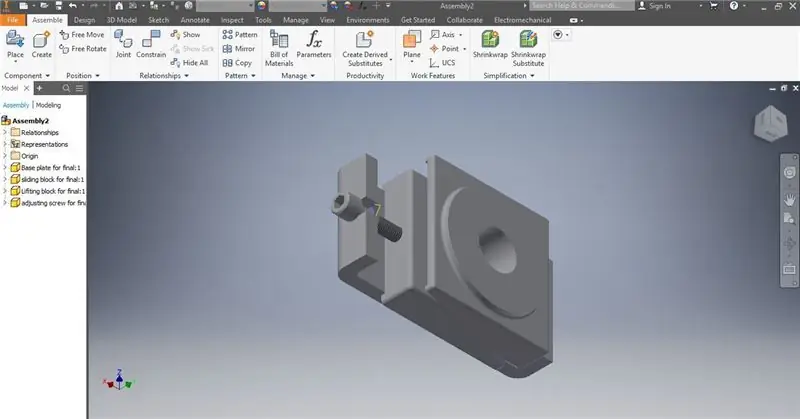
پس از عملیات اتصال ، مطمئن شوید که همه اجزا هنوز به درستی قرار گرفته اند. در اینجا ، به نظر می رسد که بلوک کشویی به دلایلی تغییر کرده است.
مرحله 24: حرکت آزاد
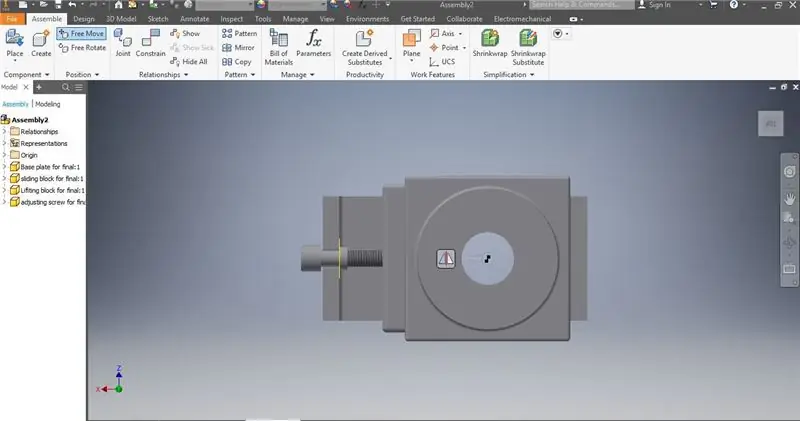
استفاده از حرکت آزاد در این مرحله تضمین می کند که اتصال با صفحه تنها با تغییر این محور تغییر نخواهد کرد. حفره ها را به ترتیب قرار داده و ادامه دهید.
مرحله 25: بررسی بصری
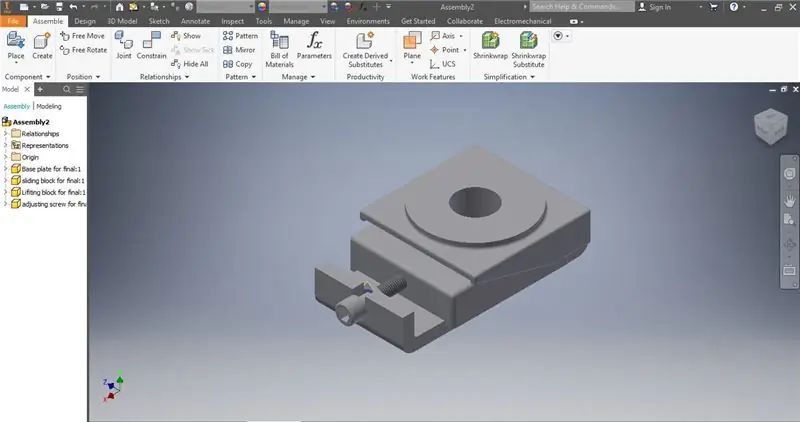
مجدداً مطمئن شوید مونتاژ کامل به نظر می رسد و قطعات جابجا نشده اند. به قسمت های قبلی توجه بیشتری داشته باشید و در مورد آنچه ممکن است بر اساس کار انجام شده در این مرحله تغییر کرده فکر کنید.
مرحله 26: فایل
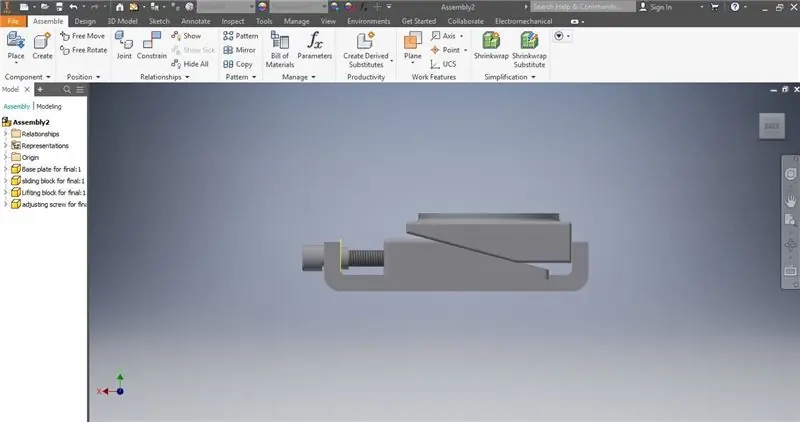
پس از اتمام بررسی بصری و به نظر می رسد که مجموعه برای ذخیره آماده است ، روی دکمه فایل در گوشه بالا سمت چپ کلیک کنید
مرحله 27: ذخیره به عنوان
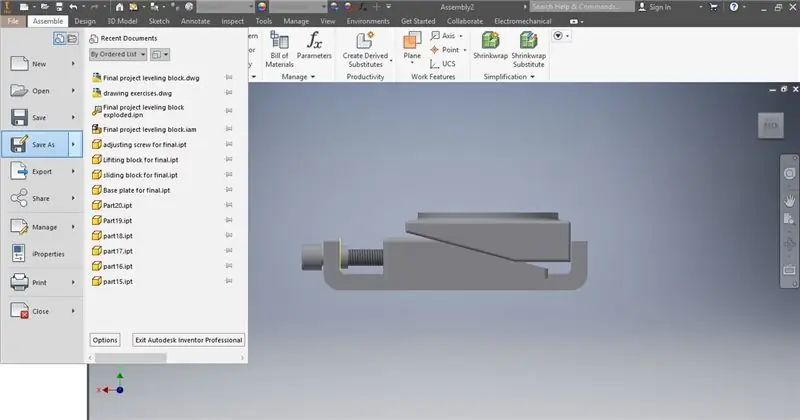
Save as به کاربر اجازه می دهد که نام و محل ذخیره فایل را تعیین کند
مرحله 28: ذخیره کنید
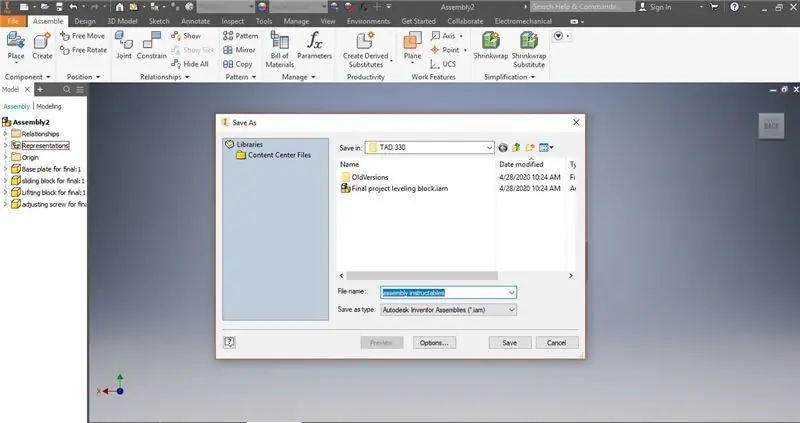
این اطمینان می دهد که جزء شما به صورت محلی ذخیره شده است اما هنوز در قالب فایل اسمبلی است. اگر می خواهید آن را اصلاح کنید ، اکنون زمان آن است.
مرحله 29: بستن برنامه
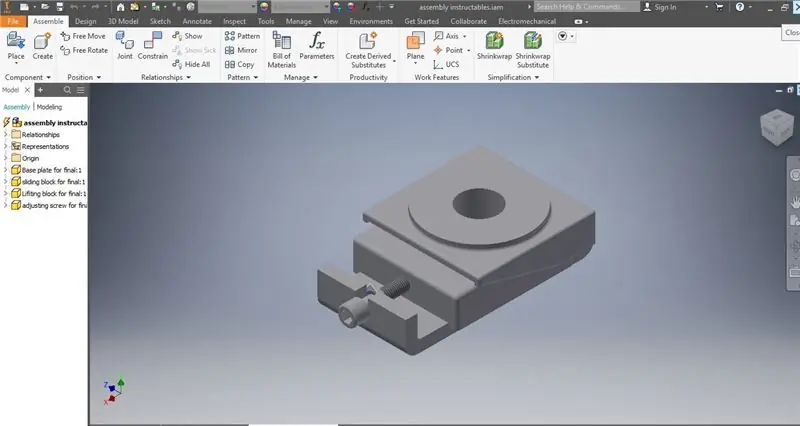
پس از اتمام کار و ذخیره همه پرونده ها ، می توانید برنامه را ببندید و در هر زمان به آن بازگردید.
مرحله 30: بررسی نهایی
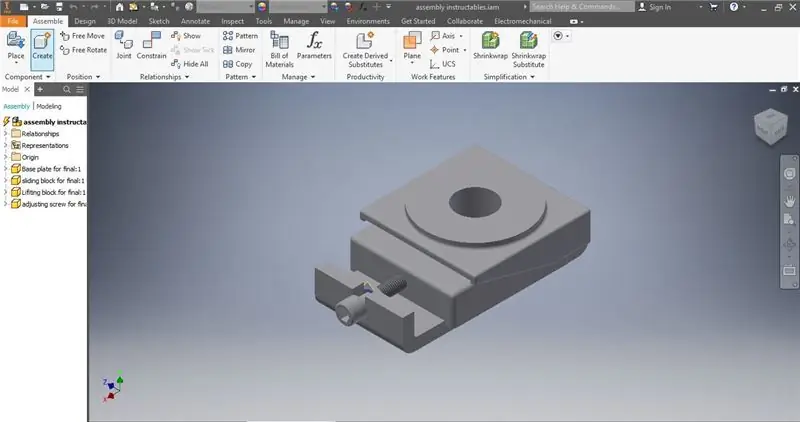
اطمینان حاصل کنید که تمام فایل های مربوط به اسمبلی را ذخیره کرده اید و هیچ تغییری بر روی مجموعه تأثیر نگذاشته است. پس از اتمام کار و ذخیره و تغییر نام فایل ، فرآیند مونتاژ به پایان می رسد.
توصیه شده:
سطح باتری سطح پایین: 4 مرحله

نشانگر سطح باتری پایین: برخی از لوازم خانگی که از باتری Li-Ion تغذیه می کنند ، نشانگر باتری کم ندارند. در مورد من ، جاروبرقی قابل شارژ با یک باتری 3.7 ولت است. تعیین زمان دقیق برای شارژ مجدد و اتصال آن به سوکت اصلی آسان نیست
فهرست بندی قالب بندی خودکار آردوینو: 3 مرحله
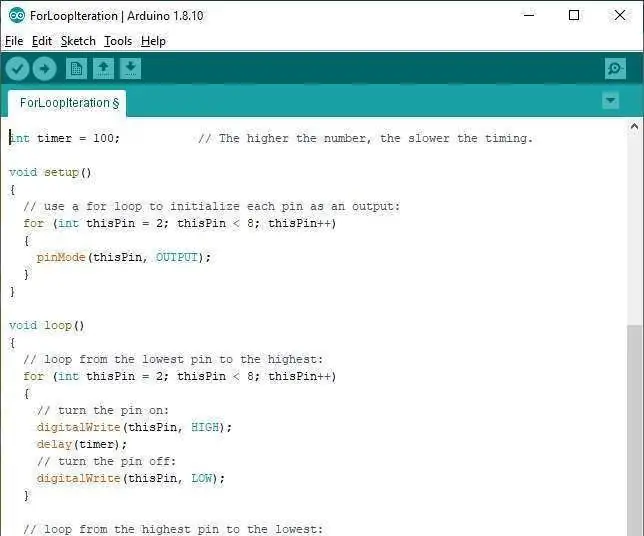
لیست بندی قالب بندی خودکار آردوینو: روش پیش فرض محیط برنامه نویسی آردوینو براکت ها (براکت های پیچ دار) سالهاست که من را آزار می دهد (تصویر اول را ببینید). من ترجیح می دهم براکت ها روی خطوط خودشان جدا شوند (تصویر دوم را ببینید) به من این را خیلی راحت تر می بینم
5 نکته برای موفقیت در تهیه نان: 5 مرحله
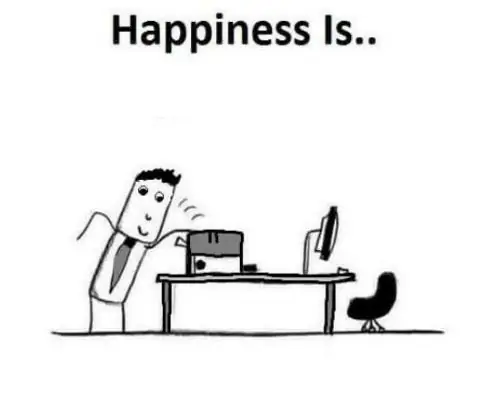
5 نکته برای موفقیت در تهیه نان: نام من جرمی است و در سال اول راهنمایی در دانشگاه کترینگ هستم. به عنوان دانشجوی مهندسی برق ، این فرصت را داشتم که ساعت های زیادی را در آزمایشگاه ها برای ساخت مدارهای کوچک روی تخته نان بگذرانم. اگر تجربه ساختن قطعات کوچک را دارید
پرتاب فضایی خود را با یک دکمه مرحله بندی فیزیکی برای برنامه فضایی کربال ارتقا دهید: 6 مرحله

پرتاب فضایی خود را با یک دکمه مرحله بندی فیزیکی برای برنامه فضایی کربال ارتقا دهید: من اخیراً نسخه نمایشی برنامه فضایی کربال را برداشتم. Kerbal Space Program یک بازی شبیه ساز است که به شما امکان می دهد موشک ها را طراحی و پرتاب کنید و آنها را به قمرها و سیارات دور هدایت کنید. من هنوز سعی می کنم با موفقیت بر روی ماه فرود بیایم (o
دستگاه نقشه کشی آردوینو CNC (یا راه موفقیت): 10 مرحله (همراه با تصاویر)

ماشین طراحی CNC آردوینو (یا راه موفقیت): این پروژه بیشتر بر اساس مواردی است که یافتن آنها آسان است. ایده این است که دو واحد دیسک رایانه استفاده نشده را با هم ترکیب کرده و یک دستگاه طراحی خودکار ایجاد کنید که شبیه یک دستگاه CNC است. قطعات مورد استفاده درایوها شامل mo
