فهرست مطالب:
- تدارکات
- مرحله 1: سیم کشی
- مرحله 2: فلش کردن سیستم عامل
- مرحله 3: Tracker را در برنامه پیکربندی کنید
- مرحله 4: جدید: هشدارهای Geo Fence
- مرحله 5: (اختیاری) قاب را به صورت سه بعدی چاپ کنید
- مرحله 6: بازخورد

تصویری: ردیاب GPS LoRa: 6 مرحله (همراه با تصاویر)

2024 نویسنده: John Day | [email protected]. آخرین اصلاح شده: 2024-01-30 08:54

این پروژه نحوه جمع آوری ماژول ردیاب GPS خود را برای استفاده در شبکه های مش Ripple LoRa نشان می دهد. برای اطلاعات بیشتر به این مقاله همراه مراجعه کنید:
این ماژول های ردیاب از رادیوهای Semtech LoRa و بردهای سازگار Arduino dev استفاده می کنند. در ابتدا ، فقط از Adafruit Feer پشتیبانی می شود ، اما با گذشت زمان بیشتر خواهد شد. از ماژول ها می توان برای ردیابی مکان هر چیزی از راه دور ، از طریق شبکه شبکه رادیویی بسته LoRa استفاده کرد.
تدارکات
اجزای سخت افزاری را می توان در اینجا خریداری کرد:
- پر Adafruit با ماژول LoRa:
- گیرنده GPS BN-180:
- آنتن دو قطبی 900 مگاهرتز:
- 1S LiPo:
توجه: قبل از اتصال به پر ، سیم ها باید در کانکتور این باتری های Lipo تعویض شوند
یعنی این باتری نوع کانکتور مناسب دارد اما قطبیت برعکس است !!
متناوبا ، می توانید باتری های لیپو 1S را از Adafruit خریداری کنید. این اتصالات دارای قطب راست هستند.
مرحله 1: سیم کشی


برد Feather فقط به گیرنده GPS BN-180 نیاز دارد که به آن متصل شده است ، با اتصالات زیر:
- (سیاه) GND -> پین GND روی پر
- (قرمز) VCC -> 3.3V پین روی پر
- (سفید) TX -> پر RX1 پین
- (سبز) RX -> TX1 پین روی پر
آنتن کانکتور مناسبی ندارد ، بنابراین باید IPEX4 را جدا کرده و سپس نوارهای کواکس را جدا کرده و به لنت های زمینی آنتن لحیم کنید (تصویر انتهایی بالا را ببینید). برای انجام این کار ، باید حدود 10 میلی متر از پلاستیک بیرونی را از انتهای کابل جدا کنید ، سپس مش سفت و سیم بسیار خوب اطراف آن را جدا کرده و مقداری لحیم کاری روی آن قرار دهید. سپس حدود 1 میلی متر پلاستیک را از سیم فعال داخلی بردارید و مقدار کمی لحیم کاری روی آن قرار دهید. بعد ، پد های پایه آنتن را روی پر و پد آنتن فعال را در وسط قرار دهید ، سپس آنتن را به آنها لحیم کنید. لنت ها (کواکس به لنت های زمینی جدا شده ، سیم داخلی فعال به پد آنتن).
مرحله 2: فلش کردن سیستم عامل
برای این کار باید Arduino IDE را نصب کرده و از نوع برد مورد نظر پشتیبانی کنید.
دستورالعمل هایی برای نحوه فلش سیستم عامل در این صفحه Github وجود دارد:
یکی از اهداف "GPS Tracker Node" را انتخاب کنید.
با برد متصل از طریق کابل USB ، با باز کردن Serial Monitor در Arduino IDE ، سالم بودن سیستم عامل را بررسی کنید. "q" (بدون نقل قول) را در خط ارسال وارد کرده و enter را فشار دهید.
مانیتور سریال باید با متن شروع شده با "Q: …" پاسخ دهد.
مرحله 3: Tracker را در برنامه پیکربندی کنید
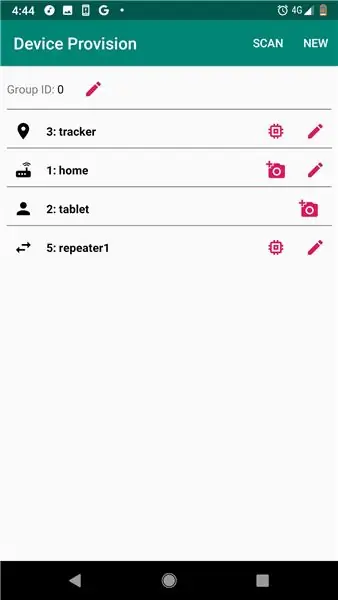
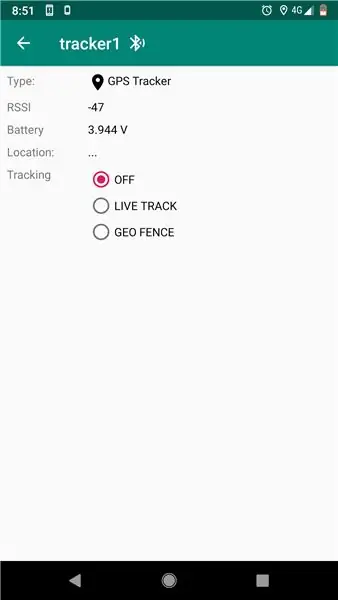
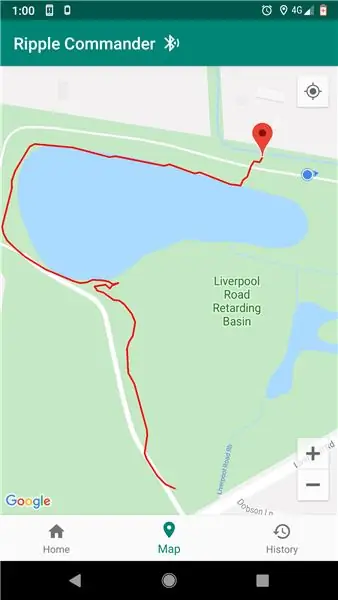
برای پیکربندی ماژول ردیاب و در واقع ردیابی آن ، باید برنامه Ripple Commander را نصب کنید. در حال حاضر فقط Android پشتیبانی می شود. بارگیری از Play:
این برنامه دارای دو نماد راه انداز است. "Device Provision" فقط برای زمانی است که شبکه مش خود را راه اندازی می کنید (تکرارکننده ها ، حسگرها ، دروازه و غیره). به گره های ردیاب فقط باید یک شناسه منحصر به فرد (بین 2 تا 254) اختصاص داده شود و کلیدهای رمزگذاری آنها تولید شود. فقط روی منوی "NEW" در نوار ابزار کلیک کنید ، و شناسه و نام ردیاب را وارد کنید ، سپس روی ذخیره کلیک کنید.
اکنون ردیاب باید در لیست اصلی باشد. روی نماد "تراشه" در سمت راست ضربه بزنید تا به صفحه "برنامه نویس" بروید. صفحه ردیاب را از طریق کابل USB-OTG به Android وصل کنید ، سپس روی دکمه "PROGRAM" ضربه بزنید. اگر همه چیز خوب پیش رفت ، باید پیامی با عنوان "انجام شد" وجود داشته باشد و اکنون می توانید ارتباط خود را قطع کنید.
به راه انداز Android بازگردید ، سپس روی نماد راه انداز اصلی 'Ripple Commander' ضربه بزنید.
این رابط کاربری اصلی برنامه است ، جایی که می توانید با سایر کاربران "pager" در شبکه (که از برنامه Ripple Messenger استفاده می کنند) چت کنید ، همچنین گره های ویژه خود را مانند تکرارکننده ها و گره های GPS Tracker کنترل کنید. روی یک گره ردیاب در لیست ضربه بزنید و باید صفحه وضعیت دستگاه را ببینید (تصویر دوم را در بالا ببینید). روی گزینه ردیابی "LIVE TRACK" ضربه بزنید ، و سپس باید بتوانید محل زنده ماژول را نظارت کنید.
برگه "نقشه" یک پین نقشه برای هر یک از ماژول های ردیاب که در حال حاضر در حال ردیابی هستند نشان می دهد.
مرحله 4: جدید: هشدارهای Geo Fence
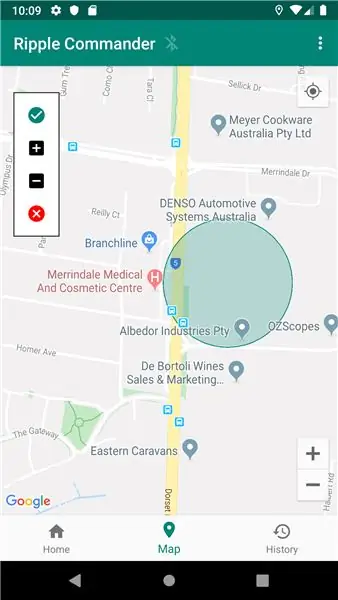
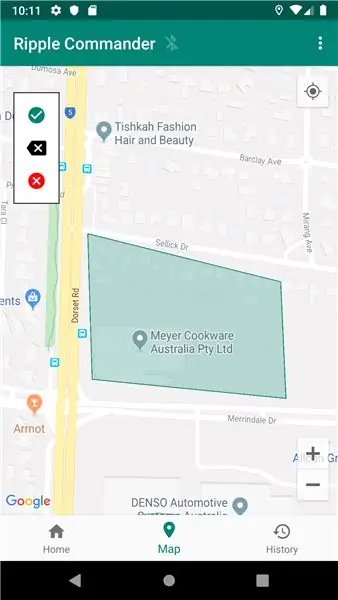
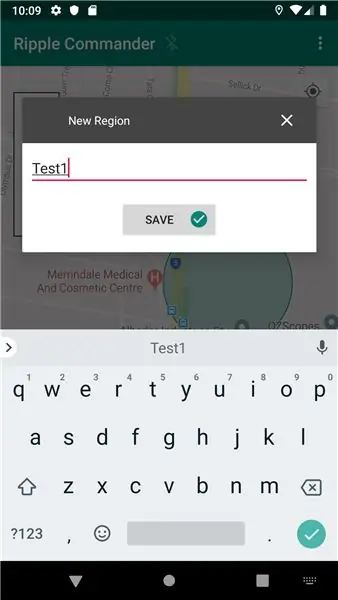
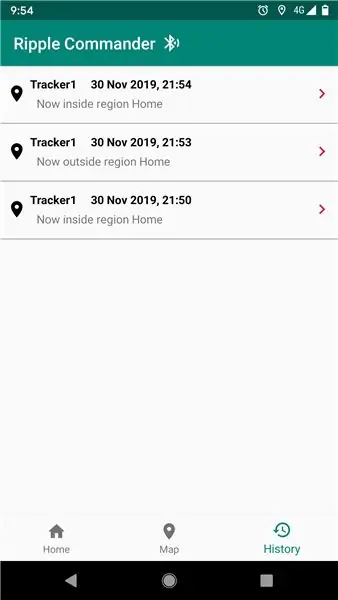
جدیدترین سیستم عامل اکنون از حالت Geo Fence پشتیبانی می کند. در این حالت شما یک منطقه جغرافیایی (که در برگه نقشه تعریف می کنید) را انتخاب می کنید و فقط هنگامی که دستگاه وارد منطقه می شود یا خارج می شود پیام های هشدار دریافت می کنید.
ابتدا به برگه Map بروید و روی منوی '…' در نوار ابزار ضربه بزنید ، سپس یکی از گزینه های 'New Region' (دایره یا چند ضلعی) را انتخاب کنید.
دایره: روی نقشه ای که می خواهید مرکز ناحیه دایره در آن قرار گیرد ، فشار طولانی دهید. سپس روی گزینه های شناور "+" و "-" در سمت چپ ضربه بزنید تا اندازه را کم یا زیاد کنید.
چند ضلعی: هر یک از نقاط چند ضلعی روی نقشه را طولانی فشار دهید. برای واگرد آخرین نقطه ، روی دکمه 'x' در گزینه های شناور سمت چپ ضربه بزنید.
برای هر کدام ، پس از اتمام تعریف جغرافیای منطقه ، روی گزینه سبز رنگ "تیک" ضربه بزنید و سپس نام منحصر به فرد منطقه را وارد کنید.
در برگه "صفحه اصلی" ، روی مورد ردیاب موجود در لیست ضربه بزنید تا به صفحه وضعیت ردیاب بروید. اکنون گزینه «GEOFENCE» را در قسمت Tracking انتخاب کنید ، سپس منطقه ای را از لیست انتخاب کنید. اگر همه چیز خوب پیش برود ، وضعیت به روز می شود و دستگاه ردیاب هنگام ورود یا خروج از منطقه پیام های هشدار را ارسال می کند. برای مشاهده پیام های هشدار به برگه «سابقه» مراجعه کنید.
مرحله 5: (اختیاری) قاب را به صورت سه بعدی چاپ کنید

این قاب می تواند به خوبی پر و GPS را در خود جای دهد:
همچنین دارای نگهدارنده آنتن می باشد.
در بالا تصویری از سگ من با ردیاب به یقه متصل شده است:-) (اولین آزمایش کننده بتا سیستم!)
مرحله 6: بازخورد
به من اطلاع دهید که آیا این برای شما کار کرده است یا اگر با مشکل روبرو شده اید. بازخورد بسیار استقبال می شود.
لذت بردن!
با احترام،
اسکات پاول.
توصیه شده:
ردیاب رومیزی COVID19 با ساعت! ردیاب رزبری پای: 6 مرحله

ردیاب رومیزی COVID19 با ساعت! ردیاب رزبری پای: ما می دانیم که ما می توانیم در هر زمان بمیریم ، حتی من می توانم هنگام نوشتن این پست بمیرم ، به هر حال ، من ، شما ، همه ما فانی هستیم. تمام دنیا به دلیل همه گیری COVID19 لرزید. ما می دانیم چگونه از این امر جلوگیری کنیم ، اما هی! ما می دانیم چگونه دعا کنیم و چرا باید دعا کنیم ، آیا این کار را می کنیم
ویلچر کنترل شده جوی استیک به کمک ردیاب مانع: 3 مرحله (همراه با تصاویر)

صندلی چرخ دار تحت کنترل جوی استیک با کمک ردیاب مانع: به منظور تسهیل در افراد دارای معلولیت جسمی با سواری ایمن از سنسور اولتراسونیک برای ردیابی موانع موجود در راه استفاده می شود. بر اساس حرکت جوی استیک ، موتورها ویلچر را در هر چهار جهت و با سرعت در هر حرکت رانندگی می کنند
ردیاب خورشیدی DIY: 27 مرحله (همراه با تصاویر)

DIY Solar Tracker: مقدمه هدف ما این است که دانش آموزان جوان را با مهندسی آشنا کرده و آنها را در مورد انرژی خورشیدی آموزش دهیم. با ایجاد یک Helios به عنوان بخشی از برنامه درسی خود. در مهندسی تلاش می شود تا تولید انرژی را از استفاده از سوخت های فسیلی دور کند
ترانزیستور منحنی ردیاب: 7 مرحله (همراه با تصاویر)

ترانزیستور منحنی ردیاب: من همیشه یک ردیاب منحنی ترانزیستور می خواستم. این بهترین راه درک کارکرد یک دستگاه است. پس از ساختن و استفاده از این دستگاه ، در نهایت تفاوت بین طعم های مختلف FET را درک کردم. برای اندازه گیری ترانزیستورها مفید است
ساخت ردیاب خورشیدی خودکار با آردوینو نانو V2: 17 مرحله (همراه با تصاویر)

ساخت ردیاب خورشیدی خودکار با آردوینو نانو V2: سلام! این دستورالعمل قسمت دوم پروژه Solar Tracker من است. برای توضیح نحوه عملکرد ردیاب های خورشیدی و نحوه طراحی اولین ردیاب خود ، از پیوند زیر استفاده کنید. این زمینه را برای این پروژه ارائه می دهد. https://www.instructables.co
