فهرست مطالب:

تصویری: ذخیره اسکرین شات در ویندوز با اسکریپت پایتون: 4 مرحله

2024 نویسنده: John Day | [email protected]. آخرین اصلاح شده: 2024-01-30 08:54

معمولاً در ویندوز ، برای ذخیره اسکرین شات (چاپ روی صفحه) ابتدا باید اسکرین شات بگیریم و سپس رنگ را باز کنیم ، سپس آن را چسبانده و در نهایت آن را ذخیره کنیم.
اکنون ، من به شما آموزش می دهم که چگونه یک برنامه پایتون را به صورت خودکار بسازید.
این برنامه پوشه ای به نام 'shots' در دسکتاپ شما ایجاد می کند و تصاویر را در یک پوشه جدید در داخل عکس ها با زمان فشار دادن کلید PrtScn و خروج از برنامه با فشار دادن Ctrl + PtrScn ذخیره می کند.
شما به python 3.7 نصب شده ، یک ویرایشگر متن (من از Sublime Text 3 استفاده کردم) ، بسته های پایتون autopy و pynput نیاز دارید
مرحله 1: نصب Autopy و Pynput
پس از نصب پایتون 3.7 ، cmd (خط فرمان) را باز کرده و موارد زیر را تایپ کنید:
کپی نصب پیپ
enter را فشار دهید با این کار بسته کپی نصب می شود. پس از انجام این کار ، عبارت زیر را تایپ کنید:
pip نصب pynput
برای نصب بسته pynput
مرحله 2: کد نویسی
ویرایشگر متن خود را باز کرده و موارد زیر را تایپ کنید:
زمان وارد کردن
import os import autopy از pynput.keyboard Import key، Listener
سپس تایپ کنید:
exit_combination = {Key.ctrl_l، Key.print_screen}
current_pressed = مجموعه ()
این ترکیب کلیدها را برای خروج از برنامه هنگامی که کاربر ترکیبی از کلیدها را فشار می دهد تنظیم می کند ، در این صورت ، Ctrl + PrtScn چپ است.
سپس تایپ کنید:
path = "c: // Users //"+os.getlogin ()+"// Desktop // shots //"+str (datetime.date.today ())
try: os.makedirs (path) به جز FileExistsError: pass
با این کار پوشه ای با نام عکس در دسکتاپ شما ایجاد می شود و در داخل آن پوشه دیگری با تاریخ فعلی ایجاد می شود. (os.getlogin () برای بدست آوردن کاربر فعلی استفاده می شود.
سپس تایپ کنید:
با شنونده (on_press = on_press ، on_release = on_release) به عنوان شنونده:
listener. join ()
در اینجا تابع Listener به ضربه زدن به کلید گوش می دهد و join () برای جمع آوری آنها تا زمان انتشار استفاده می شود.
حالا بیایید توابع را تعریف کنیم ، آنها را درست بعد از دستورات واردات ، قبل از "exit_combination" تایپ کنید.
ما باید 3 توابع را تعریف کنیم: on_press ، on_release و check_key.
on_press و on_release توابعی هستند که توسط تابع Listener مورد نیاز است.
def on_press (key): check_key (key) if key in exit_combination: current_pressed.add (key) if currently_pressed == exit_combination: listener.stop ()
این تابع پارامتر 'key' را گرفته و آن را به تابع check_key (key) منتقل می کند. سپس بررسی می کند که آیا کلید در ترکیب خروجی قرار دارد ، یعنی ترکیبی از کلیدهای فشار داده شده برای خروج از برنامه ، در صورت وجود ، اجرای عملکرد شنونده را متوقف می کند.
سپس تایپ کنید:
def on_release (key): try: current_pressed.remove (key) به جز KeyError: pass
این کلید را از مجموعه فشار داده شده فعلی حذف می کند.
سپس تایپ کنید:
def check_key (key): if key == Key.print_screen: shot = autopy.bitmap.capture_screen () now = datetime.datetime.now () timenow = now.strftime ("٪ H_٪ M_٪ S") path = " c: // کاربران // "+os.getlogin ()+" // Desktop // shots // "+str (datetime.date.today ()) try: shot.save (path+'//'+timenow+"-p.webp
این تابع کلید فشرده شده فعلی را با کلید مشخص شده (کلید print_screen) مقایسه می کند ، در صورت مطابقت ، با استفاده از capture_screen کتابخانه autopy () یک اسکرین شات گرفته و آن را در متغیر 'shot' ذخیره می کند.
سپس مجدداً متغیر مسیر را برای استفاده از تاریخ فعلی تعریف می کند (این کار برای ایجاد یک پوشه جدید با تاریخ فعلی انجام می شود تا حتی اگر کاربر برنامه را بعد از ساعت 12 شب راه اندازی مجدد نکند ، تصاویر صفحه در پوشه جدیدی ذخیره می شود. با تاریخ به روز شده
از عبارت try برای ذخیره تصویر در یک پوشه با تاریخ فعلی استفاده می شود. اگر پوشه وجود نداشته باشد ، یک FileNotFoundError ایجاد می کند که با دستور folder با ایجاد پوشه و سپس ذخیره آن ، مدیریت می شود.
اکنون کد را با پسوند.py ذخیره کنید.
در صورت مشخص نبودن فایل پایتون پیوست را بررسی کنید
مرحله 3: تست کد و اجرا بدون پنجره کنسول

اگر ویرایشگر متن شما از اجرای کد پشتیبانی می کند ، آن را اجرا کنید. در غیر اینصورت ، فایل python را دوبار کلیک کنید تا اجرا شود.
اگر خطایی دریافت نکردید ، تبریک می گویم.
حال ، اگر نمی خواهید هر بار که کد را اجرا می کنید پنجره کنسول را مشاهده کنید ، پسوند فایل را از.py به.pyw تغییر دهید.
ترکیبی از کلیدهای پیش فرض برای خروج از برنامه ctrl + prtscn است ، می توانید با تغییر آن در exit_combination این مورد را تغییر دهید.
اگر این دستورالعمل را دوست داشتید ، لطفاً در مسابقه به من رای دهید
توصیه شده:
چگونه در iPhone خود ذخیره سازی ذخیره کنید: 13 مرحله

چگونه ذخیره سازی را در iPhone خود ذخیره کنیم: آیا iPhone شما کندتر از حد معمول کار می کند؟ شاید شما سعی کردید عکس بگیرید اما نتوانستید زیرا فضای ذخیره سازی شما پر بود. صرفه جویی در ذخیره سازی iPhone شما ممکن است بسیار زیاد به نظر برسد ، اما بسیار ساده ، سریع است و بسیاری از مشکلات iPhone شما را برطرف می کند
چگونه می توان داده های دی وی دی رمزگذاری شده را در امنیت ذخیره کرد فایل های خود را ذخیره کنید .: 8 مرحله

چگونه می توان داده های دی وی دی رمزگذاری شده را در امنیت فایل های خود ذخیره کرد: به نظر من این یک روش بسیار آسان برای ایجاد دی وی دی رمزگذاری شده برای امنیت فایل های شما است. من از دسکتاپ PGP برای ایجاد ENCRYPTED VIRTUAL DRIVER (EVD) استفاده کردم. توجه: رومیزی PGP نیست یک نرم افزار رایگان که باید نرم افزار tech-piersrsr را خریداری کنید پس از نصب
استفاده از OpenCV 1.0 با پایتون 2.5 در ویندوز XP: 3 مرحله
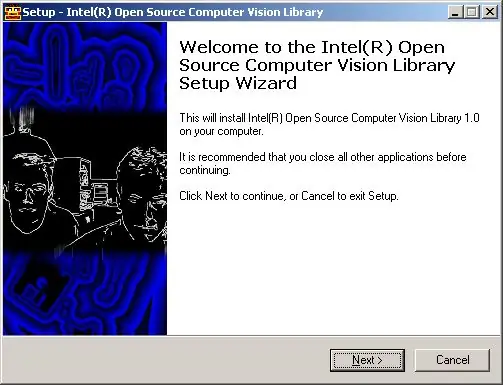
استفاده از OpenCV 1.0 با پایتون 2.5 در ویندوز XP: کار کردن با OpenCV (باز کردن کامپیوتر چشم انداز ، توسط اینتل) با پایتون 2.5 برای من سخت بود ، در اینجا دستورالعمل ها و فایل هایی در مورد نحوه عملکرد آسان این برنامه آمده است! ما فرض می کنیم که پایتون 2.5 دارید نصب شده (از لینک بالا) من از طریق شماره
اجرای مستقیم اسکریپت ها از منوی زمینه در ویندوز XP: 3 مرحله

اجرای مستقیم اسکریپت ها از منوی زمینه در ویندوز XP: این در ابتدا از یک موضوع در Aqua-soft.org در مورد ایجاد & quot؛ قابلیت خالی & quot؛ پوشه ساختن & quot؛ قابلیت خالی & quot؛ FolderSomeone می خواهد بتواند محتویات پوشه بارگیری خود را بدون حذف f
با اسکریپت و عملکرد MATLAB از پایتون تماس بگیرید: 5 مرحله
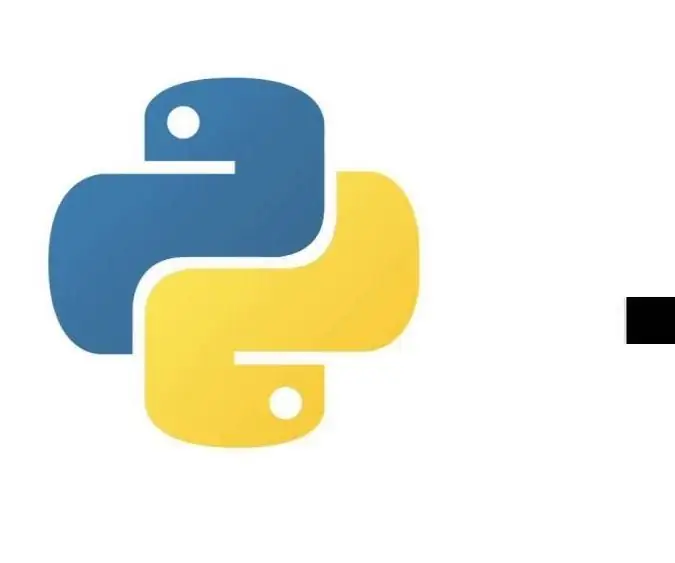
با اسکریپت و عملکرد MATLAB از زبان پایتون تماس بگیرید: سلام دوستان. در این قسمت آموزشی نحوه اجرای اسکریپت های متلب و فراخوانی توابع متلب از کد پایتون را به شما نشان خواهم داد
