فهرست مطالب:

تصویری: پنل دکمه USB آردوینو: 5 مرحله (همراه با تصاویر)

2024 نویسنده: John Day | [email protected]. آخرین اصلاح شده: 2024-01-30 08:54
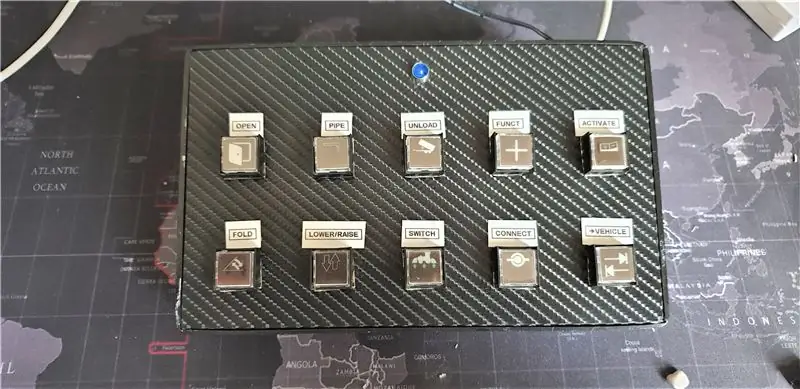

آردوینو لئوناردو یک برد بسیار قدرتمند است که تفاوت های جزئی با اندروید UNO بسیار محبوب دارد. ATMega 32U4 پردازنده اصلی لئوناردو است. می توانید از این میکروکنترلر برای ارتباط سریال از طریق USB استفاده کنید. Arduino Leonardo یک دستگاه USB 2.0 است که از درایورهای USB COM استفاده می کند. بر خلاف UNO که از 328P استفاده می کند ، این ویژگی USB به ما این امکان را می دهد که دستورات دکمه برنامه ریزی شده را از طریق رابط USB به ویندوز وارد کنیم. با استفاده از نرم افزار می توانید فشارهای تک دکمه یا ترکیبی از دکمه ها را برنامه ریزی کنید.
من از این پانل دکمه برای Farming Simulator 2019 استفاده می کنم اما می توانید از آن برای هر بازی/برنامه یا فرمان کلیدی مورد نیاز استفاده کنید.
تدارکات
آردوینو لئوناردو (https://tiny.cc/wa30dz)
- · 10 x LED دکمه های فشاری لحظه ای (https://tiny.cc/2520dz)
- · مقاومت 10k
- · مقاومت 220Ω
- · LED 1 x 5 میلی متر
- · تخته سه لا 5 میلی متری
- · مته بیل 16 میلی متری
- · روکش وینیل (من از سبک فیبر کربن استفاده کردم)
- · منبع تغذیه 1 x 12V (در صورت استفاده از سوئیچ های 5V لازم نیست)
- · سیم
- · ایستگاه لحیم کاری
مرحله 1: طراحی
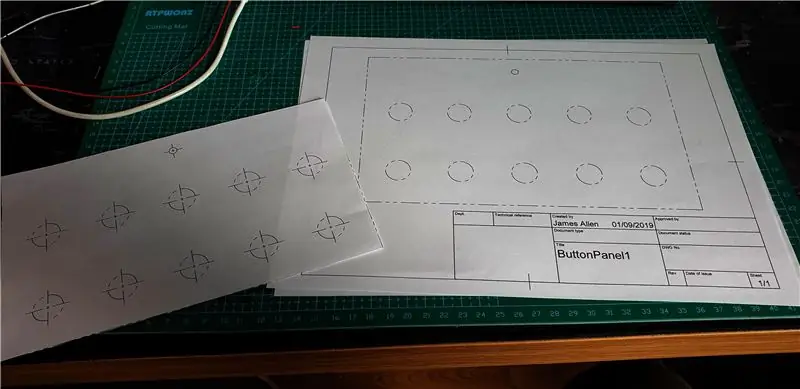
من می خواستم بتوانم از آرایه ای از دکمه ها برای بازی های شبیه ساز خود استفاده کنم که دارای نمایش بصری عملکرد بودند به جای اینکه کلیدهای کلیدی و ترکیب کلیدها را به خاطر بسپارم. این طرح از نظر طرح ساده است و تکرار آن بسیار آسان است. من می خواستم تخته ای بسازم که 5 دکمه عرض و 2 دکمه ارتفاع داشته باشد ، در مجموع 10 دکمه.
دکمه ها به طور مساوی در سراسر طرح با فضای زیادی برای انگشتان و برچسب ها فاصله دارند.
من ابتدا طرح را در Fusion 360 با استفاده از ویژگی طراحی برای ایجاد یک قالب برش برای تخته سه لا طراحی کردم. این یک نقشه مقیاس دقیق 1: 1 به من داد تا از آن به عنوان راهنما استفاده کنم.
مرحله 2: ساخت



تخته سه لا را به اندازه برش دادم. نکته: برای کاهش پارگی چوب از نوار چسب در خطوط برش استفاده کنید
مرحله بعدی این است که سوراخ ها را سوراخ کنید ، زیرا برای کلیدهای ذکر شده در بالا به یک مته بیل 16 میلی متری و یک مته 6 میلی متری برای LED نیاز دارید. اگر مراقب باشید ، می توانید سوراخ ها را بدون ضربه زیاد انجام دهید. نکته: من از یک قطعه کوچک MDF به عنوان پشتی برای حفاری استفاده کردم تا سوراخ ها بدون پارگی در چوب تمیز شوند.
این مرحله اختیاری است اما می توانید چوبی را با وینیل بپیچید تا تخته از نظر زیبایی بیشتر به نظر برسد ، همچنین می توانید آن را رنگ آمیزی کنید.
در این نسخه ، من از روکش وینیل به سبک فیبر کربن استفاده کردم تا شبیه داشبورد درجه یک به نظر برسد. نکته: قبل از استفاده از وینیل مطمئن شوید که تخته کاملاً عاری از گرد و غبار و خشک است. من از IPA کمی برای تمیز کردن برد و هوای فشرده استفاده کردم. گرد و غبار هنگام استفاده از وینیل ناهموار می شود.
از چاقوی تیز برای برش سوراخ های وینیل استفاده کنید. اینها نیازی به کامل بودن ندارند زیرا دکمه ها لبه های سوراخ ها را می پوشانند.
مرحله بعدی این است که همه سوراخ ها را با دکمه ها پر کنید ، پایه دکمه باز نمی شود و می توانید دکمه را از پشت به تخته محکم کنید.
هنگامی که همه دکمه ها پر می شوند ، باید به نظر برسد. مطمئن شوید که دکمه ها صاف و یکنواخت هستند. من از یک کفن فلزی در اطراف LED استفاده کردم تا ظاهر آن کامل تر به نظر برسد.
مرحله 3: سیم کشی


قسمت سیم کشی ساده و مستقیم به جلو است. کلیدهای LED دارای 5 پین هستند ، 2 عدد دارای علامت LED هستند که به چراغ LED موجود در دکمه متصل می شوند. یک پین مشترک ، یک پین معمولی باز و یک پین معمولی بسته وجود دارد.
من در این ساخت از سوئیچ های پنل 12 ولت استفاده کردم اما سوئیچ های پنل 5 ولت در دسترس هستند ، توصیه می کنم از 5 ولت برای سازگاری با آردوینو استفاده کنید.
اتصال هر ترمینال ساده است:
· 12 ولت + به منبع تغذیه +
· زمین LED به زمین منبع تغذیه
· LED 5 میلی متری در لئوناردو به 5 ولت متصل می شود و دارای مقاومت 220 اهم به صورت سری برای محدود کردن جریان است
· همه پایه های سوئیچ را به هم وصل کنید و یک مقاومت 10k را به صورت سری لحیم کنید و سربرگ GND Arduino Leonardo را در آن قرار دهید
· از پین Normally Open (NO) استفاده کنید زیرا می خواهیم هر زمان که دکمه فشرده می شود ارتباط برقرار کنیم.
· هر پین NO دکمه به پین دیجیتالی در آردوینو متصل است (از پین های 2-13 استفاده کنید)
سیم کشی ممکن است خسته کننده شود ، اما من از روش قلاب استفاده کردم و سیم ها را به پین ها لحیم کردم و از یک اتصال به اتصال دیگر حلقه کردم.
مرحله 4: کد
برنامه نویسی در این ساختار بسیار ساده است. استفاده از آردوینو
برای نصب IDE به 2 کتابخانه زیر نیاز دارید:
#شامل "Keyboard.h"
#شامل "HID.h"
حلقه از یک سری دستور if و else برای مشاهده هر دکمه استفاده می کند. هر دکمه توسط میکروکنترلر بالا نگه داشته می شود و با فشردن دکمه پایین می آید.
با تغییر متن داخل پرانتز ، می توانید کلید صفحه کلید را تغییر دهید:
Keyboard.write ('o')؛
پس از بارگیری در Arduino Leonardo ، Leonardo را ریست کنید و کابل USB را به هر پورت رایگان رایانه وصل کنید. با استفاده از برنامه تست کننده صفحه کلید می توانید عملکرد دکمه ها را آزمایش کنید
مرحله 5: محصول نهایی
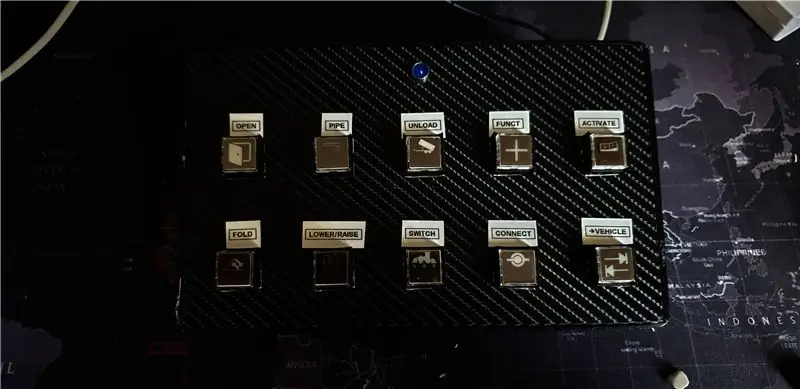
من از چاپگر جوهر افشان برای چاپ روی برچسب استفاده کردم. قسمت بالای دکمه را می توان خاموش کرد و استات را می توان بین درپوش دکمه و ساقه قرار داد. من همچنین از برچسب ساز برای چاپ متن بالای برچسب استفاده کردم.
اگر س onالی در زمینه ساخت دارید ، برای من کامنت بگذارید ، خوشحال می شوم پاسخ دهم
توصیه شده:
مطبوعات (دکمه) ؛ // بازی LCD آردوینو: 5 مرحله (همراه با تصاویر)

مطبوعات (دکمه) ؛ // یک بازی LCD آردوینو: اخیراً در Scouts ، من روی نشان شایستگی Game Design کار کردم. برای یکی از الزامات ، این بازی را با استفاده از آردوینو که بر اساس LED Rocker Game ساخته شده است ، ساختم. نکته اصلی بازی این است که بیشترین امتیاز ممکن را کسب کنید. در آغاز سال
آموزش آردوینو - دکمه مدل دار BLYNK و ماژول رله ESP -01: 3 مرحله (همراه با تصاویر)

آموزش آردوینو - BLYNK Styled Button و ماژول رله ESP -01: به آموزش دیگری در کانال ما خوش آمدید ، این اولین آموزش این فصل است که به سیستم های اینترنت اشیا اختصاص داده می شود ، در اینجا برخی از ویژگی ها و عملکرد دستگاه ها را شرح می دهیم. در این نوع سیستم ها استفاده می شود. برای ایجاد این
دکمه آمازون دکمه خاموش درب: 10 مرحله (همراه با تصاویر)

دکمه آمازون دکمه خاموش درب: مدام از پنجره به بیرون نگاه می کنید تا بتوانید بازدیدکنندگان را قبل از اینکه زنگ در خانه را بشنوند ، رهگیری کنید؟ آیا از سگ ها و کودک دیوانه شده در هر زمان که زنگ می زند خسته شده اید؟ نمی خواهید پول زیادی را صرف & quot؛ هوشمند & quot؛ راه حل؟ ساختن زنگ خاموش مانند
کنترل پنل سفینه - اسباب بازی آردوینو برش لیزری: 11 مرحله (همراه با تصاویر)

کنترل پنل سفینه - اسباب بازی آردوینو با برش لیزری: چند ماه پیش تصمیم گرفتم که عضو فضای سازندگان محلی شوم ، زیرا مدتهاست می خواهم ابزار تجارت سازندگان را بیاموزم. من تجربه کمی از آردوینو داشتم و دوره Fusion را در اینجا در دستورالعمل ها گذراندم. با این حال من
ارزان ترین آردوینو -- کوچکترین آردوینو -- آردوینو پرو مینی -- برنامه نویسی -- آردوینو ننو: 6 مرحله (همراه با تصاویر)

ارزان ترین آردوینو || کوچکترین آردوینو || آردوینو پرو مینی || برنامه نویسی || آردوینو ننو: …………………………. لطفاً برای ویدیوهای بیشتر به کانال YouTube من مشترک شوید ……. .این پروژه در مورد نحوه ارتباط با کوچکترین و ارزانترین آردوینو است. کوچکترین و ارزان ترین آردوینو arduino pro mini است. شبیه آردوینو
