فهرست مطالب:
- مرحله 1: لیست قطعات
- مرحله 2: Raspbian را نصب کرده و صفحه Nextion را بارگذاری کنید
- مرحله 3: Raspberry Pi را بوت کنید و Nextion را وصل کنید
- مرحله 4: نوشتن برنامه پایتون
- مرحله 5: شروع برنامه زمانی که تمشک بوت می شود…
- مرحله 6: بلندگوهای بلوتوث اختیاری
- مرحله 7: استفاده از ThingSpeak

تصویری: ساعت آب و هوایی Raspi-Nextion: 7 مرحله

2024 نویسنده: John Day | [email protected]. آخرین اصلاح شده: 2024-01-30 08:55


دیدن ساعت های مختلف که با آردوینو و تمشک Pi ساخته شده اند ، الهام بخش من بود. منم میخواستم یکی درست کنم
من با استفاده از یک آردوینو مگا با ESP8266 شروع کردم اما وای فای 8266 نشان داد که سکسکه های زیادی دارد. من تصمیم گرفتم از یک Pi اضافی که داشتم (Raspberry Pi3 Model B) استفاده کنم حتی اگر از پایتون استفاده نکرده بودم. من آموزش هایی برای استفاده از کد آردوینو در Pi پیدا کردم ، اما به نظر می رسید که همه اینها باند بوده است.
ساعت هواشناسی Raspi-Nextion از Pi در حال اجرا Raspian متصل به صفحه نمایش پیشرفته Nextion 5 استفاده می کند. از طریق پورت سریال با برنامه نوشته شده در پایتون.
من همچنین کیس را با کمک سه بعدی (با کمک برخی از دوستان) چاپ کردم.
به محض شروع برنامه - تاریخ و زمان را از Google دریافت می کند
همچنین با استفاده از thingspeak.com آب و هوا را دریافت خواهید کرد
شما باید در https://thingspeak.com/apps ثبت نام کنید و از ThingHTTP استفاده کنید
صفحه نمایش با تغییر آب و هوا تغییر می کند - به عنوان مثال: اگر آفتابی باشد صفحه نمایش دارای پس زمینه آفتابی خواهد بود ، اگر برف باریده باشد ، صفحه نمایش دارای برفی پر از برف خواهد بود
شب هنگام صفحه نمایش تاریک می شود تا بتوانید بخوابید - این در برنامه قابل تنظیم است که چه زمانی کم نور و کم نور می شود
وقتی تعطیلات است ، پس زمینه تعطیلات را می بینید و صفحه بعداً کم رنگ می شود تا بتوانید در…
همه پس زمینه ها با استفاده از نرم افزار nextion قابل ویرایش هستند
ایجاد صفحه سفارشی برای تولدها ، سالگردها ، تاریخهای مهم…
مرحله 1: لیست قطعات
در اینجا لیستی از قطعات و نرم افزارهای مورد استفاده من آمده است:
سخت افزار
1. Raspberry Pi 3 Model B (50 دلار در آمازون)
1a شما به microSD احتیاج دارید - من یک قطعه اضافی با آداپتور usb به microSD داشتم
2. صفحه پیشرفته 5 اینچی (72 دلار از ITead)
3. 2 بلندگوی کوچک - اختیاری - می خواستم 2 بلندگوی بلوتوث اضافه کنم
4. تقویت کننده صوتی بلوتوث-اختیاری-https://www.amazon.com/INSMA-Amplifier-TDA7492P-Re…
5. منبع تغذیه - اختیاری - اگر بلندگوها را اضافه کنید ، افزودن منبع تغذیه ای که تمشک و تقویت کننده صدا را اضافه می کند -
6. همچنین فایلهای چاپگر سه بعدی را برای هر کسی که علاقه مند است اضافه کردم
نرم افزار:
1 Raspian -
2. Win32 Disk Imager - برای نوشتن raspian در microSD برای Raspberry Pi استفاده می شود -
3. ویرایشگر Nextion - برای ایجاد طرح بندی صفحه سفارشی -
موارد اضافی:
1. صفحه کامپیوتر برای اتصال به PI - موقت
2 صفحه کلید و موس USB برای اتصال به pi - موقت
مرحله 2: Raspbian را نصب کرده و صفحه Nextion را بارگذاری کنید

پس از بارگیری تصویر raspian ، iso را در رایانه خود از حالت فشرده خارج کنید.
کارت microSD را در آداپتور USB قرار داده و رایانه خود را وصل کنید
اجرای سریع فرمت روی کارت sd (fs = fat32)
بارگذاری صفحه:
1. کارت SD را به رایانه خود وصل کنید و فایل hmi متصل را روی کارت قرار دهید
2. microSD را روی صفحه Nextion نصب کرده و روشن کنید
3. منتظر بمانید تا تصویر بارگیری شود. پس از اتمام کار ، برق را از صفحه خارج کرده و کارت را بردارید
4. یک فرمت سریع روی کارت sd انجام دهید (fs = fat32)
بارگیری Rapian در microSD:
Win32 disk imager را راه اندازی کرده و تصویر را روی microSD بنویسید
1. حرف microSD خود را انتخاب کنید
2. فایل iso تصویر raspian را که از حالت فشرده خارج کرده اید انتخاب کنید
3. روی نوشتن کلیک کنید
4. پس از اتمام کار ، می توانید تصویر دیسک Win32 را ببندید و microSD را از رایانه خود جدا کنید.
5. microSD را به تمشک Pi وصل کنید
مرحله 3: Raspberry Pi را بوت کنید و Nextion را وصل کنید



چند تغییر پیکربندی وجود دارد که باید در رزبری پای انجام شود.
به عنوان مثال ، برای استفاده از خروجی سریال در Pi3 Model B ، باید بلوتوث را غیرفعال کنید.
PI را مونتاژ کرده و صفحه کلید ، ماوس ، کارت SD و صفحه کامپیوتر خود را با استفاده از خروجی hdmi PI وصل کنید
1. هنگامی که برق را به Pi وصل می کنید ، شروع به بوت شدن می کند. پس از راه اندازی ، خواهید دید که یک میز کار زیبا با همه چیزهایی که از قبل نیاز دارید نصب کرده اید.
1A روی نماد wifi در گوشه سمت راست بالای صفحه کلیک کنید و Pi را به وای فای خود وصل کنید و تنظیمات را ذخیره کنید
2. سریال GPIO 14 و 15 غیرفعال است زیرا توسط بلوتوث استفاده می شود. برای فعال کردن رابط سریال ، باید خطوط زیر را به /boot/config.txt اضافه کنید ، این کار را از طریق ترمینال با استفاده از sudo nano /boot/config.txt انجام دهید.
- روی نماد ترمینال (نماد صفحه سیاه) در بالای صفحه کلیک کنید
- sudo nano /boot/config.txt را تایپ کنید
- با استفاده از فلش های خود ، به پایین صفحه بروید و خطوط زیر را به پایین فایل ها اضافه کنید
#بلوتوث را غیرفعال کنید تا nextion بتواند روی سریال 0 کار کند
dtoverlay = pi3-disable-bt enable_uart = 1
enable_uart = 1
- پس از افزودن این خطوط ، بعدی را ذخیره کرده و خارج می شویم
- برای خروج کنترل x را فشار دهید
- برای ذخیره Y را فشار دهید
- برای ذخیره فایل [enter] را فشار دهید
خاموش و حذف pwr از pi
راه اندازی مجدد
ترمینال را باز کرده و pinout را تایپ کنید
ما از GPIO 14 و 15 برای ارتباط سریال به بعدی استفاده خواهیم کرد
خواهید دید که کدام پین های Raspberrys GPIO GPIO 14 و 15 روی صفحه هستند
3. Pi را خاموش کرده و صفحه را همانطور که در عکس پیوست نشان داده شده متصل کنید
4. Pi را راه اندازی مجدد کنید
5. ترمینال را باز کرده و عبارت sudo raspi-config را تایپ کنید
6. به گزینه های Interfacing ، سپس serial بروید و پورت سریال را فعال کرده و پوسته را غیرفعال کنید
7. زبانه برای پایان
8. یکبار دیگر راه اندازی مجدد کنید
مرحله 4: نوشتن برنامه پایتون

IDE پایتون مورد علاقه خود را انتخاب کرده و وارد برنامه نویسی شوید…
من Geany را انتخاب کردم زیرا قبلاً روی تصویر Raspian نصب شده بود. همچنین استفاده از آن بسیار آسان است و آزمایش برنامه نمی تواند آسان تر باشد. تنها کاری که باید انجام دهید این است که روی نماد صفحه کاغذی در بالای صفحه Geany کلیک کنید و برنامه شروع می شود
من به عنوان مثال برنامه خود را ضمیمه کرده ام. این به شما نحوه دسترسی به پورت سریال و عملکردهای مختلف صفحه Nextion را نشان می دهد. در صورت تمایل ویرایش کنید
مرحله 5: شروع برنامه زمانی که تمشک بوت می شود…

در این زمان ، شما باید بتوانید برنامه را روی صفحه خود اجرا کنید
اگر می خواهید برنامه ساعت تمشک pi خود را بدون صفحه کلید ، ماوس و صفحه کامپیوتر اجرا کنید مراحل زیر را دنبال کنید.
1. این خط را به بالای برنامه خود اضافه کنید #!/usr/bin/python
2. با استفاده از دستور chmod در ترمینال برنامه خود را اجرایی کنید.
- روی نماد پوشه در بالای صفحه Raspian کلیک کرده و به پوشه ای که برنامه شما در آن است بروید. مال من روی دسکتاپ در پوشه ای با نام py قرار دارد
- روی پوشه راست کلیک کنید (روی پوشه py راست کلیک کرده و ترمینال باز را انتخاب می کنم)
- دستور sudo chmod +x را وارد کرده و مسیر برنامه را وارد کرده و [enter] را کلیک کنید
- sudo chmod +x /home/pi/Desktop/py/NameOfProgram.py
- بعد از اتمام کار ترمینال را ببندید
3. اکنون به پوشه /etc بروید
4- روی پوشه etc راست کلیک کرده و open ternal را انتخاب کنید
5. در نوع ترمینال sudo nano rc.local
6. با استفاده از فلش های خود ، به پایین صفحه ، به خط بالای خروجی 0 بروید
7. یک مسیر به برنامه اجرایی خود اضافه کنید /home/pi/Desktop/py/NameOfProgram.py
8. برای خروج از کنترل + x ، برای ذخیره Y و کلیک کنید [enter]
8a [ویرایش] - شما همچنین باید فایل rc.local را با تایپ sudo chmod a+X rc.local اجرایی کنید.
9. pi را با تایپ کردن reboot در ترمینال راه اندازی مجدد کنید و هنگام راه اندازی مجدد برنامه باید خودکار شروع شود:)
مرحله 6: بلندگوهای بلوتوث اختیاری


برای اینکه بلوتوث را برای استفاده از پورت سریال غیرفعال کنیم ، به آمپلی فای بلوتوث نیاز بود
در صورت استفاده از منبع تغذیه پیشنهادی ، باید سیم ها را قطع کرده و از 5 ولت برای رزبری و 12 ولت برای تقویت کننده بلوتوث استفاده کنید.
مطابق عکس ضمیمه ، برق و بلندگوها را وصل کنید.
بلندگوهایی که من استفاده کردم از یک فن قدیمی/بلندگوی بلوتوث ناموفق گرفته شده بود
مرحله 7: استفاده از ThingSpeak

شما باید در https://thingspeak.com/apps ثبت نام کنید و از ThingHTTP استفاده کنید
من یکی را برای دما و دیگری را برای شرایط آب و هوایی یعنی: آفتابی شروع کردم. مه آلود ، برف…
هنگام تنظیم ThingHttp ، برای ارسال درخواست دریافت به URL نیاز دارید
من استفاده می کنم -
روش Get است
HTTP ver - 1.0
رشته تجزیه و تحلیل کمی مشکل است
1. به سایت آب و هوای زیرزمینی شهر خود بروید
2. در Google Chrome ، F12 را فشار دهید (به مرحله 3 یا 3a بروید)
3. در سمت راست صفحه ، نماد "انتخاب عنصر در صفحه برای بازرسی" را جستجو کرده و کلیک کنید.
3a یا بر روی متن مورد نظر خود برجسته و راست کلیک کرده و "Inspect" را انتخاب کنید (به مرحله 5 بروید)
4. حالا temp را برجسته کنید
5. در سمت راست یک خط برجسته را مشاهده خواهید کرد - روی این خط راست کلیک کنید ، کپی کنید و Copy XPath را انتخاب کنید
6. این را به عنوان رشته تجزیه خود در تنظیمات thingHTTP خود ذخیره کنید
7. thingHTTP را ذخیره کنید و پیوندی به شما داده می شود که برای برنامه با کلید API خود استفاده کنید
8. پیوند خود را درست همانطور که در برنامه دارم تنظیم کنید.
9. می توانید درخواست ها را به راحتی با برنامه ای به نام Insomnia آزمایش کنید ، اما این یک آموزش کامل دیگر است.
توصیه شده:
جعبه آب و هوایی قارچ: 7 مرحله (همراه با تصاویر)
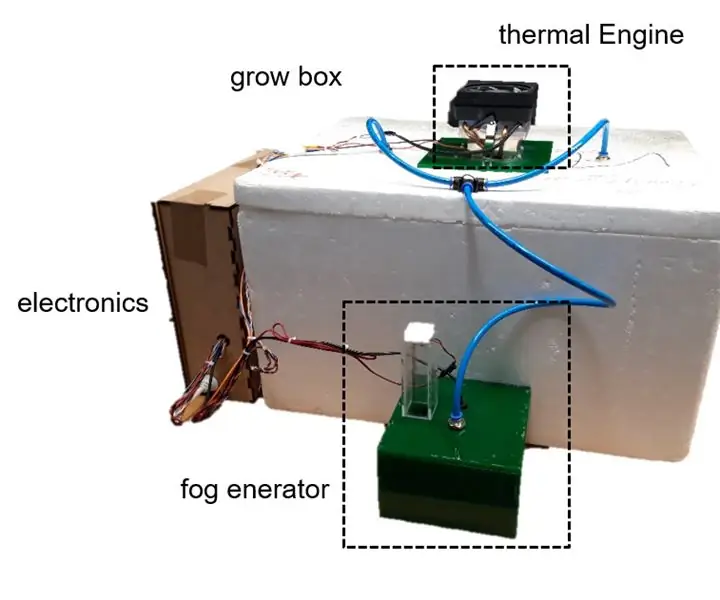
جعبه آب و هوایی قارچ: سلام ، من یک جعبه آب و هوایی برای پرورش قارچ ساخته ام. می تواند دما و رطوبت را هم تنظیم کند. گرمایش یا سرمایش با عنصر peltier کار می کند. رطوبت هوا با دستگاه نبولایزر اولتراسونیک افزایش می یابد. من همه چیز را مدولار ساخته ام ، مانند
ایستگاه هواشناسی NaTaLia: ایستگاه آب و هوایی خورشیدی آردوینو به درستی انجام شد: 8 مرحله (همراه با تصاویر)

ایستگاه هواشناسی NaTaLia: ایستگاه آب و هوایی خورشیدی آردوینو به درستی انجام شد: پس از 1 سال عملیات موفق در 2 مکان مختلف ، من برنامه های پروژه ایستگاه هواشناسی خورشیدی خود را به اشتراک می گذارم و توضیح می دهم که چگونه به یک سیستم تبدیل شده است که می تواند در مدت زمان طولانی زنده بماند. دوره های انرژی خورشیدی اگر دنبال کنید
گزینه 7 روزه: نحوه جدا شدن از نیروی هوایی: 22 مرحله
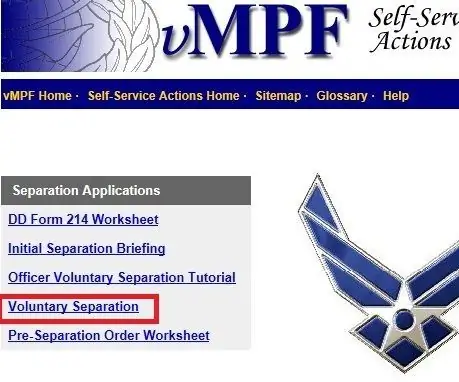
گزینه 7 روزه: چگونه از نیروی هوایی جدا شویم: این آموزش گام به گام در تصاویر نشان می دهد که چگونه یک افسر نیروی هوایی می تواند تحت شرایط 7 روزه برای خروج از نیروی هوایی اقدام کند. & quot؛ تمرین گزینه 7 روزه & quot؛ یا & quot؛ انتخاب 7 روزه & quot؛ یعنی درخواست جدایی از نیروی هوایی با
نمودار تغییرات دما از تغییرات آب و هوایی در پایتون: 6 مرحله

نمودار تغییرات دما از تغییرات آب و هوایی در پایتون: تغییرات آب و هوا یک مشکل بزرگ است. و بسیاری از مردم اکنون نمی دانند که چقدر افزایش یافته است. در این مقاله آموزشی ، تغییرات دما در آب و هوا ناشی از تغییرات آب و هوا را نمودار می کنیم. برای یک صفحه تقلب ، می توانید فایل پایتون را در زیر مشاهده کنید
ساعت شبکه ESP8266 بدون هیچ گونه RTC - Nodemcu NTP ساعت بدون RTC - پروژه ساعت اینترنتی: 4 مرحله

ساعت شبکه ESP8266 بدون هیچ گونه RTC | Nodemcu NTP ساعت بدون RTC | پروژه ساعت اینترنتی: در پروژه ایجاد پروژه ساعت بدون RTC ، زمان استفاده از اینترنت با استفاده از wifi و نمایش آن بر روی صفحه نمایش st7735
