فهرست مطالب:
- مرحله 1: بدون تغییر برای تغییر پوشه ها
- مرحله 2: پوشه Windows را باز کنید
- مرحله 3: افزودن یک مسیر
- مرحله 4: در JW Library تنظیم کنید

تصویری: نحوه تغییر مکان رسانه در کتابخانه JW: 4 مرحله

2024 نویسنده: John Day | [email protected]. آخرین اصلاح شده: 2024-01-30 08:55

JW Library یک برنامه مترو است به این معنی که دارای رابط کاربری ساده شده است. این در اکثر موارد چیز خوبی است زیرا برای اکثر کاربران فقط برنامه را بارگذاری می کنید و از آن به روشی که نیاز دارید استفاده می کنید. زمانی که می خواهید کارهای کمی پیشرفته تر مانند تغییر پوشه رسانه در JW Library انجام دهید ، مالش انجام می شود.
مرحله 1: بدون تغییر برای تغییر پوشه ها
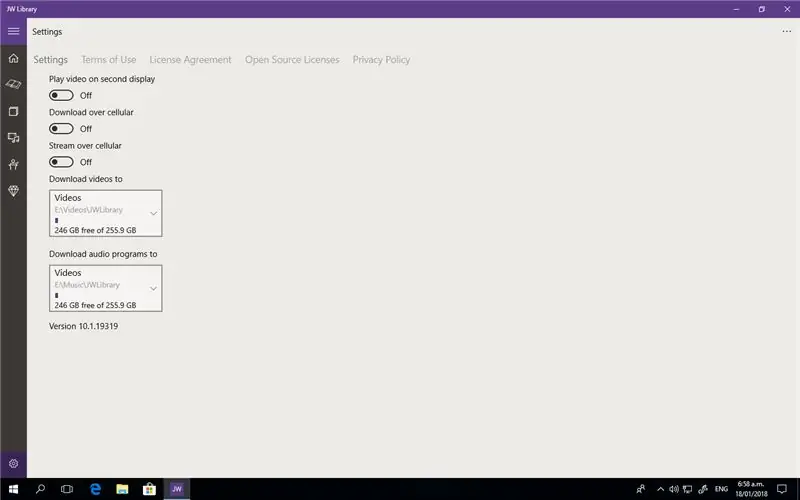
اگر به نماد چرخ دنده در کتابخانه JW بروید و روی مکان های Video یا Audio کلیک کنید ، خواهید دید که فقط یک مسیر وجود دارد و امکان افزودن مسیرهای دیگر وجود ندارد. این به این دلیل است که این توسط رابط مناسب ویندوز کنترل می شود.
مرحله 2: پوشه Windows را باز کنید
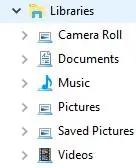
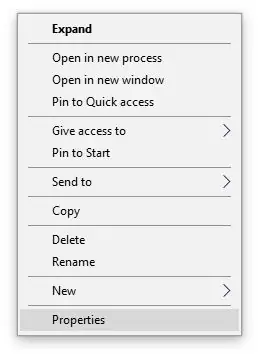
کافی است کلید ویندوز را روی صفحه کلید خود نگه دارید (عموماً در دو طرف نوار فاصله) و e را فشار دهید.
در سمت چپ پنجره مجموعه ای از درایوها و مکان های شبکه و غیره را مشاهده خواهید کرد ، اما همچنین باید قسمتی به نام کتابخانه را مشاهده کنید و در زیر این بخش دو پوشه - موسیقی و فیلم ها را مشاهده خواهید کرد. موارد زیر باید در هر پوشه انجام شود ، اما ما پوشه Music for this Instructable را بررسی می کنیم.
روی Music راست کلیک کنید و یک منو ظاهر می شود بنابراین Properties را انتخاب کنید.
مرحله 3: افزودن یک مسیر
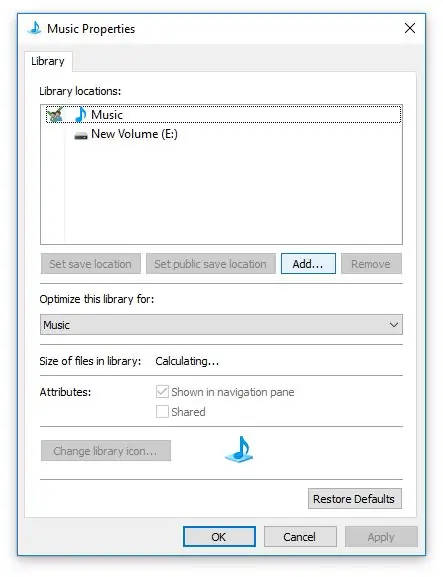
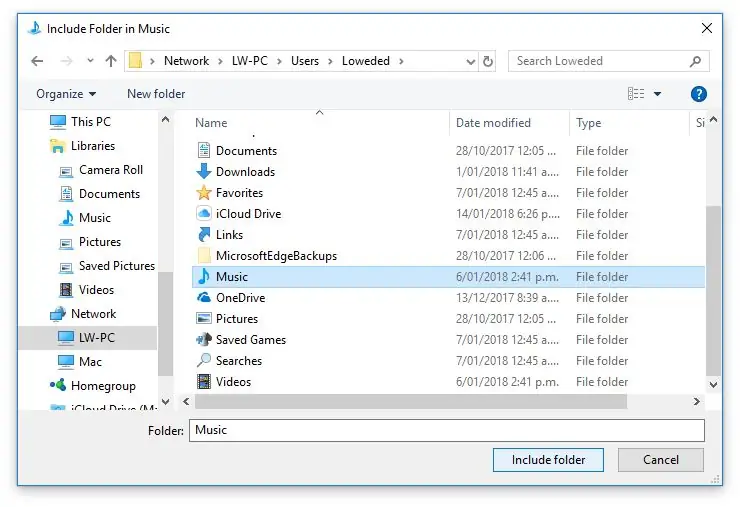
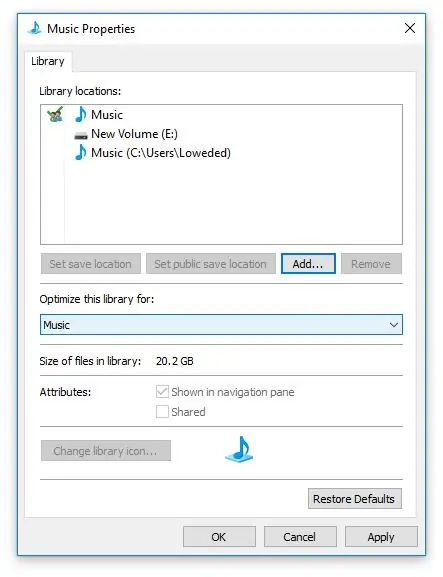
یک کادر محاوره ای جدید ظاهر می شود و باید دکمه Add را ببینید … روی آن کلیک کنید.
از اینجا مکانی را که می خواهید فایل های موسیقی در آن ذخیره شود پیدا کنید و سپس روی Include Folder کلیک کنید.
اکنون خواهید دید که مسیر جدید شما گنجانده شده است.
روی OK کلیک کنید.
مرحله 4: در JW Library تنظیم کنید
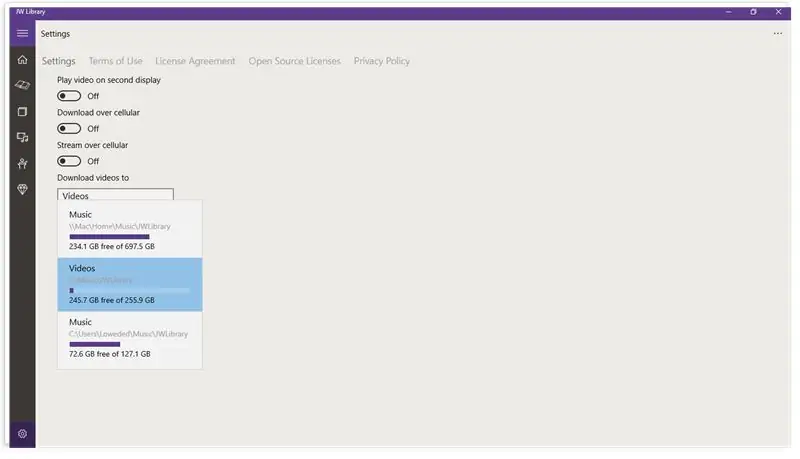
دوباره کتابخانه JW را باز کرده و روی نماد چرخ دنده کلیک کنید.
حالا وقتی به مسیر صوتی می روید ، باید مکان جدید خود را در لیست نشان دهید. به سادگی بر روی مکانی که می خواهید ذخیره کنید کلیک کنید و همه بارگیری های صوتی در آن مکان ذخیره می شوند.
می توانید پوشه JWLibrary موجود را در محل اصلی موسیقی کپی کنید و JW Library نیازی به بارگیری مجدد فایل ها نخواهد داشت.
توصیه شده:
نحوه افزودن کتابخانه خارجی به آردوینو: 3 مرحله

نحوه افزودن کتابخانه خارجی به آردوینو: کتابخانه توابع اضافی را برای طرح مورد نظر ما ارائه می دهد. این توابع می توانند به ما کمک کنند طرح ها را آسان تر کنیم. کتابخانه های زیادی وجود دارد که می توانیم از آنها استفاده کنیم. کتابخانه پیش فرض Arduino IDE یا کتابخانه خارجی ایجاد شده توسط شخص یا جامعه ای. در این
نحوه بارگذاری و تغییر نام اسناد در کتابخانه SharePoint Office 365: 8 مرحله

نحوه بارگذاری و تغییر نام اسناد در کتابخانه SharePoint Office 365: در این مقاله آموزشی نحوه بارگذاری و تغییر نام اسناد در کتابخانه SharePoint Office 365 را خواهید آموخت. این دستورالعمل به طور خاص برای محل کار من ساخته شده است ، اما می تواند به راحتی برای هر کسی که از آن استفاده می کند به مشاغل دیگر منتقل شود
تغییر ویندوز برای نشان دادن مکان گرفتن عکس: 4 مرحله

ویندوز را تغییر دهید تا نشان دهد عکس در کجا گرفته شده است: مقدمه آیا تا به حال عکس های سفر خود را بررسی کرده اید و فکر کرده اید که آنها را کجا گرفته اید؟ نام آن شهر کوچکی که پنج سال پیش در آن متوقف شدید ، جایی بود که شگفت انگیزترین قهوه را در آن نوشیدید؟ هنگامی که Wind را اصلاح کردید
نحوه ایجاد مکان نما با فتوشاپ: 7 مرحله

نحوه ایجاد مکان نما با فتوشاپ: نحوه ساختن مکان نما با فتوشاپ به این شرح است. من تلفن همراهم را به عنوان مکان نما می سازم
تبدیل (فقط درباره) هر فایل رسانه ای به (فقط درباره) هر فایل رسانه دیگر به صورت رایگان !: 4 مرحله

تبدیل (فقط درباره) هر فایل رسانه ای به (فقط درباره) هر فایل رسانه دیگر به صورت رایگان !: اولین دستورالعمل من ، سلام! به هر حال ، من در Google به دنبال یک برنامه رایگان بودم که فایل های Youtube.flv من را به فرمت تبدیل کند جهانی تر است ، مانند. wmv یا.mov. من انجمن ها و وب سایت های بی شماری را جستجو کردم و سپس برنامه ای به نام
