فهرست مطالب:
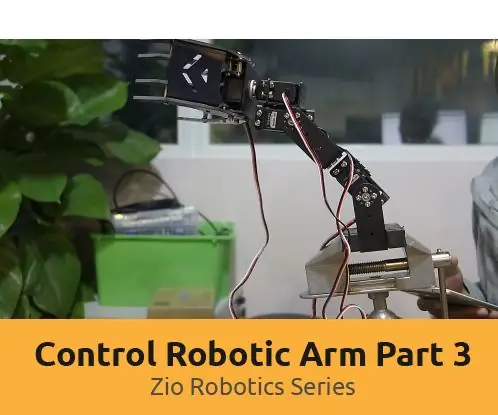
تصویری: بازوی روباتیک با ماژول های زیو قسمت 3: 4 مرحله

2024 نویسنده: John Day | [email protected]. آخرین اصلاح شده: 2024-01-30 08:55

این پست وبلاگ بخشی از سری Zio Robotics است.
معرفی
در وبلاگ قبلی خود ، ما قسمت 1 و 2 آموزش نحوه کنترل بازوی روباتیک با استفاده از ماژول های Zio را منتشر کردیم.
قسمت 1 بیشتر بر کنترل خودکار پنجه بازوی بازوی شما برای باز و بسته شدن و استفاده از یک سروو متمرکز بود.
قسمت 2 از کنترلر بی سیم PS2 برای کنترل بازوی روباتیک ما و استفاده از هر چهار سرویس استفاده می کند.
در آموزش امروز ، ما با راه اندازی قبلی Robotic Arm قسمت 2 ادامه می دهیم تا یک کنترلر برنامه ایجاد کنیم که از فناوری BLE استفاده می کند و بازوی Robotic ما را از طریق آن رابط برنامه کنترل می کند.
مرحله 1: مرور پروژه
سطح دشواری:
زیو پادوان (متوسط)
منابع مفید:
شما باید درک درستی از نحوه نصب بردهای توسعه Zio داشته باشید. در این آموزش ، فرض می کنیم که صفحه توسعه شما قبلاً پیکربندی شده است و آماده راه اندازی است. اگر هنوز برد خود را پیکربندی نکرده اید ، برای شروع ، آموزش راهنمای شروع Zio Qwiic را در زیر مشاهده کنید:
راهنمای Qwiic Zio nRF52832 Dev Board
سخت افزار:
- Zio nRF52832 Dev Board
- کنترل کننده سروو Zio 16
- Zio DC/DC تقویت کننده
- باتری 3.7 ولت 2000 میلی آمپر ساعتی
- بازوی روباتیک
نرم افزار:
- آردوینو IDE
- کتابخانه درایور Adafruit PWM سروو
- کنترل بازوی روباتیک قسمت 3 کد
کابل ها و سیم ها:
- کابل Qwiic 200 میلیمتری
- سیمهای جهنده نر به ماده
مرحله 2: کد بازوی روباتیک
در حال نصب کتابخانه
کتابخانه های زیر را بارگیری و نصب کنید و در پوشه کتابخانه های Arduino IDE محلی خود ذخیره کنید:
کتابخانه درایور Adafruit PWM سروو
برای نصب کتابخانه ها Arduino IDE خود را باز کنید ، به برگه Sketch بروید ، Include Library -> Add. Zip Library را انتخاب کنید. کتابخانه های فوق را انتخاب کنید تا در IDE شما گنجانده شوند.
Arduino راهنمای مفیدی در مورد نحوه نصب کتابخانه ها بر روی Arduino IDE شما دارد. آنها را اینجا بررسی کنید!
کد منبع را بارگیری کنید
کد پروژه را در اینجا بارگیری کرده و با استفاده از Arduino IDE آن را باز کنید.
کد خود را بارگذاری کرده و در Dev Dev خود اجرا کنید.
مرحله 3: بارگیری برنامه
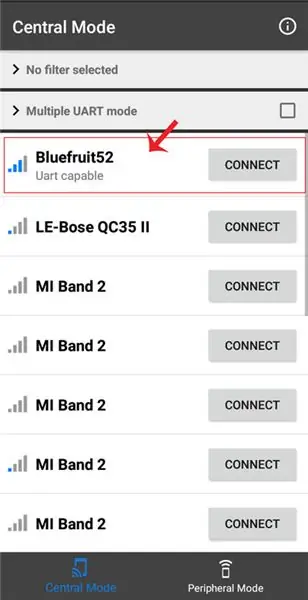
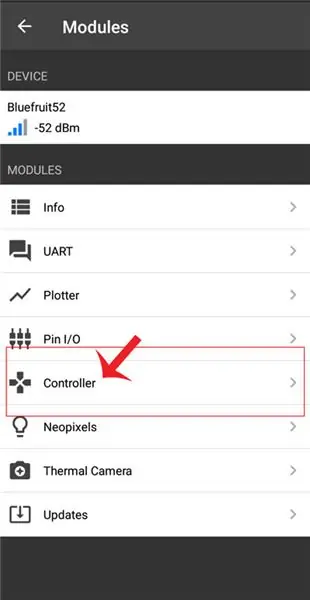
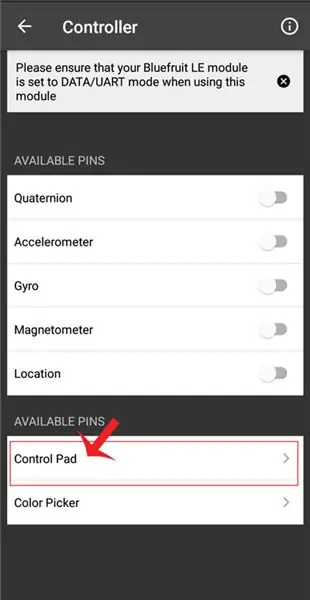
1. برنامه Adafruit Bluefruit LE را از فروشگاه Google Play /iTunes App Store در تلفن هوشمند خود بارگیری کنید.
2. برنامه را باز کرده و Bluefruit52 را برای اتصال انتخاب کنید
3. در برگه Modules Controller را انتخاب کنید
4. هنگامی که وارد تنظیمات Controller شدید ، Control Pad را در قسمت "Available Pins" انتخاب کنید.
توصیه شده:
بازوی بازوی روباتیک: 3 مرحله (همراه با تصاویر)

بازوی بازوی Robotic: این گیربکس روباتیک ساخته شده با چاپگر سه بعدی را می توان با دو سرو ارزان (MG90 یا SG90) کنترل کرد. ما از سپر مغزی (+آردوینو) برای کنترل گیره و APP کنترل jjRobots برای جابجایی همه چیز از طریق WIFI از راه دور استفاده کرده ایم اما می توانید از هر
بازوی روباتیک با ماژول های زیو قسمت 2: 11 مرحله

Robotic Arm With Zio Modules قسمت 2: در آموزش امروز ، ما از 4 سرویس و یک کنترلر بی سیم PS2 برای کنترل بازوی روباتیک استفاده خواهیم کرد. این پست وبلاگ بخشی از سری Zio Robotics است. مقدمه در وبلاگ قبلی ما ، قسمت 1 را پست کردیم آموزش نحوه کنترل Robotic Ar
کنترل بازوی روباتیک با ماژول های زیو قسمت 1: 8 مرحله

کنترل یک بازوی رباتیک با ماژول های زیو قسمت 1: این پست وبلاگ بخشی از سری Zio Robotics است. مقدمه در این آموزش ، ما پروژه ای را ایجاد می کنیم که در آن از ماژول های Zio برای کنترل بازوی روباتیک استفاده می کنیم. این پروژه به شما می آموزد که چگونه بازوی بازوی خود را باز و بسته کنید. این ن
بازوی روباتیک ROS MoveIt قسمت 2: کنترل کننده ربات: 6 مرحله

در بخش قبلی مقاله ما فایل های URDF و XACRO را برای بازوی رباتیک خود ایجاد کرده و RVIZ را برای کنترل ما راه اندازی کرده ایم بازوی روباتیک در محیط شبیه سازی شده. این بار ما آن را با rea انجام می دهیم
نحوه مونتاژ یک بازوی روبات چوبی قابل توجه (قسمت 3: بازوی روبات) - بر اساس میکرو: BITN: 8 مرحله

نحوه مونتاژ یک بازوی روبات چوبی قابل توجه (قسمت 3: ROBOT ARM) - بر اساس میکرو: BITN: مراحل بعدی نصب بر اساس تکمیل حالت جلوگیری از مانع است. فرآیند نصب در قسمت قبل مشابه مراحل نصب در حالت ردیابی خط است. سپس اجازه دهید نگاهی به شکل نهایی A
