فهرست مطالب:
- مرحله 1: نصب Mdadm
- مرحله 2: درایوهای دیسک ما را بررسی کنید
- مرحله 3: Drive Partitioning برای RAID
- مرحله 4: تغییرات را تأیید کنید
- مرحله 5: ایجاد دستگاه های RAID1
- مرحله 6: ایجاد یک سیستم فایل بر روی دستگاه RAID
- مرحله 7: داده ها را پس از خرابی دیسک تأیید کنید
- مرحله 8: فهرست فرمان
- مرحله 9: دیگر گامی ندارید
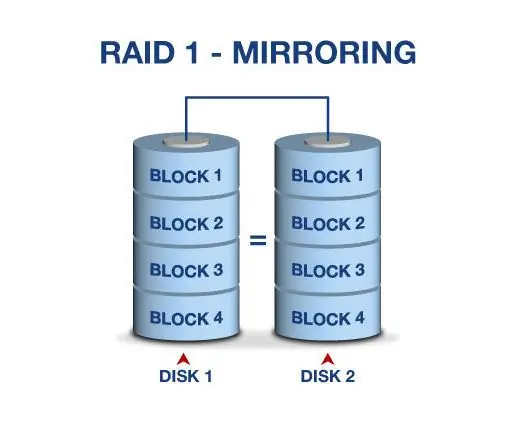
تصویری: نحوه ایجاد ذخیره سازی Raid-1: 9 مرحله

2024 نویسنده: John Day | [email protected]. آخرین اصلاح شده: 2024-01-30 08:55
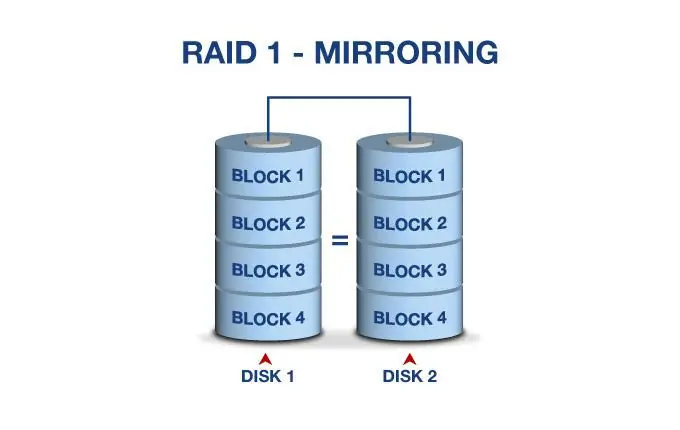
RAID1 به زبان ساده چیست؟
: آینه کاری دیسک. بهترین حالت برای افزونگی است و به حداقل تعداد 2 درایو نیاز دارد
RAID1 از نظر پیچیده چیست؟
: شامل یک کپی (یا آینه) دقیق از مجموعه ای از داده ها بر روی دو یا چند دیسک است. یک جفت آینه ای RAID 1 شامل دو دیسک است. این پیکربندی هیچ برابری ، خط کشی یا گستردگی فضای دیسک در چندین دیسک را ارائه نمی دهد ، زیرا داده ها در تمام دیسک های متعلق به آرایه منعکس می شوند و آرایه فقط می تواند به اندازه کوچکترین دیسک عضو باشد. این طرح زمانی مفید است که عملکرد خواندن یا قابلیت اطمینان از عملکرد نوشتن یا ظرفیت ذخیره اطلاعات ناشی از آن مهمتر باشد.
(ویکی پدیا این را به خوبی توضیح می دهد)
چه چیزی خوب است و چه چیزی وحشتناک است
عملکرد بسیار بالا ؛ حفاظت از اطلاعات بسیار بالا ؛ جریمه بسیار کم برای عملکرد نوشتن.
نقاط ضعف: هزینه اضافی بالای سربار ؛ از آنجا که همه داده ها تکراری هستند ، دو برابر ظرفیت ذخیره سازی مورد نیاز است.
آنچه شما نیاز خواهید داشت
با استفاده از 4 ، 6 و 8 حداقل 2 کارت USB یا هارد دیسک می توانید بیشتر اضافه کنید
همه کد ها به صورت ایتالیک هستند
مرحله 1: نصب Mdadm
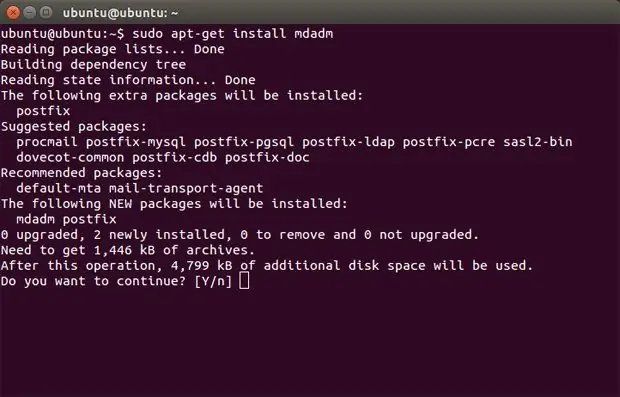
اولین مورد: شما باید نرم افزار RAID را دریافت کنید. شما باید mdadm را از مخزن نرم افزار خود بارگیری و نصب کنید. بسیار رایج است ، بنابراین ترمینال را باز کرده و دستور زیر را تایپ کنید:
sudo apt-get mdadm را نصب کنید
مرحله 2: درایوهای دیسک ما را بررسی کنید
ما باید درایوهای دیسک خود را بررسی کنیم که آیا قبلاً هیچ حمله ای پیکربندی شده است.
با استفاده از دستور زیر:
mdadm -E /dev /sd [b -c]
مرحله 3: Drive Partitioning برای RAID
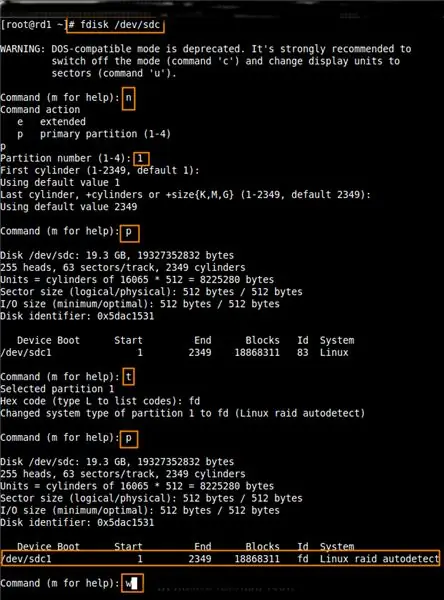
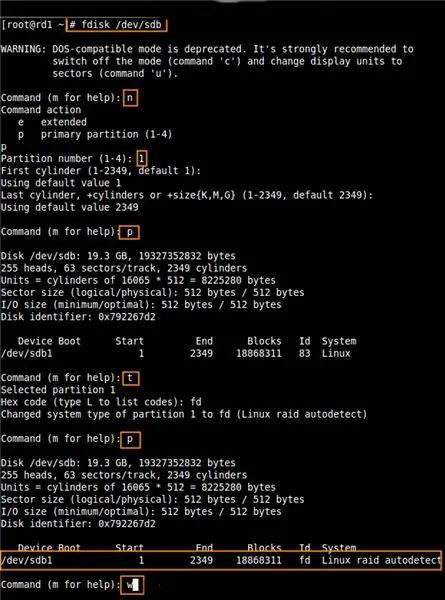
ما از حداقل دو پارتیشن /dev /sdc1 و /dev /sdb1 برای ایجاد RAID1 استفاده می کنیم. بیایید با استفاده از دستور ‘fdisk’ پارتیشن هایی در این دو درایو ایجاد کنیم و در هنگام ایجاد پارتیشن نوع آن را به Raid تغییر دهیم.
از این دستور استفاده کنید
fdisk /dev /sdc1
سپس این دستورالعمل ها را دنبال کنید
- برای ایجاد پارتیشن جدید ‘n’ را فشار دهید.
- سپس "P" را برای پارتیشن اصلی انتخاب کنید. سپس شماره پارتیشن را 1 انتخاب کنید.
- فقط با دوبار فشار دادن کلید Enter ، اندازه پیش فرض را ارائه دهید.
- سپس برای چاپ پارتیشن تعریف شده ، p را فشار دهید.
- برای نمایش همه انواع موجود ، L را فشار دهید.
- برای انتخاب پارتیشن ‘t’ را تایپ کنید.
- "fd" را برای Linux raid auto انتخاب کرده و Enter را فشار دهید تا اعمال شود.
- سپس مجدداً از p برای چاپ تغییرات ایجاد شده استفاده کنید.
- برای نوشتن تغییرات از "w" استفاده کنید.
اکنون ما دقیقاً به همان مورد برای sdb1 می رویم
fdisk /dev /sdb1
بنابراین همان مراحل دقیق sdc1 را دنبال کنید
مرحله 4: تغییرات را تأیید کنید
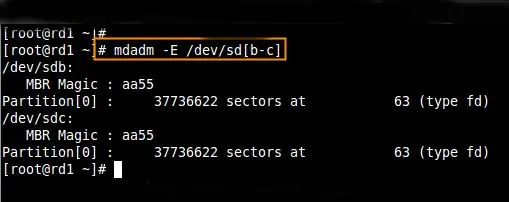
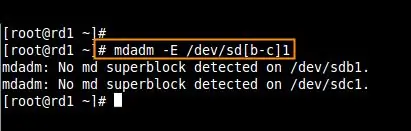
پس از ایجاد موفقیت آمیز هر دو پارتیشن ، تغییرات را در هر دو درایو usb sdb و sdc با استفاده از دستور 'mdadm' یکسان بررسی کنید و همچنین نوع RAID را تأیید می کند.
با استفاده از دستور:
mdadm -E /dev /sd [b -c]
ما می توانیم از همان دستور استفاده کنیم اما در انتها یک دستور اضافه کنیم
mdadm -E /dev /sd [b -c] 1
مرحله 5: ایجاد دستگاه های RAID1
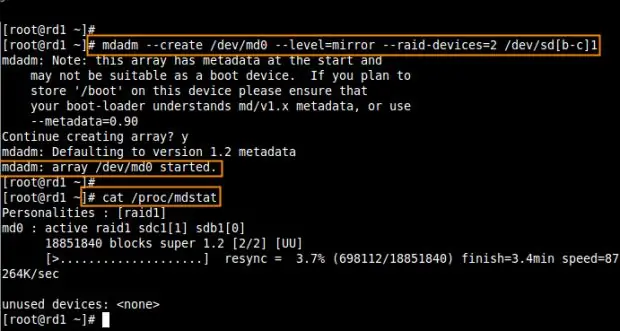
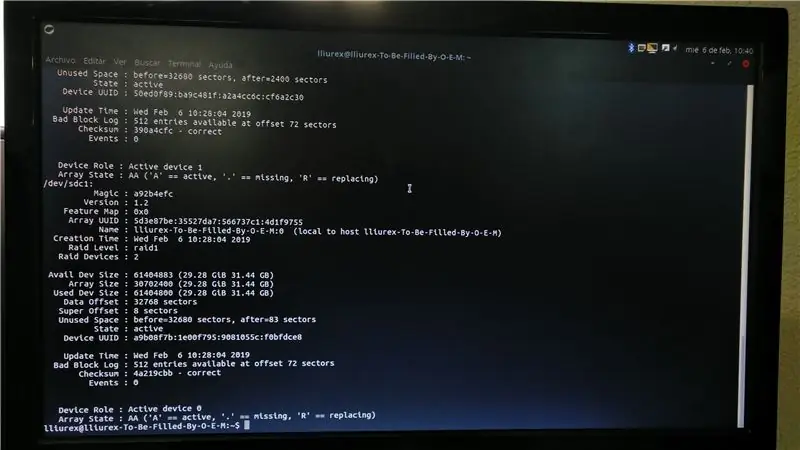
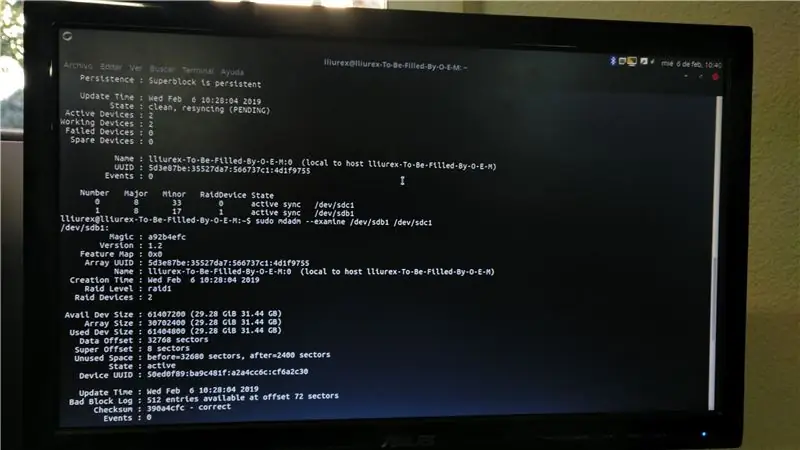
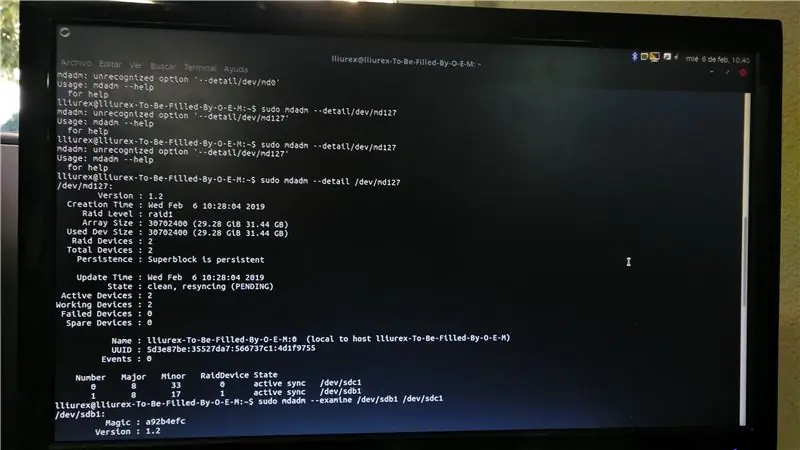
سپس دستگاه RAID1 با نام ‘/dev/md0’ ایجاد کنید یا می توانید از دستور ‘/dev/md127’ با استفاده از دستور زیر استفاده کنید و آن را صحت دهید.
mdadm --create /dev /md0 --level = mirror --raid-devices = 2 /dev /sd [b-c] 1
cat /proc /mdstat
یا
mdadm --create /dev /md127 --level = mirror --raid-devices = 2 /dev /sd [b-c] 1
cat /proc /mdstat
سپس نوع دستگاههای raid و آرایه raid را با استفاده از دستورات زیر بررسی کنید.
mdadm -E /dev /sd [b -c] 1
mdadm --detail /dev /md0 OR mdadm --detail /dev /md127
از تصاویر بالا ، باید کم و بیش متوجه شوید که raid1 ایجاد شده است و از پارتیشن های /dev /sdb1 و /dev /sdc1 استفاده می کند و همچنین می توانید وضعیت را همگام سازی مجدد مشاهده کنید. از طریق
mdadm --detail /dev /md0 یا mdadm --detail /dev /md127 فرمان
مرحله 6: ایجاد یک سیستم فایل بر روی دستگاه RAID
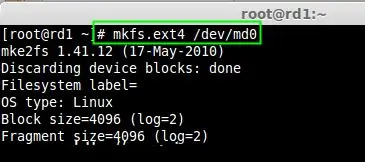
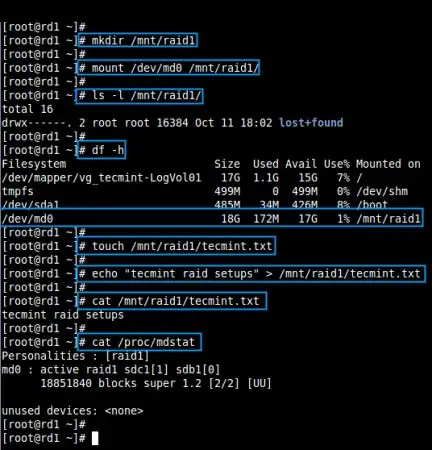
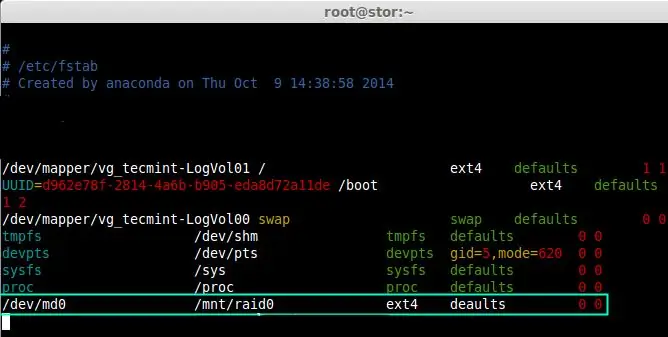
فایل سیستم را با استفاده از ext4 برای md0 یا md127 ایجاد کرده و زیر /mnt /raid1 را نصب کنید. این مرحله مهم است.
از دستور استفاده کنید
mkfs.ext4 /dev /md0 یا mkfs.ext4 /dev /md127
در مرحله بعد ، سیستم فایل تازه ایجاد شده را تحت '/mnt/raid1' سوار کرده و برخی از فایلها را ایجاد کرده و محتویات را در زیر نقطه Mount بررسی کنید.
از این دستورات استفاده کنید
mkdir /mnt /raid1
mount/dev/md0/mnt/raid1/
touch /mnt/raid1/tecmint.txt را لمس کنید
echo "tecmint raid setups"> /mnt/raid1/tecmint.txt
cat /mnt/raid1/tecmint.txt
cat proc/mdstat
بنابراین برای نصب خودکار RAID1 در راه اندازی مجدد سیستم ، باید در فایل fstab ورودی ایجاد کنید. فایل ‘/etc/fstab’ را باز کرده و موارد زیر را اضافه کنید
/dev/md0/mnt/raid1 ext4 به طور پیش فرض 0 0
مطمئن شوید که می دوید
"mount -av" را اجرا کنید تا ببینید آیا خطایی در فایل fstab وجود دارد ، اگر مراحل را دنبال کنید ، خطایی ظاهر نمی شود.
حالا اجازه دهید پیکربندی raid را به صورت دستی در فایل ‘mdadm.conf’ با استفاده از دستور زیر ذخیره کنید.
mdadm --detail --scan --verbose >> /etc/mdadm.conf
مرحله 7: داده ها را پس از خرابی دیسک تأیید کنید
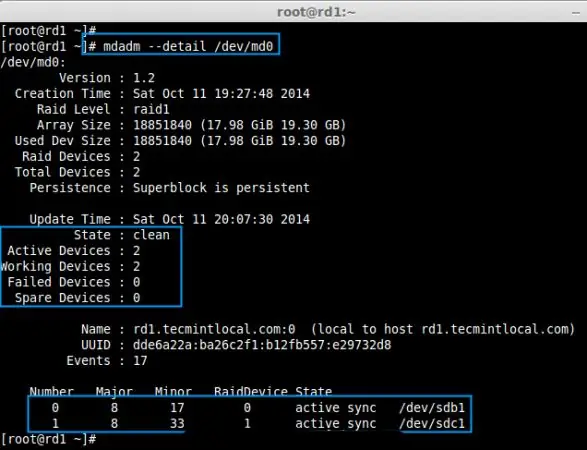
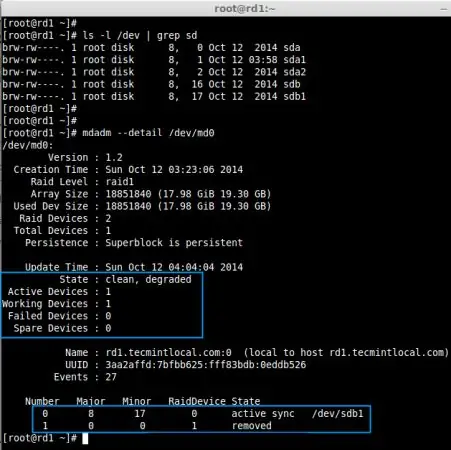
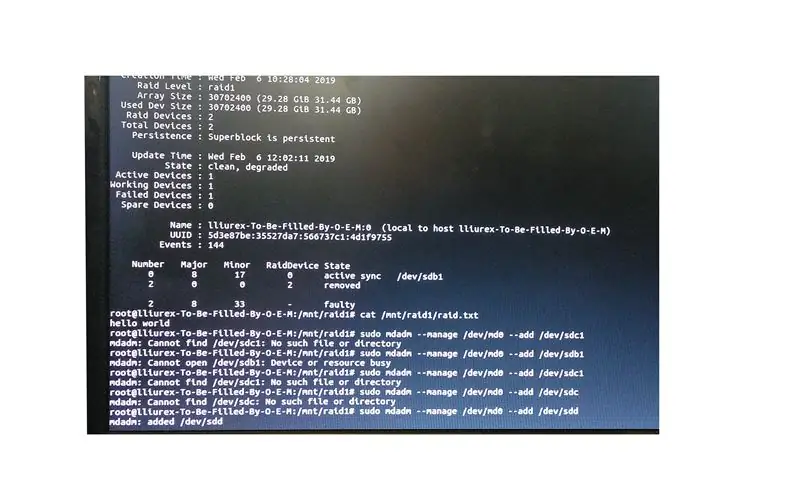
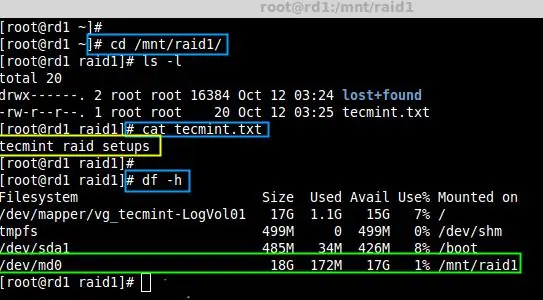
هدف از RAID این است که در صورت خرابی یا خرابی هارد دیسک ، داده های ما در دسترس باشد. بیایید ببینیم وقتی هریک از دیسک های دیسک در آرایه در دسترس نباشد چه اتفاقی می افتد.
ما می توانیم مشاهده کنیم که 2 دستگاه در RAID ما موجود است و Active Devices 2 هستند. بنابراین اکنون یکی از هارد دیسک های خود را بردارید
ls -l /dev | grep sd
mdadm --detail /dev /md0
می بینیم که یکی از درایورهای ما گم شده است ، بنابراین اجازه دهید داده های خود را بررسی کنیم.
از دستورات thease استفاده کنید
cd/mnt/raid1/
cat tecmint.txt
…………………………………..
آیا داده ها هنوز باید در دسترس ما باشند حتی اگر یکی از درایورها را خارج کرده باشیم ، این مزیت RAID 1 است (آینه)
مرحله 8: فهرست فرمان
fdisk: یک ابزار خط فرمان است که عملکردهای پارتیشن بندی دیسک را ارائه می دهد.
cat: یک ابزار استاندارد یونیکس است که پرونده ها را به صورت متوالی می خواند و آنها را در خروجی استاندارد می نویسد.
mount: فرمان یک دستگاه ذخیره سازی یا سیستم فایل را سوار می کند و آن را در دسترس قرار می دهد و آن را به ساختار فهرست فعلی متصل می کند.
mkdir: برای ایجاد یک فهرست جدید استفاده می شود.
touch: فرمانی است که برای به روز رسانی تاریخ دسترسی و/یا تاریخ اصلاح فایل یا دایرکتوری رایانه استفاده می شود.
echo فرمانی است که رشته هایی را که به عنوان آرگومان ارسال می شود ، خروجی می دهد. این یک فرمان است که معمولاً در اسکریپت های پوسته و فایل های دسته ای برای خروجی متن وضعیت به صفحه یا فایل رایانه یا به عنوان بخشی از خط لوله استفاده می شود.
مرحله 9: دیگر گامی ندارید
اگر به این نتیجه رسیدید به این دلیل که یک بعدازظهر به طول انجامید ، من مجبور شدم این کار را دوبار انجام دهم ، همه اسکرین شات های من خراب است ، امیدوارم بتوانم در مبارزه RAID1 کمک کنم
توصیه شده:
نحوه ایجاد فایل .hex از Arduino IDE ، شبیه سازی Arduino در پروتئوس: 3 مرحله

نحوه ایجاد فایل hex از Arduino IDE ، شبیه سازی Arduino در پروتئوس: امیدوارم این دستورالعمل ها به نحوی به شما در فرایند یادگیری پروتئوس+آردوینو کمک کند
نحوه ایمن سازی و ایمن سازی تلفن و ابزار خود: 4 مرحله

چگونه می توان تلفن و ابزار خود را ایمن و ایمن کرد: از شخصی که تقریباً همه چیز را از دست داده است (البته اغراق آمیز). بنابراین ، زمان اعتراف ، همانطور که در جمله قبلی من گفته شد ، من بسیار دست و پا چلفتی هستم. اگر چیزی به من وابسته نیست ، این احتمال بسیار زیاد است که من آن را اشتباه قرار دهم ، فراموش کنید جایی است
چگونه در iPhone خود ذخیره سازی ذخیره کنید: 13 مرحله

چگونه ذخیره سازی را در iPhone خود ذخیره کنیم: آیا iPhone شما کندتر از حد معمول کار می کند؟ شاید شما سعی کردید عکس بگیرید اما نتوانستید زیرا فضای ذخیره سازی شما پر بود. صرفه جویی در ذخیره سازی iPhone شما ممکن است بسیار زیاد به نظر برسد ، اما بسیار ساده ، سریع است و بسیاری از مشکلات iPhone شما را برطرف می کند
نحوه تغییر شکل یک دستگاه ذخیره سازی خارجی با استفاده از Mac OS X: 10 مرحله

چگونه می توان یک دستگاه ذخیره سازی خارجی را با استفاده از Mac OS X تغییر شکل داد: فروش USB قدیمی؟ یا کامپیوتر؟ از این راهنمای گام به گام ساده برای قالب بندی مجدد دستگاه ذخیره سازی خارجی خود در Mac خود استفاده کنید. مزایای این قالب بندی مجدد هارد ، بخشی از امنیت ، بخشی از راحتی و بخشی دیگر قابلیت استفاده مجدد است. این به m
چگونه می توان داده های دی وی دی رمزگذاری شده را در امنیت ذخیره کرد فایل های خود را ذخیره کنید .: 8 مرحله

چگونه می توان داده های دی وی دی رمزگذاری شده را در امنیت فایل های خود ذخیره کرد: به نظر من این یک روش بسیار آسان برای ایجاد دی وی دی رمزگذاری شده برای امنیت فایل های شما است. من از دسکتاپ PGP برای ایجاد ENCRYPTED VIRTUAL DRIVER (EVD) استفاده کردم. توجه: رومیزی PGP نیست یک نرم افزار رایگان که باید نرم افزار tech-piersrsr را خریداری کنید پس از نصب
