فهرست مطالب:
- مرحله 1: Kinect خود را شناسایی کنید
- مرحله 2: سخت افزار خود را بررسی کنید
- مرحله 3: نرم افزار Kinect را حذف کنید
- مرحله 4: نرم افزار Kinect را نصب کنید
- مرحله 5: Kinect خود را وصل کنید
- مرحله 6: مجموعه ابزار Kinect خود را مرور کنید
- مرحله 7: Kinect Studio را کاوش کنید
- مرحله 8: خلاصه

تصویری: نحوه اتصال Kinect: 8 مرحله

2024 نویسنده: John Day | [email protected]. آخرین اصلاح شده: 2024-01-30 08:56

Kinect مایکروسافت یک دستگاه ورودی چند رسانه ای چند منظوره است که می تواند به عنوان یک اسکنر سه بعدی مورد استفاده قرار گیرد. در ابتدا به عنوان افزونه ای برای کنسول بازی Xbox عرضه شد. ما نحوه اتصال Kinect به رایانه Windows خود را توضیح می دهیم
کنسول بازی نینتندو Wii کنترل حرکت را از طریق کنترل از راه دور بی سیم به بازی ها معرفی کرد. بعداً مایکروسافت کنترل حرکت را به کنسول بازی XBox360 خود اضافه کرد. آنها حتی نیازی به کنترل از راه دور نداشتند. در عوض آنها از یک سیستم دوربین اختصاصی به نام Kinect استفاده کردند که می توانست بدون ریموت کار کند … و خیلی بیشتر.
به طور اتفاقی Kinect یک دستگاه همه کاره بود که با اتصال به رایانه ویندوز شما مجموعه ای از عملکردهای جدید را ارائه می دهد. قابل توجه ترین آن اسکن سه بعدی به روشی کاربر پسند است. این برای دستگاهی با قیمت خیابان دست دوم 25 دلار بسیار جالب است!
تعداد زیادی از توابع جدید نیاز به کاوش و آزمایش زیادی دارد که می تواند به محض اتصال Kinect به رایانه ویندوز شما آغاز شود. و این ، شگفت آور ، گاهی اوقات یک تمرین ناامید کننده است. ما سعی خواهیم کرد به شما کمک کنیم.
مرحله 1: Kinect خود را شناسایی کنید

AFAIK اکنون چهار نوع Kinect وجود دارد:
- Kinect برای XBox 360 ، دستگاه اصلی که به عنوان فرمت کنسول بازی XBox 360 راه اندازی شد.
- Kinect برای ویندوز ، یعنی ویندوز 7 ، همانند نسخه قبلی ، فقط سیستم عامل پیشرفته تر است ، یعنی فاصله های نزدیکتری را با شیء امکان پذیر می کند.
- Kinect برای XBox One ، جانشین Kinect قبلی برای XBox 360.
- Kinect برای Windows v2 ، یعنی Windows 8 ، مشابه نسخه قبلی ، اما اکنون برای اتصال به رایانه خود.
بنابراین مطمئن باشید که می دانید از کدام نسخه Kinect استفاده می کنید.
اگر هنوز آن را ندارید ، Kinect را برای Xbox 360 در حال حاضر توصیه می کنیم. ارزان است ، نرم افزار روی ویندوز 7 اجرا می شود و بسیاری از منابع رایگان را در اینترنت پیدا خواهید کرد.
مرحله 2: سخت افزار خود را بررسی کنید


Kinect شما برای کار به کابل مناسب و قدرت کافی نیاز دارد.
این دلالت می کنه که:
- Kinect برای XBox 360: شما نیاز به خرید یک منبع تغذیه اختصاصی / ترکیب کابل USB (حدود 10 دلار) دارید.
- Kinect for Windows: شما یک واحد منبع تغذیه / کابل USB را به عنوان بخشی از بسته Kinect خود خواهید داشت.
- Kinect برای XBox One: شما نیاز به خرید یک منبع تغذیه اختصاصی/ ترکیب کابل USB 3 (حدود 10 دلار) دارید.
- Kinect for Windows v2: شما یک واحد منبع تغذیه / کابل USB را به عنوان بخشی از بسته Kinect خود خواهید داشت.
مرحله 3: نرم افزار Kinect را حذف کنید
هنگامی که قبلاً سعی کرده اید درایورها و/یا برنامه های کاربردی Kinect را بدون موفقیت نصب کنید ، عاقلانه است که قبل از اقدام به نصب آنها را حذف کنید.
بنابراین ، به پنل پیکربندی در Windows بروید و "افزودن / حذف برنامه ها" را انتخاب کنید. هر چیزی که با کلمه "Kinect" شروع می شود را حذف نصب کنید. پس از آن سیستم خود را مجدداً راه اندازی مجدد کنید.
مرحله 4: نرم افزار Kinect را نصب کنید
نصب درایور Kinect در مورد ما بهم ریخت. با این حال ، با آزمایش و خطا ، راهی برای خروج یافتیم.
مسائل عبارتند از:
- هم به کیت توسعه نرم افزار (SDK) برای درایورها و هم به عنوان ابزار توسعه دهندگان برای مثالها و ابزارها نیاز دارید. همیشه ابتدا SDK و در مرحله بعد Developer Tool Kit را نصب کنید.
- می توانید نرم افزار را از https://www.microsoft.com/en-us/download/ بارگیری کنید که در آن دو نسخه (v1.7 و v1.8) را برای هر دو محصول پیدا می کنید.
- ظاهراً در صورت داشتن Kinect برای Xbox 360 یا Kinect برای Windows ، باید از v1.7 استفاده کنید که روی Windows7 اجرا می شود (شاید Windows8 نیز).
- ظاهراً در صورت داشتن Kinect برای Xbox One یا Kinect برای Windows v2 ، باید از v1.8 استفاده کنید که روی Windows8 اجرا می شود (شاید Windows7 نیز).
پس از آن برنامه Kinect Studio و یک Developer Toolkit Browser به همراه برخی اسناد را در منوی وظیفه ویندوز خود خواهید یافت.
مرحله 5: Kinect خود را وصل کنید

اکنون ابتدا Kinect خود را روشن کرده و سپس آن را از طریق پورت USB به رایانه خود وصل کنید.
حداقل پنج دقیقه صبر کنید. در همین حال ، می توانید به مدیریت دستگاه در دستگاه ویندوز خود نگاه کنید تا ببینید چه اتفاقی می افتد. پس از مدتی ، پیام Device Ready را دریافت خواهید کرد.
در Device Manager خواهید دید که چهار دستگاه جدید نصب شده است:
- Kinect for Windows Audio Array Control ،
- Kinect for Windows Camera ،
- Kinect برای دستگاه Windows ،
- Kinect for Windows Security Control.
مرحله 6: مجموعه ابزار Kinect خود را مرور کنید

اکنون مرورگر Toolkit Developer را برای بررسی مجموعه ای از نسخه های نمایشی آماده و مستندات مربوطه شروع کنید.
مرحله 7: Kinect Studio را کاوش کنید

یکی از برنامه های کاربردی Kinect Studio است که از برنامه های دیگر در کار با Kinect پشتیبانی می کند.
مرحله 8: خلاصه

برای خاتمه ، یک جدول با خلاصه ای از گزینه ها.
توصیه شده:
نحوه نصب ، اجرا و اتصال کنترلر به شبیه ساز: 7 مرحله

نحوه نصب ، اجرا و اتصال کنترل کننده به شبیه ساز: آیا تا به حال نشسته اید و دوران کودکی خود را به عنوان یک بازیگر جوان به یاد می آورید و گاهی آرزو می کنید که بتوانید آن سنگهای قدیمی گذشته را دوباره مرور کنید؟ خوب ، یک برنامه برای آن وجود دارد. به طور خاص ، جامعه ای از بازیکنان وجود دارد که برنامه می سازند
نحوه اتصال NodeMCU ESP8266 به پایگاه داده MySQL: 7 مرحله

نحوه اتصال NodeMCU ESP8266 به پایگاه داده MySQL: MySQL یک سیستم مدیریت پایگاه داده رابطه ای (RDBMS) است که به طور گسترده استفاده می شود و از زبان پرس و جو ساختار یافته (SQL) استفاده می کند. در برخی موارد ، ممکن است بخواهید داده های حسگر Arduino/NodeMCU را در پایگاه داده MySQL بارگذاری کنید. در این دستورالعمل ، نحوه اتصال
هنگام اتصال یک لپ تاپ به ایستگاه اتصال به طور خودکار یک برنامه را شروع کنید: 5 مرحله

هنگام اتصال یک لپ تاپ به یک ایستگاه متصل ، یک برنامه را به طور خودکار شروع کنید: این دستورالعمل در مورد نحوه اجرای یک برنامه یا یک برنامه زمانی است که لپ تاپ خود را به یک ایستگاه متصل می کنید. در این مثال من از Lenovo T480 Windows 10 استفاده می کنم
راهنمای اتصال PLSD: اتصال به تلویزیون های اپل از طریق AirPlay [غیر رسمی]: 10 مرحله
![راهنمای اتصال PLSD: اتصال به تلویزیون های اپل از طریق AirPlay [غیر رسمی]: 10 مرحله راهنمای اتصال PLSD: اتصال به تلویزیون های اپل از طریق AirPlay [غیر رسمی]: 10 مرحله](https://i.howwhatproduce.com/images/009/image-24281-j.webp)
راهنمای اتصال PLSD: اتصال به تلویزیون های اپل از طریق AirPlay [غیر رسمی]: راهنمای زیر برای نشان دادن روند اتصال به اتاق کنفرانس تلویزیون های اپل از طریق AirPlay ارائه شده است. این منبع غیر رسمی به عنوان احترام از مدیریت ، کارکنان و مهمانان مجاز مدرسه محلی پرکینز ارائه شده است
تلاش ناموفق برای اتصال سیم اتصال به مادربرد: 6 مرحله
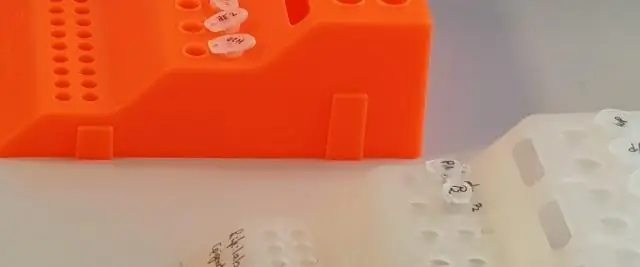
تلاش ناموفق برای اتصال سیم اتصال به مادربرد: من در اصل (در دستورالعمل دیگری) با موفقیت یک کابل فلکس مسطح را به مادربرد یک آیپد لحیم کرده بودم. با این حال ، من تصمیم گرفتم کمی لحیم بیشتر برای استحکام اضافه کنم و یک اتصال را برطرف کردم. فکر می کردم می توانم همین کار را با
