فهرست مطالب:
- مرحله 1: مواد
- مرحله 2: جمع آوری سپر موسیقی ساز (در صورت لزوم)
- مرحله 3: دکمه را وصل کنید
- مرحله 4: کتابخانه را نصب کنید
- مرحله 5: فایل های صوتی را روی کارت MicroSD بارگذاری کنید
- مرحله 6: کد را بارگذاری کنید
- مرحله 7: یک جفت بلندگوی قدرتمند را وصل کنید
- مرحله 8: یک پروژه پروژه عایق بندی شده را اضافه کنید
- مرحله 9: تجهیزات را در اطراف ایستاده تنظیم کنید
- مرحله 10: صحبت Baymax را انجام دهید
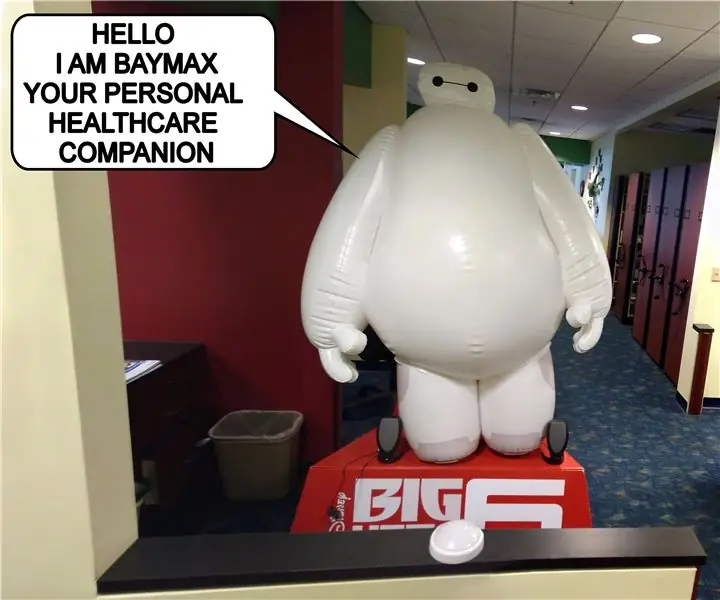
تصویری: Talking Baymax Display for a مطب متخصص اطفال: 10 مرحله (همراه با تصاویر)

2024 نویسنده: John Day | [email protected]. آخرین اصلاح شده: 2024-01-30 08:56

"سلام. من بایکس هستم ، همراه شخصی شما در مراقبت های بهداشتی. " - بایماکس
در مطب متخصص اطفال من ، آنها استراتژی جالبی را اتخاذ کرده اند تا محیط پزشکی را برای کودکان استرس زا و سرگرم کننده تر کنند. آنها کل دفتر را با پوسترهای فیلم و تماشاگران فیلم پر کرده اند. محبوب ترین نمایشگر Baymax بادی در اندازه واقعی از فیلم Big Hero 6 است. Baymax برای مطب پزشک مناسب است زیرا در فیلم Baymax هم یک روبات پرستار دوست داشتنی و نه یک قهرمان فوق العاده است. من فکر کردم که این عالی بود. تنها چیزی که می تواند وضعیت را بهتر کند این است که اگر Baymax بتواند با بچه ها صحبت کند. من این را به متخصص اطفال گفتم و او این ایده را دوست داشت. بنابراین ما تصمیم گرفتیم تا بایماکس را وادار به صحبت کنیم. در اینجا نحوه انجام این کار است.
مرحله 1: مواد



در اینجا مواد و ابزار مورد نیاز برای تکمیل این پروژه آورده شده است.
مواد:
میکروکنترلر آردوینو
Adafruit "Music Maker" MP3 Shield برای آردوینو
محوطه پروژه عایق بندی شده
دکمه بزرگ (معمولاً باز لحظه ای)
سرصفحه اتصال دهنده سیم (یا سایر سیمهای بلوز)
مقاومت (1 اهم یا بزرگتر)
منبع تغذیه (7 ولت تا 12 ولت با کانکتور بشکه DC)
کارت Micro SD
بلندگوهای قدرتمند خارجی
لوله انقباض حرارتی
10 فوت سیم
ابزارها:
لحیم کاری و لحیم کاری
چاقو
سیم بر، دم باریک
استریپرهای سیم
پیچ گوشتی
مرحله 2: جمع آوری سپر موسیقی ساز (در صورت لزوم)

اگر سپر خود را از قبل مونتاژ خریداری کرده اید ، این مرحله را رد کنید. اگر کیت شما جدا شده است ، به وب سایت Adafruit مراجعه کنید ، در آنجا آنها آموزش بسیار مفصلی در مورد نحوه ترکیب آن دارند.
learn.adafruit.com/adafruit-music-maker-sh…
مرحله 3: دکمه را وصل کنید




بعد باید دکمه را وصل کنید. دکمه باید یک سوئیچ لحظه ای معمولاً باز باشد. این بدان معناست که سوئیچ تنها زمانی که دکمه در حال فشردن است ، پایانه ها را وصل کرده است. یک سیم به هر ترمینال روی سوئیچ وصل کنید.
سپس در سر دیگر سیم ، یک سیم را به پین 5 ولت روی سپر لحیم کنید. قبل از اتصال سیم دوم ، باید مقاومت را وصل کنید. یک سر مقاومت را به سوراخ GND لحیم کنید و سر دیگر مقاومت را به سوراخ پین 2 بچسبانید. هنگامی که مقاومت در جای خود قرار گرفت ، سیم دوم را به انتهای مقاومت که به پین 2 متصل شده است لحیم کنید. اکنون می توانید سپر را به آردوینو وصل کنید.
این مقاومت به عنوان "مقاومت کششی" عمل خواهد کرد. این بدان معناست که هر زمان که دکمه فشرده نمی شود ، مقاومت پین ورودی را پایین می کشد. سپس با فشردن دکمه ، سوئیچ پین ورودی را مستقیماً به 5 ولت متصل می کند و باعث ثبت ورودی به عنوان HIGH می شود. بدون مقاومت ، ورودی "شناور" خواهد بود و الکتریسیته ساکن ممکن است باعث تحریک کاذب شود.
مرحله 4: کتابخانه را نصب کنید
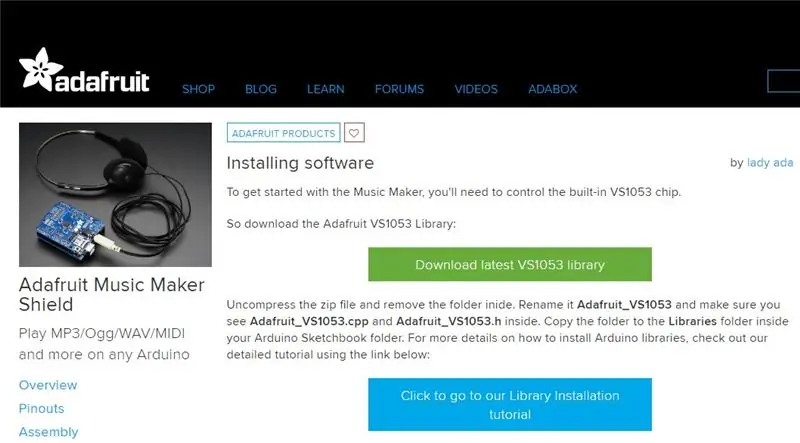
هنگامی که سپر شما مونتاژ شد ، باید کتابخانه را برای سپر بارگیری و تنظیم کنید. من جدیدترین نسخه فایل کتابخانه را در زمان ارسال این پست ضمیمه کرده ام. اما شما همچنین می توانید آن را از اینجا بارگیری کنید.
learn.adafruit.com/adafruit-music-maker-sh…
دستورالعمل ها از وب سایت Adafruit:
"فایل فشرده را از حالت فشرده خارج کرده و پوشه داخل آن را حذف کنید. نام آن را Adafruit_VS1053 تغییر دهید و مطمئن شوید Adafruit_VS1053.cpp و Adafruit_VS1053.h را در داخل خود مشاهده کرده اید. پوشه را در پوشه کتابخانه ها در داخل پوشه Arduino Sketchbook خود کپی کنید. برای اطلاعات بیشتر در مورد نحوه نصب کتابخانه های Arduino. ، آموزش دقیق ما را با استفاده از پیوند زیر مشاهده کنید:"
learn.adafruit.com/adafruit-all-about-ardu…
مرحله 5: فایل های صوتی را روی کارت MicroSD بارگذاری کنید

برای دیدن نمونه ای از نحوه استفاده از فایل های موسیقی با این سپر ، می توانید آموزش Adafruit را در اینجا مشاهده کنید:
learn.adafruit.com/adafruit-music-maker-sh…
فایلهای صوتی مورد استفاده در این پروژه را ضمیمه کرده ام. کافی است این موارد را فشرده نکنید و فایل های جداگانه را در کارت SD کپی کنید.
من چندین آهنگ صوتی ایجاد کردم تا Baymax بتواند چیزهای متفاوتی به بچه های مختلف بگوید. هر آهنگ با سلام عمومی "سلام. من بایماکس همراه شخصی شما در مراقبت های بهداشتی هستم" شروع می شود. سپس وقتی بچه ها دکمه را فشار می دهند Baymax خطوط متفاوتی از فیلم می گوید.
مرحله 6: کد را بارگذاری کنید
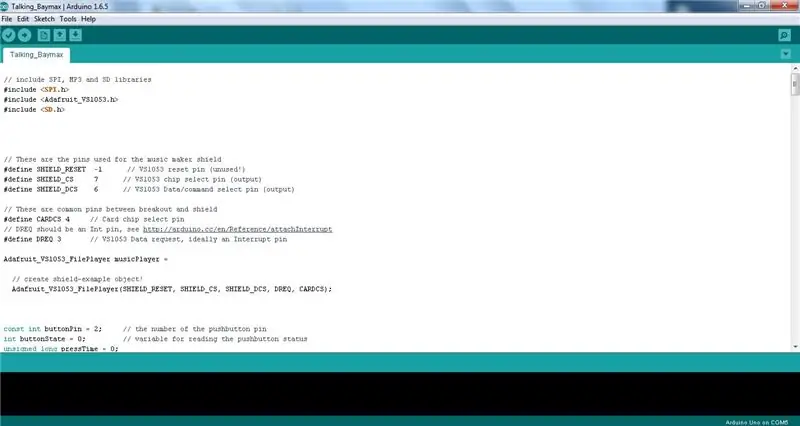
در مرحله بعد باید کد را در Arduino خود بارگذاری کنید. یک کپی از کدی را که برای این پروژه استفاده کرده ام پیوست کرده ام.
مرحله 7: یک جفت بلندگوی قدرتمند را وصل کنید


این امکان وجود دارد که یک جفت بلندگوی کوچک را مستقیماً به سپر سازنده موسیقی وصل کنید. اما می خواستم مطمئن شوم که بچه ها می توانند آهنگ های صوتی را به درستی بشنوند. بنابراین تصمیم گرفتم مجموعه ای از اسپیکرهای قدرتمند کامپیوتر را اضافه کنم. اینها می توانند مستقیماً به جک صدا در سپر Music Maker وصل شوند.
مرحله 8: یک پروژه پروژه عایق بندی شده را اضافه کنید



آخرین چیزی که ما باید اضافه کنیم یک محوطه پروژه عایق بندی شده است که به محافظت از تخته ها کمک می کند. می توانید از هر جعبه پلاستیکی تصادفی که پیدا کرده اید استفاده کنید. تنها تغییری که باید انجام دهید این است که سوراخ هایی را برای سیم ها برش دهید. برای کمک به ثابت نگه داشتن تخته ها ، آردوینو را با یک قطره بزرگ چسب حرارتی به پایین محفظه چسباندم.
مرحله 9: تجهیزات را در اطراف ایستاده تنظیم کنید



ابتدا با متخصصان اطفال و پرستاران صحبت کنید تا بهترین مکان را برای Baymax بیابید. شما می خواهید آن را برای بچه ها در دسترس قرار دهید اما به هیچ وجه.
بلندگوها باید تا آنجا که ممکن است به Baymax نزدیک باشند تا بیشتر به نظر برسد که او صحبت می کند. دکمه باید در جایی نزدیک Baymax قرار گیرد به طوری که او با شخصی که دکمه را فشار داده صحبت می کند. در نهایت یک پریز مجاور برای اتصال سیم برق آردوینو و بلندگوها پیدا کنید.
مرحله 10: صحبت Baymax را انجام دهید




حالا وقتی بچه ها دکمه را فشار می دهند ، Baymax با آنها صحبت می کند. من واقعاً از این که چطور شد خوشحال بودم. پسرم فکر می کرد این عالی است. حالا هر زمان که به پزشک می رود ، همیشه مجبور است که پیش او بیاید و بایمکس را ببیند. و متخصص اطفال به ما گفت که بسیاری از بچه های دیگر نیز از آن لذت می برند.
این پروژه واقعاً آسان است که با برنامه های مختلف سازگار شود. تقریباً برای هر چیزی می توانید یک آهنگ صوتی تعاملی ایجاد کنید. می توانید از آن با وسایل خانه در خانه ای جن زده استفاده کنید. می توان از آن به عنوان بخشی از نمایش موزه علوم استفاده کرد. از تخیلاتت استفاده کن.
توصیه شده:
Verander Een Ongebruikte Smartphone در Een Slim Display: 6 مرحله (همراه با تصاویر)

Verander Een Ongebruikte Smartphone در Een Slim Display: این آموزش به زبان هلندی است ، برای نسخه انگلیسی آن را اینجا ببینید. Heb jij een (oude) ongebruikte smartphone؟ Maak er een slim display van has met Google Spreadsheets en wat pen and papier door deze eenvoudige tutorial te volgen.Als je de tutorial hebt voltooid
Continuum - Slow Motion LED Art Display: 22 مرحله (همراه با تصاویر)
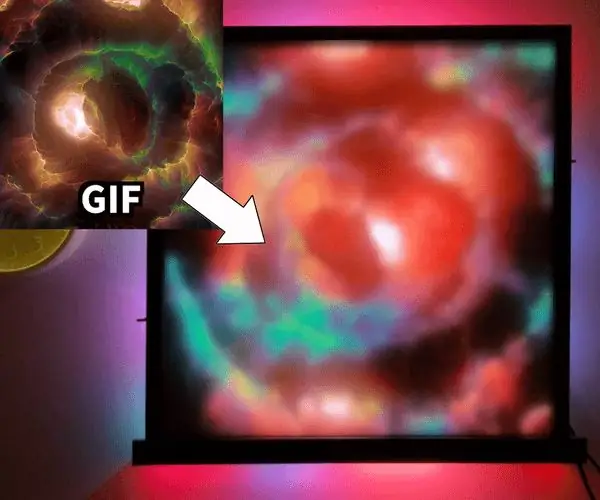
Continuum - Slow Motion LED Art Art: Continuum یک صفحه نمایش سبک هنری است که به طور مداوم در حال حرکت است ، با گزینه هایی برای حرکت سریع ، آهسته یا فوق العاده آهسته. LED های RGB در صفحه نمایش 240 بار در ثانیه به روز می شوند و رنگ های منحصر به فرد در هر به روزرسانی محاسبه می شود. یک اسلایدر در کنار
باربارا: دوربین هوش مصنوعی Talking: 4 مرحله (همراه با تصاویر)

باربارا: دوربین هوش مصنوعی Talking: هوش مصنوعی آخرین کلمه کلیدی است ، این پروژه تقریباً بی فایده است. پس از یافتن یک API منظم که تصاویر و دوربین قدیمی را ضبط می کند ، اهداف تعیین می شوند: دوربینی که آنچه را که می بیند ثبت کند
تطبیق یک گوشی تلفن همراه با تلفن همراه: 7 مرحله (همراه با تصاویر)

انطباق یک گوشی تلفن همراه با یک تلفن همراه: توسط بیل ریو ([email protected]) اقتباس شده برای دستورالعمل ها توسط موس ([email protected]) سلب مسئولیت: روش شرح داده شده در اینجا ممکن است برای شما کارساز نباشد گرفتن. اگر کار نمی کند ، یا اگر چیزی را خراب می کنید ، m نیست
Pi Zero Talking Radio: 7 Step (همراه با تصاویر)

Pi Zero Talking Radio: این یک رادیوی میز DeWald در اواخر دهه 1940 است که من با استفاده از Raspberry Pi Zero ، Blinkt جان تازه ای بخشیدم! نوار LED و یک جفت بلندگوی کامپیوتر. این برنامه اعلان های مختلفی از سرویس های متصل به اینترنت را با استفاده از تبدیل متن به گفتار Pyvona (TTS) می خواند
