فهرست مطالب:
- مرحله 1: آماده سازی
- مرحله 2: Arduino را به رایانه وصل کنید
- مرحله 3: Vision.ino (https://github.com/TonyLeheng/Vision-Pick-and-Place) را باز کرده و گزینه را به درستی تنظیم کنید
- مرحله 4: روی دکمه "بارگذاری" کلیک کنید
- مرحله 5: UARM را به رایانه وصل کنید
- مرحله 6: XLoader (xloader.russemotto.com/) را باز کنید و UArmSwiftPro_2ndUART.hex (https://github.com/TonyLeheng/Vision-Pick-and-Place) را بارگذاری کنید
- مرحله 7: روی دکمه بارگذاری کلیک کنید
- مرحله 8: OpenMV را به رایانه وصل کنید
- مرحله 9: Color_tracking_test.py (https://github.com/TonyLeheng/Vision-Pick-and-Place) را با OpenMV IDE باز کرده و دکمه Connect را برای تشخیص دستگاه کلیک کنید
- مرحله 10: سپس روی دکمه شروع کلیک کنید
- مرحله 11: لنز را بچرخانید تا مطمئن شوید تصویر به وضوح کافی است
- مرحله 12: فایل را در OpenMV ذخیره کنید
- مرحله 13: نصب ماژول OpenMV
- مرحله 14: نصب ماژول آردوینو
- مرحله 15: همه ماژول های زیر تصاویر را وصل کنید
- مرحله 16: برد اتصال با Velcro طول سیم ها را افزایش دهید. اتصال پایدارتر خواهد بود زیرا می توان آن را در بازوی تحتانی محکم ثابت کرد
- مرحله 17: فنجان مکش را به قسمت نهایی ثابت کنید
- مرحله 18: کل سیستم را تغذیه کنید (آداپتور اصلی UARM)
- مرحله 19: قاب سیستم

تصویری: راه حلی مقرون به صرفه با بازوی ربات بر اساس آردوینو: 19 مرحله (همراه با تصاویر)

2024 نویسنده: John Day | [email protected]. آخرین اصلاح شده: 2024-01-30 08:56



وقتی در مورد بینایی ماشین صحبت می کنیم ، همیشه برای ما غیرقابل دسترسی است. در حالی که ما یک نسخه نمایشی چشم انداز منبع باز ایجاد کردیم که ساختن آن برای همه بسیار آسان خواهد بود. در این ویدئو ، با دوربین OpenMV ، مهم نیست که مکعب قرمز کجاست ، بازوی ربات می تواند آن را برداشته و در موقعیت ثابت قرار دهد. حالا بیایید نحوه تهیه آن را مرحله به مرحله به شما نشان دهیم.
مرحله 1: آماده سازی
سخت افزار:
1. uArm Swift Pro * 1
2. آردوینو مگا 2560 شیلد * 1
3. آردوینو مگا 2560 * 1
4. شی برای بینایی (قرمز) * 1
5. کابل (کابل USB ، کابل 4P 1.27 ، کابل برق DC) * چندین
6. برد افزودنی uArm Base * 1
7. ساکشن کاپ * 1
8. برد افزودنی OpenMV * 1
9. برد OpenMV با پایه ثابت * 1
10. اتصال برای OpenMV و uArm * 1
11. مورد برای OpenMV * 1
12. پیچ M3 * چند
نرم افزار:
1. Arduino IDE (www.arduino.cc)
2. OpenMV IDE (www.openmv.io)
3. Vision.ino برای Arduino MEGA2560 [Github]
4. Color_tracking_test.py برای OpenMV [Github]
5. UArmSwiftPro_2ndUART.hex برای uArm [Github]
Github:
مرحله 2: Arduino را به رایانه وصل کنید

مرحله 3: Vision.ino (https://github.com/TonyLeheng/Vision-Pick-and-Place) را باز کرده و گزینه را به درستی تنظیم کنید
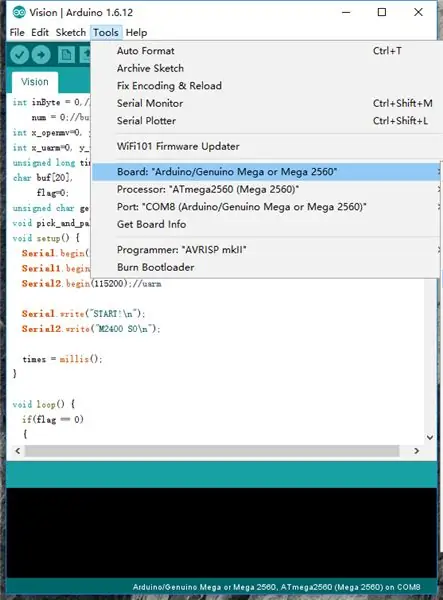
مرحله 4: روی دکمه "بارگذاری" کلیک کنید
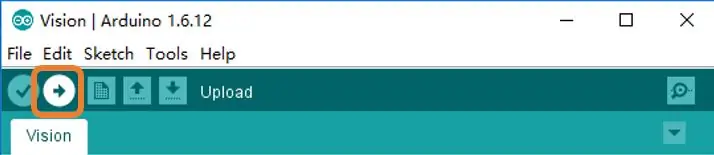
مرحله 5: UARM را به رایانه وصل کنید

توجه: uArm Swift Pro بر اساس Arduino Mega2560 طراحی شده است ، به طور معمول با درگاه USB با کامپیوتر با uart0 ارتباط برقرار می کند ، در حالی که در این سناریو باید از uart2 در درگاه فرمت 30P استفاده کرد ، بنابراین ما باید سیستم عامل را برای جزئیات بیشتر تغییر دهیم. لطفاً راهنمای برنامه نویس را بررسی کنید.
مرحله 6: XLoader (xloader.russemotto.com/) را باز کنید و UArmSwiftPro_2ndUART.hex (https://github.com/TonyLeheng/Vision-Pick-and-Place) را بارگذاری کنید
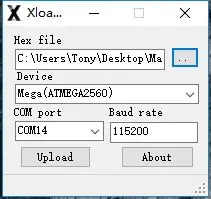
مرحله 7: روی دکمه بارگذاری کلیک کنید
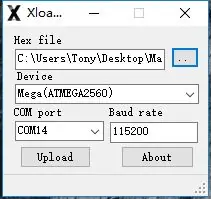
مرحله 8: OpenMV را به رایانه وصل کنید

مرحله 9: Color_tracking_test.py (https://github.com/TonyLeheng/Vision-Pick-and-Place) را با OpenMV IDE باز کرده و دکمه Connect را برای تشخیص دستگاه کلیک کنید
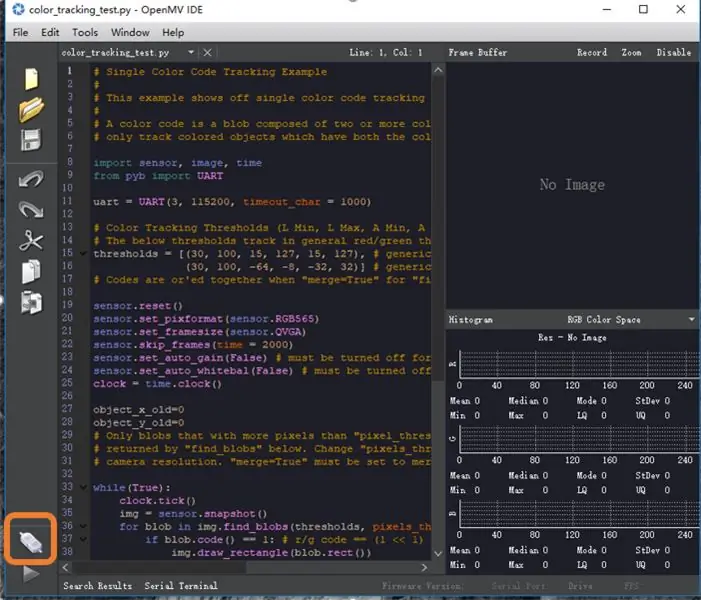
مرحله 10: سپس روی دکمه شروع کلیک کنید
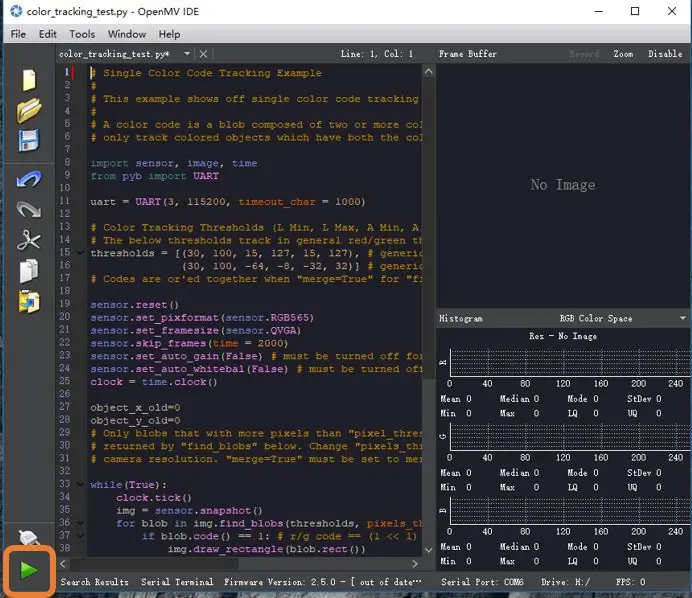
مرحله 11: لنز را بچرخانید تا مطمئن شوید تصویر به وضوح کافی است
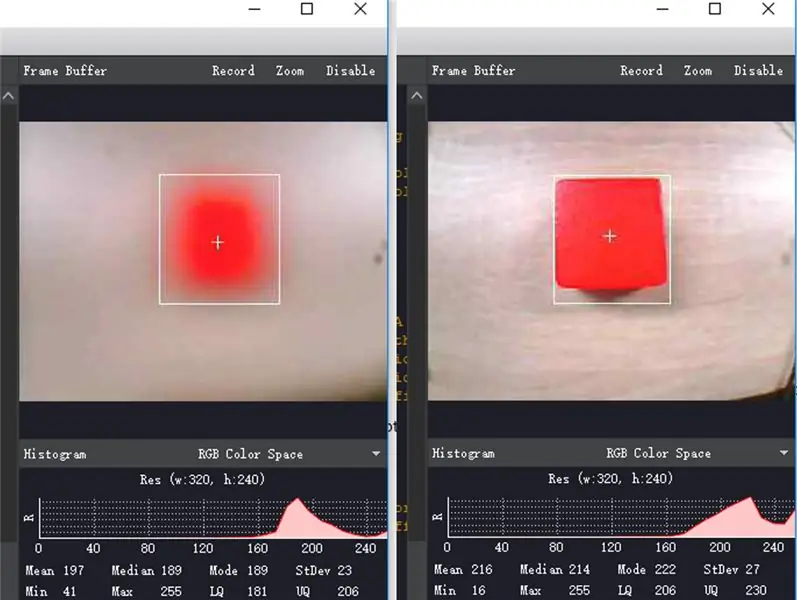
مرحله 12: فایل را در OpenMV ذخیره کنید
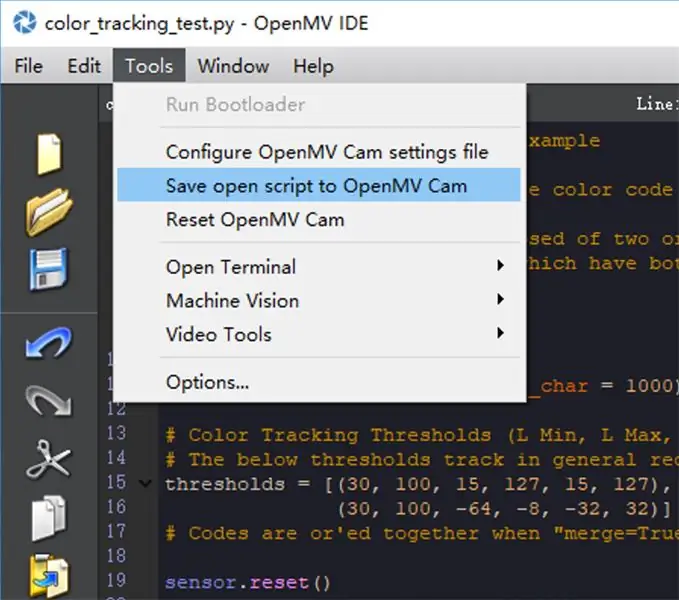
توجه: اگر کد با موفقیت بارگیری شد ، کابل USB خود را دوباره وصل کنید
می توان دریافت که LED آبی برای چند ثانیه روشن است.
مرحله 13: نصب ماژول OpenMV


OpenMV (NO.1) فقط یک برد PCB است ، بنابراین ما هر دو محافظ PCB (NO.4) و قطعات مکانیکی (شماره 2 ، 3) را ارائه می دهیم تا استفاده از uArm را بسیار راحت تر کنیم.
قسمت (NO.2) باید در فنجان مکش ثابت شود.
قسمت (شماره 3) جلد ماژول OpenMV است.
با استفاده از قطعات مکانیکی ، ما می توانیم ماژول OpenMV را به راحتی به پایان دهنده uArm ثابت کنیم.
مرحله 14: نصب ماژول آردوینو
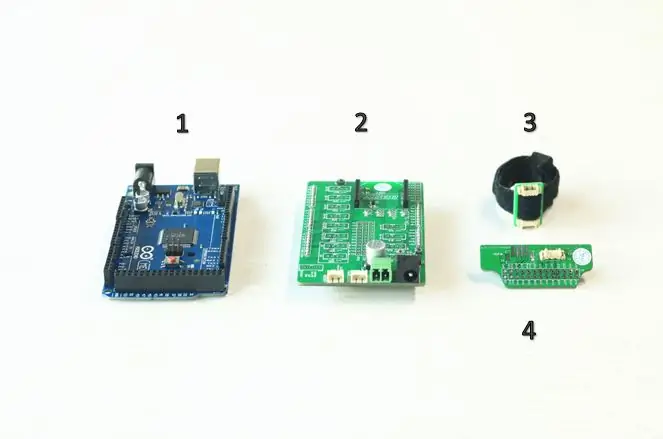

Arduino Mega 2560 (NO.1) CPU مرکزی کل سیستم است ، سپر (NO.2) برد فرمت است که اتصال را بسیار آسان می کند. قسمت (NO.3) یک برد اتصال دهنده با Velcro است که به گسترش سیم در صورت کوتاه بودن کمک می کند. همه این موارد را کنار هم قرار دهید.
مرحله 15: همه ماژول های زیر تصاویر را وصل کنید


سیم های 4P 1.27 میلی متری برای اتصال پورت uart از uArm و OpenMV به Arduino Mega 2560 استفاده می شود.
سیم برق 2P از سپر ، تغذیه را آسان تر می کند ، سه دستگاه فقط به آداپتور ربات اصلی (12V5A) نیاز دارند.
مرحله 16: برد اتصال با Velcro طول سیم ها را افزایش دهید. اتصال پایدارتر خواهد بود زیرا می توان آن را در بازوی تحتانی محکم ثابت کرد

مرحله 17: فنجان مکش را به قسمت نهایی ثابت کنید

مرحله 18: کل سیستم را تغذیه کنید (آداپتور اصلی UARM)

احتیاط: پس از روشن شدن کل سیستم ، OpenMV و MEGA2560 بلافاصله کار می کنند ، در حالی که uarm دارای سوئیچ قدرت مخصوص به خود است و ما باید آن را به صورت دستی روشن کنیم.
مرحله 19: قاب سیستم
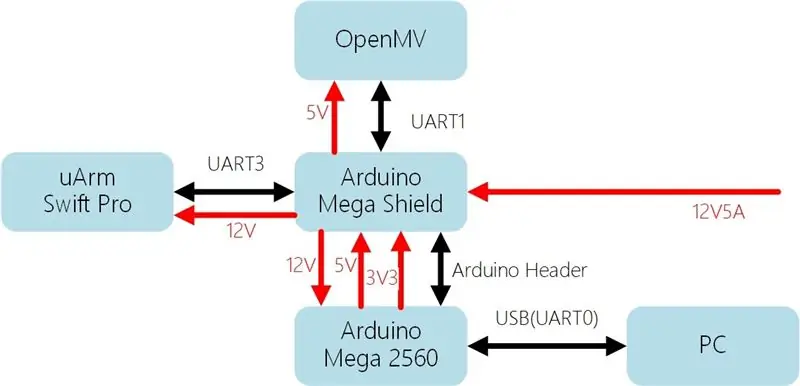
ایجاد شده توسط تیم UFACTORY تماس با ما: [email protected]
ما را در فیس بوک دنبال کنید: Ufactory2013
وب سایت رسمی: www.ufactory.cc
توصیه شده:
دوربین حرارتی مقرون به صرفه: 10 مرحله

دوربین حرارتی مقرون به صرفه: من دستگاهی را ایجاد کرده ام که می تواند به یک هواپیمای بدون سرنشین متصل شود و بتواند یک قاب ترکیبی از تصویر ترموگرافیک را که تابش حرارتی و عکاسی معمولی با نور مرئی را نشان می دهد ، پخش کند. این پلت فرم شامل یک شرکت کوچک تک تخته
ساکایی: تلفن بسیار مقرون به صرفه: 11 مرحله

SaQai: تلفن بسیار مقرون به صرفه: سلام ، از اینکه به پروژه ما با نام SaQai (تلفظ Say-Qwah) علاقه مند شدید متشکریم. هدف ما این است که شما را در بازآفرینی این پروژه و تلاش های بعدی شامل چاپ سه بعدی ، برنامه نویسی و طراحی سخت افزار یاری دهیم. من سام کانکلین هستم و دوست دارم
ربات تمشک پای مقرون به صرفه: 4 مرحله

Budget Raspberry Pi Robot: راهنمای جامع آنلاین: http://www.piddlerintheroot.com/project-nomad
نحوه مونتاژ یک بازوی روبات چوبی قابل توجه (قسمت 3: بازوی روبات) - بر اساس میکرو: BITN: 8 مرحله

نحوه مونتاژ یک بازوی روبات چوبی قابل توجه (قسمت 3: ROBOT ARM) - بر اساس میکرو: BITN: مراحل بعدی نصب بر اساس تکمیل حالت جلوگیری از مانع است. فرآیند نصب در قسمت قبل مشابه مراحل نصب در حالت ردیابی خط است. سپس اجازه دهید نگاهی به شکل نهایی A
[ربات آردوینو] چگونه می توان یک ربات ضبط حرکتی ساخت - ربات انگشت شست - سرو موتور - کد منبع: 26 مرحله (همراه با تصاویر)
![[ربات آردوینو] چگونه می توان یک ربات ضبط حرکتی ساخت - ربات انگشت شست - سرو موتور - کد منبع: 26 مرحله (همراه با تصاویر) [ربات آردوینو] چگونه می توان یک ربات ضبط حرکتی ساخت - ربات انگشت شست - سرو موتور - کد منبع: 26 مرحله (همراه با تصاویر)](https://i.howwhatproduce.com/images/001/image-1599-93-j.webp)
[ربات آردوینو] چگونه می توان یک ربات ضبط حرکتی ساخت | ربات انگشت شست | سرو موتور | کد منبع: ربات انگشت شست از پتانسیومتر سروو موتور MG90S استفاده شده است. بسیار سرگرم کننده و آسان است! کد بسیار ساده است. فقط در حدود 30 خط است. به نظر می رسد یک حرکت ضبط است. لطفاً هر گونه سوال یا بازخوردی بگذارید! [دستورالعمل] کد منبع https: //github.c
