فهرست مطالب:
- مرحله 1: نصب کتابخانه ها
- مرحله 2: بارگذاری کد
- مرحله 3: راه اندازی برنامه
- مرحله 4: ساختن برنامه
- مرحله 5: انتشار و آزمایش
- مرحله ششم: بیشتر پیش بروید

تصویری: دکمه اینترنت اشیا که برنامه شما را کنترل می کند: 6 مرحله

2024 نویسنده: John Day | [email protected]. آخرین اصلاح شده: 2024-01-30 08:57



توسط appshedAppShedFollow بیشتر توسط نویسنده:





درباره: Appshed یک بستر آموزشی است که در آن دانش آموزان و معلمان می توانند App Building ، Game Making و IoT/Robotics را بیاموزند. اطلاعات بیشتر درباره appshed »
یکی از مواردی که من در مورد میکروکنترلرها بیشتر دوست دارم توانایی استفاده از آنها به عنوان یک دستگاه ورودی است ، به عنوان مثال ، Arduino Micro می تواند به عنوان HID (دستگاه رابط انسانی) مورد استفاده قرار گیرد ، این بدان معناست که با برخی از برنامه نویسی و دانش چگونه می توانید صفحه کلید خود را بسازید یا موس از آردوینو! این امر باعث شد در مورد استفاده از دستگاه IoT به عنوان ورودی برای کنترل امور در یک برنامه فکر کنم. بنابراین در این پروژه ، ما قصد داریم نحوه ایجاد یک دکمه متصل به برنامه را که می توان برنامه ریزی کرد تا تقریباً هر کاری را در برنامه ما انجام دهد ، بررسی کنیم.
مرحله 1: نصب کتابخانه ها
برای بارگذاری کد ما از IDE بسیار محبوب Arduino استفاده می کنیم که می توانید آن را در اینجا بارگیری کنید. در حال حاضر به دلیل استفاده از وب سایت AppShed برای کنترل و ویرایش نحوه عملکرد برد ، نیازی به تمرکز بر روی کد واقعی وارد شده به برد نداریم. کدی که بارگذاری می کنیم طرح اصلی AppShed است که به وب سایت اجازه می دهد تمام پین های روی برد را کنترل کند.
اکنون برای اینکه بتوانیم کد را از طریق Arduino IDE روی برد خود بارگذاری کنیم ، باید کتابخانه آن را نصب کنیم که به IDE اجازه می دهد تا با برد خاص ما صحبت کند. این کار به شرح زیر انجام می شود:
- Arduino IDE را راه اندازی کنید
- به File بروید و Preferences را کلیک کنید
- در قسمت پایین ، باید "URL های مدیر مدیران تابلوها" را مشاهده کنید و سپس یک فضای خالی مشاهده کنید
- این را کپی و جایگذاری کنید در فضای خالی
در حال حاضر ما نیاز به نصب تابلوهای تحت مدیر مدیر داریم.
- به Tools بروید ، سپس Board و سپس روی Board Manager کلیک کنید
- اکنون در نوار جستجو ESP8266 را جستجو کنید
- روی گزینه اول کلیک کرده و روی نصب کلیک کنید
در حال حاضر هیئت مدیره ما قادر است با Arduino IDE ارتباط برقرار کند
مرحله 2: بارگذاری کد

بنابراین در این مرحله ، ما کتابخانه هایی را که برای کمک به Arduino IDE برای برقراری ارتباط با برد اینترنت اشیا مورد نیاز است ، بارگیری کرده ایم و کتابخانه هایی را که امکان اجرای طرح اصلی AppShed را دارند بارگیری کرده ایم. در حال حاضر ، تنها کاری که باید انجام دهیم این است که نام و رمز عبور دستگاه IoT خود را در کد تغییر دهیم ، اگر این کار را نکنید ، نام وای فای دستگاه های IoT شما "Your_device_name_here" خواهد بود.
برای انجام این کار به موارد زیر نیاز داریم:
- برد IoT خود را به رایانه خود وصل کنید
- برنامه اصلی Appshed را بارگیری و باز کنید (که در اینجا یافت می شود)
- به ابزارها بروید و روی برد کلیک کنید
- به پایین بروید تا صفحه خود را مشاهده کنید ، سپس روی آن کلیک کنید (من از NodeMCU استفاده می کنم بنابراین بر روی NodeMCU کلیک می کنم)
- اکنون به ابزارها برگردید و روی پورت کلیک کنید ، از اینجا باید تابلوی خود را مشاهده کنید (در صورتی که در ویندوز هستید "com 9" و "/dev/cu.wchusbserial1410" برای مک)
- برای بارگذاری روی پیکان رو به رو کلیک کنید و منتظر بمانید تا این کار انجام شود.
اگر بعد از حدود 2 - 3 دقیقه پیامی دریافت کردید که می گفت بارگذاری انجام شده است ، همه چیز کاملاً کار می کند! برای بررسی مجدد عملکرد برد ما ، می توانیم به تنظیمات WiFi خود نیز برویم و در صورتی که کار می کند ، نامی را که قبلاً به آن داده بودیم ، جستجو کنیم.
مرحله 3: راه اندازی برنامه



اگر شما یک توسعه دهنده حرفه ای برنامه نباشید ، ساختن برنامه ای که داده ها را از یک برد IoT خارجی دریافت می کند بسیار ترسناک به نظر می رسد ، با این حال ، این یک مشکل نیست زیرا ما از زیرساخت AppSheds برای ساخت برنامه خود استفاده می کنیم که واقعاً باعث می شود آسان
ما باید با رفتن به AppShed شروع کنیم و یا یک حساب رایگان ایجاد کنیم یا وارد یک حساب موجود شویم. از اینجا باید دو گزینه IoT Builder یا App Builder را مشاهده کنید ، ما ابتدا با کلیک بر روی IoT Builder کار را شروع می کنیم زیرا این به ما امکان می دهد پین هایی را که می خواهیم به عنوان خروجی یا ورودی عمل کنند ، تعیین کنیم. پس از بارگیری صفحه ، روی New IoT Project کلیک کنید و ورودی برد را نامگذاری کرده و روی ذخیره کلیک کنید.
اکنون از آنجا که می خواهیم یکی از پین ها را به عنوان ورودی تنظیم کنیم تا زمان فشار دادن دکمه را ببینیم ، باید با کلیک روی نماد دکمه در ورودی های دیجیتال و سپس روی پین 1 کلیک کنید تا آنها را به هم وصل کنید و نامی مانند " "و ذخیره را کلیک کنید.
اکنون ما می خواهیم به سمت چیزهایی در مورد App Building برویم.
مرحله 4: ساختن برنامه


اکنون پس از ورود به سیستم ، به آن صفحه اصلی باز می گردیم و این بار بر روی App Builder کلیک می کنیم. باید یک تلفن شبیه سازی شده به شما ارائه شود ، ما برای شروع یک برنامه جدید باید با کلیک روی دکمه بعلاوه شروع کنیم. پس از بارگیری ، اولین کاری که باید انجام دهیم این است که تخته اینترنت اشیا را که به تازگی به برنامه خود اضافه کرده ایم پیوند دهیم ، این کار را با کلیک بر روی برد و سپس کلیک روی تخته ای که تازه ساخته ایم و باید ورودی نامگذاری شود انجام می دهیم. اکنون با بارگیری برد ، می توانیم ویژگی ها را به برنامه اضافه کنیم.
ما با کلیک بر روی جعبه ورودی در زیر فرم ها و عنوان آن حالت دکمه را شروع می کنیم. سپس باید نام آن را دکمه بگذاریم ، این مهم است زیرا ما قبلاً پین یک دکمه را نامگذاری کرده ایم ، بنابراین نام دکمه آن به اتصال این دو مورد کمک می کند. اکنون ما فقط روی ذخیره کلیک می کنیم و برنامه تمام می شود!
مرحله 5: انتشار و آزمایش

اکنون که برنامه فوق العاده اصلی ساخته شده است ، باید آن را منتشر کرده و در تلفن خود دریافت کنیم. ما این کار را با کلیک بر روی دکمه انتشار انجام می دهیم ، پس از اتمام کار ما باید به برگه اشتراک گذاری برویم و روی کد QR کلیک کنیم که سپس یک کد QR به شما ارائه می دهد که می توانید با تلفن خود اسکن کنید.
پس از بارگیری برنامه وب ، لازم است تلفن خود را به دستگاه های اینترنت اشیاء وای فای خود متصل کنیم که این کار را با رفتن به تنظیمات WiFi در تلفن شما و سپس اتصال به نام دستگاهی که قبلاً آن را داده بودیم انجام می دهیم.
اکنون می توانیم به برنامه بازگردیم و دکمه دستگاه های IoT خود را فشار دهیم ، هنگام فشار دادن دکمه باید 1 را مشاهده کنید و هنگامی که دکمه فشار داده نمی شود ، عدد 0 را مشاهده می کنید. اگر مقداری را نمی بینید سعی کنید صفحه را تازه کنید و باید یک مقدار ظاهر شود.
مرحله ششم: بیشتر پیش بروید

در حال حاضر بله فقط دیدن 1 یا 0 کمی خسته کننده است ، با این حال ، هدف این پروژه این است که به شما نشان دهد چه چیزی ممکن است ، وظیفه شماست که آن را بیشتر پیش ببرید و چیزی واقعاً شگفت انگیز خلق کنید. به عنوان مثال ، می توانید برنامه را تنظیم کنید تا صدا را پخش کند یا یک ویدیو پخش کند (در اینجا نمونه ای از این https://goo.gl/GGGaZS وجود دارد)
اگر س questionsالی دارید ، لطفاً برای ما کامنت بگذارید ، ممنون که خواندید!
توصیه شده:
ماژول قدرت اینترنت اشیا: افزودن ویژگی اندازه گیری توان اینترنت اشیا به کنترل کننده شارژ خورشیدی من: 19 مرحله (همراه با تصاویر)

ماژول IoT Power: افزودن ویژگی اندازه گیری توان اینترنت اشیا به کنترل کننده شارژ خورشیدی من: سلام به همه ، امیدوارم همه شما عالی باشید! در این مقاله آموزشی می خواهم به شما نشان دهم که چگونه یک ماژول اندازه گیری توان اینترنت اشیا را ایجاد کرده ام که مقدار توان تولید شده توسط پنل های خورشیدی من را که توسط کنترل کننده شارژ خورشیدی مورد استفاده قرار می گیرد ، محاسبه می کند
اصول اینترنت اشیا: اتصال اینترنت اشیاء خود به ابر با استفاده از سیستم عامل Mongoose: 5 مرحله

اصول اینترنت اشیا: اتصال اینترنت اشیاء خود به ابر با استفاده از سیستم عامل Mongoose: اگر فردی هستید که درگیر وسایل الکترونیکی و وسایل الکترونیکی است ، بیشتر اوقات با واژه اینترنت اشیا ، که معمولاً مخفف IoT نامیده می شود ، برخورد خواهید کرد. به مجموعه ای از دستگاه ها اشاره می کند که می توانند به اینترنت متصل شوند! چنین آدمی بودن
دکمه فشاری اینترنت اشیا (D1 Mini): 6 مرحله
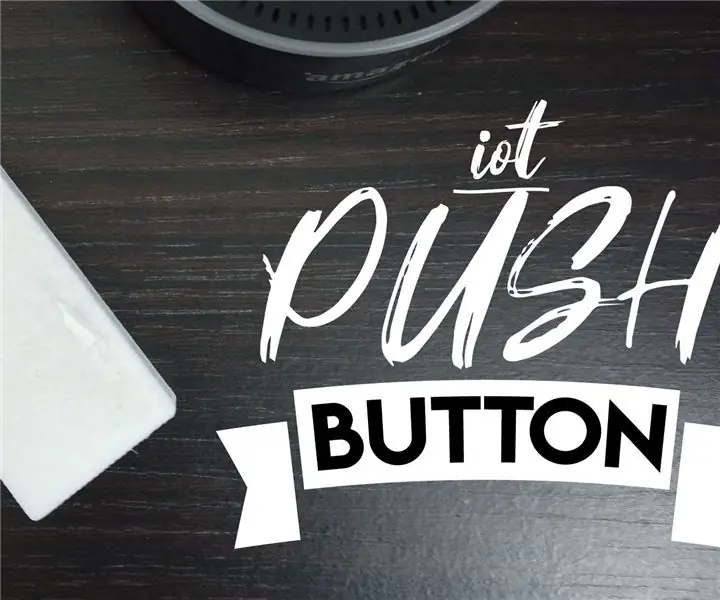
دکمه فشاری اینترنت اشیا (D1 Mini): من یک دکمه فشاری اینترنت اشیا (که به موارد آمازون داش آمازون فکر می کنید) ایجاد کردم که می توانید از آن برای اطلاع رسانی به تلفن خود استفاده کنید (برای مثال هنگام استراحت در باغ درخواست نوشیدنی کنید). به راحتی می توانید پیکربندی مجدد را برای تعامل با بسیاری از دستگاه های دیگر انجام دهید
کنترل دستگاه ها از طریق اینترنت از طریق مرورگر (اینترنت اشیا): 6 مرحله

کنترل دستگاه ها از طریق اینترنت از طریق مرورگر (اینترنت اشیا): در این دستورالعمل به شما نشان خواهم داد که چگونه می توانید دستگاه هایی مانند LED ها ، رله ها ، موتورها و غیره را از طریق اینترنت از طریق مرورگر وب کنترل کنید. و می توانید به صورت ایمن روی هر دستگاهی به کنترل ها دسترسی پیدا کنید. پلت فرم وب مورد استفاده من در اینجا بازدید از RemoteMe.org است
سیستم مانیتورینگ کارخانه اینترنت اشیا (با بستر اینترنت اشیا IBM): 11 مرحله (همراه با تصاویر)

سیستم نظارت بر کارخانه اینترنت اشیا (با پلتفرم IoM IoT): مروری سیستم نظارت بر کارخانه (PMS) یک برنامه کاربردی است که با افرادی که در طبقه کارگر هستند با انگشت شست سبز در نظر گرفته شده است. امروزه افراد شاغل بیش از هر زمان دیگری شلوغ هستند. پیشرفت شغلی و مدیریت امور مالی آنها
