فهرست مطالب:
- مرحله 1: دریافت برنامه
- مرحله 2: برش تصویر
- مرحله 3: تغییر اندازه تصویر
- مرحله 4: نسبت فشرده سازی
- مرحله 5: نتایج آزمایش
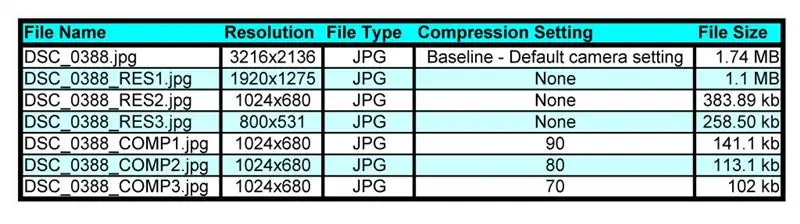
تصویری: کوچک کردن تصاویر: 5 مرحله
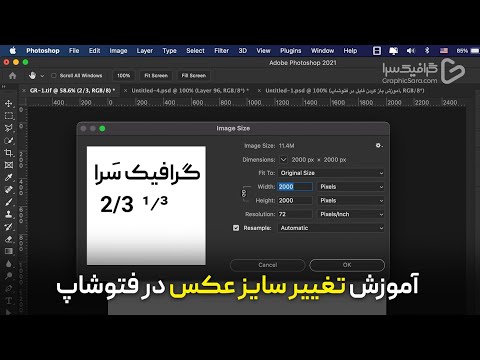
2024 نویسنده: John Day | [email protected]. آخرین اصلاح شده: 2024-01-30 08:57
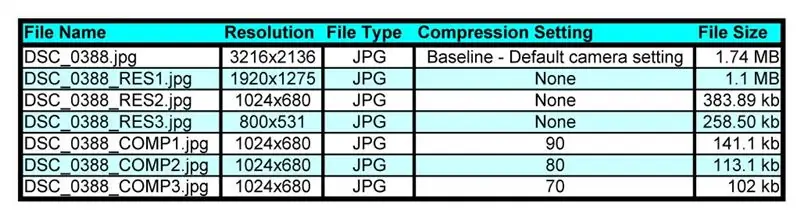
من قصد دارم به شما نشان دهم که چگونه می توانید تصاویر را با تغییر نسبت وضوح و فشرده سازی به راحتی کوچک کنید. ما از نرم افزار رایگان Irfanview و عکسی که برای آموزش با Nikon D90 گرفته ام استفاده خواهیم کرد. اگر می خواهید گرافیک وب سایت سریعتر بارگیری شود یا اگر می خواهید تصویری را برای شخصی ارسال کنید که برای صندوق ورودی بسیار بزرگ است یا به دلیل اندازه آن مسدود شده است ، می خواهید تصاویر را کوچک کنید. من نحوه انجام این کار را به شما نشان خواهم داد و نمونه هایی را که در زندگی واقعی انجام داده ام به شما نشان خواهم داد تا بتوانید کیفیت بصری را خودتان مقایسه کنید. من از این فرایند با تمام تصاویر موجود در دستورالعمل های خود استفاده می کنم. تنها مواردی که من به طور کامل آنها را بهینه نکرده ام ، سه فایل با رزولوشن 1024x768 DSC_0388_COMPx-j.webp
مرحله 1: دریافت برنامه
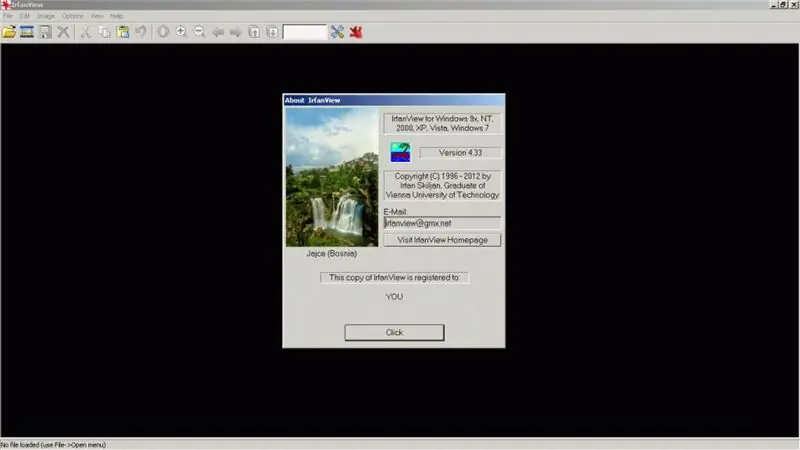
برای تغییر اندازه و قالب تصویر به برنامه رایگان زیر نیاز داریم.
شما باید برنامه IRFANVIEW را بارگیری کنید "IrfanView یک نمایشگر گرافیکی FREEWARE بسیار سریع ، کوچک ، جمع و جور و نوآورانه (برای استفاده غیر تجاری) برای Windows 9x ، ME ، NT ، 2000 ، XP ، 2003 ، 2008 ، Vista ، Windows 7 است. " پس از نصب آن ، طبق دستورالعمل ها ، آماده شروع به "کوچک شدن" تصاویر هستید. توجه: من به هیچ وجه وابسته به Irfanview نیستم. من برای این دستورالعمل هیچگونه کارمزد ، لگدکشی ، تشخیص یا هرگونه غرامت دیگری از Irfanview دریافت نمی کنم. من سالها با Irfanview کار کرده ام و فقط برنامه را از نظر ویژگی ها ، اندازه کوچک و سادگی دوست دارم.
مرحله 2: برش تصویر
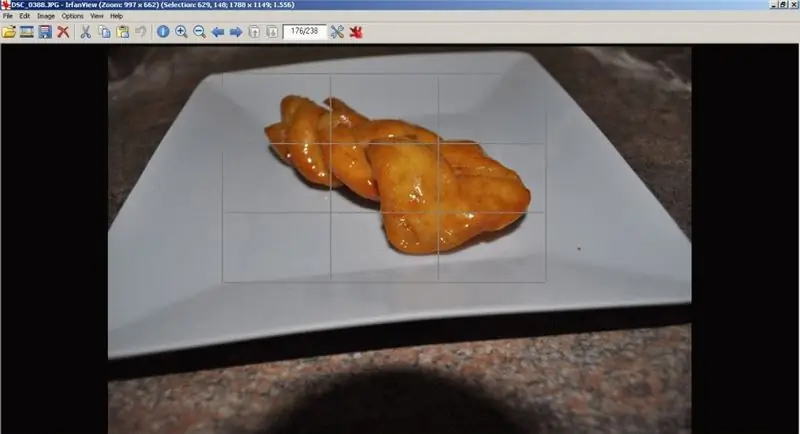
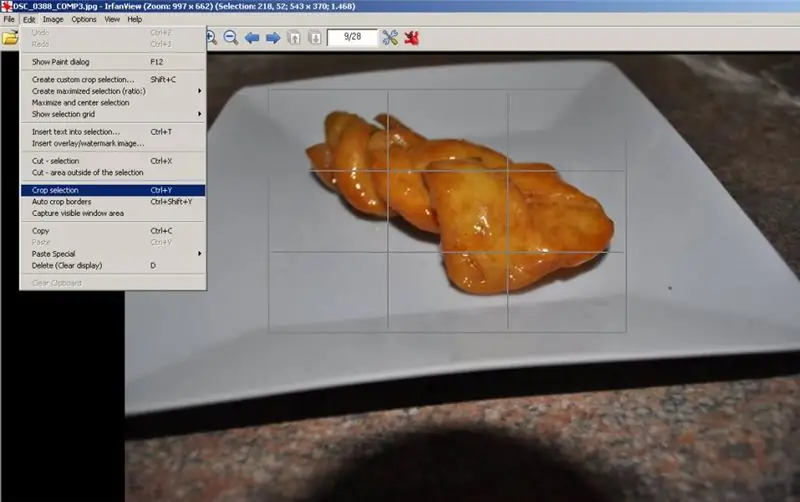

یکی از اولین کارهایی که باید برای کوچک کردن اندازه تصویر خود انجام دهید این است که قسمت هایی از تصویر را که نمی خواهید از بین ببرید. به این می گویند برداشت.
روش انجام این کار در Irfanview این است که در جایی روی تصویر کلیک کرده و یک مستطیل را در اطراف قسمتی که می خواهید نگه دارید بکشید. مستطیل را می توان پس از کشیدن تنظیم کرد ، بنابراین نگران نباشید. در منوی بالا روی ویرایش کلیک کنید سپس CROP SELECTION یا فقط CTRL + Y را فشار دهید اکنون باید فقط قطعه ای را که می خواهید نگه دارید مشاهده کنید.
مرحله 3: تغییر اندازه تصویر
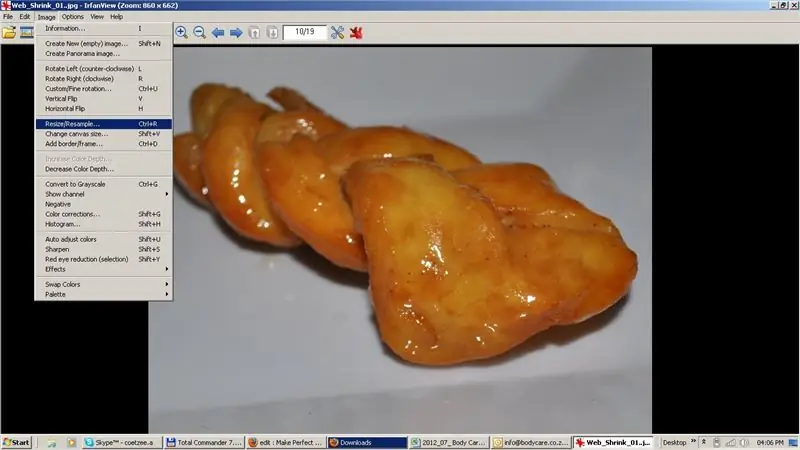
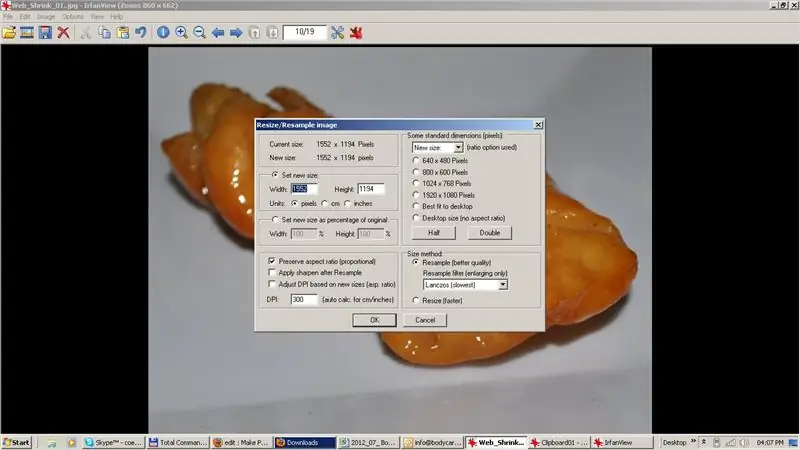
Irfanview را راه اندازی کرده و فایل موردنظر را برای "اندازه مجدد" بارگذاری کنید. سپس روی IMAGE ، سپس RESIZE/RESAMPLE کلیک کنید. اکنون می توانید با تنظیمات وضوح بازی کنید تا تنظیماتی را که مناسب شما هستند پیدا کنید. به نظر من تنظیمات 1024 در 768 برای همه چیز یک انتخاب همه جانبه است ، اما بازی کنید و خودتان تصمیم بگیرید.
مرحله 4: نسبت فشرده سازی
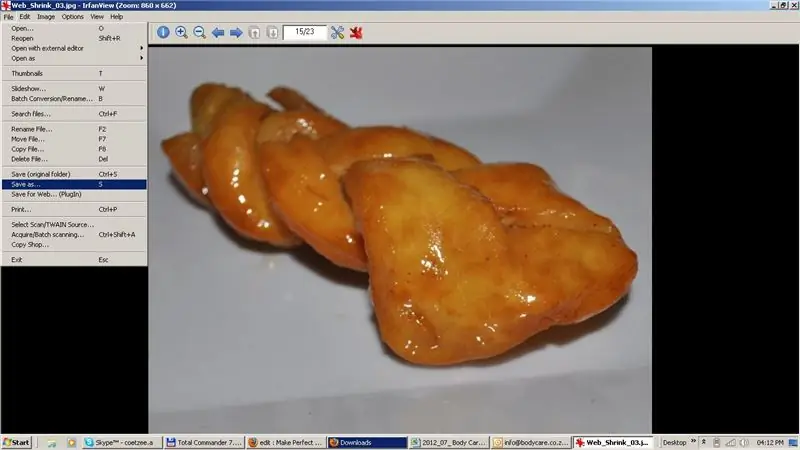
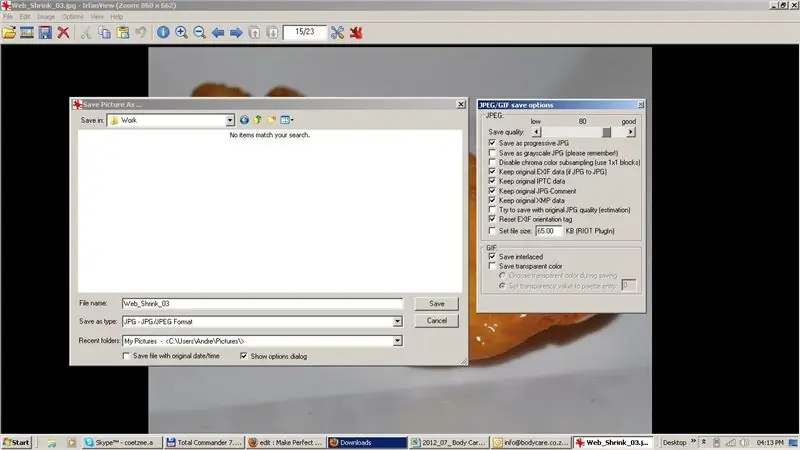
پس از برش دادن تصویر و تغییر وضوح تصویر ، آخرین کاری که باید انجام دهید این است که آن را با نسبت فشرده سازی مناسب ذخیره کنید. برای انجام این کار ، FILE را انتخاب کرده و سپس SAVE AS را ذخیره کنید. مطمئن شوید که نوع فایل JPEG باشد و سپس لغزنده را در بالا سمت چپ تنظیم کنید تا فشرده سازی تغییر کند. تنظیم 90 در واقع تنها 10٪ فشرده سازی است که بسیار کم است. دریافتم که تنظیمات 70/75 کیفیت بصری خوبی دارد و اندازه کافی برای بارگذاری سریع یا ارسال ایمیل دارد.
مرحله 5: نتایج آزمایش

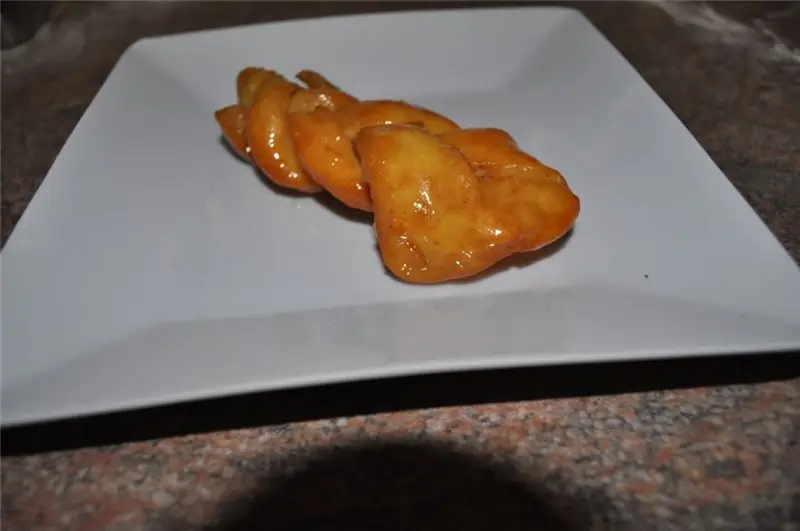
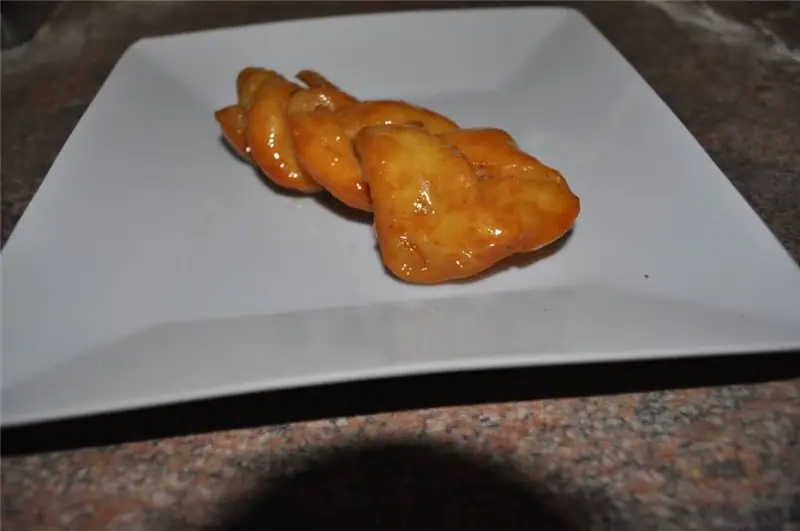
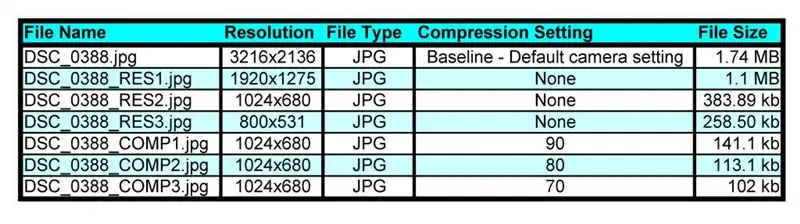
فایل اصلی گرفته شده توسط Nikon D90 به عنوان یک فایل JPEG 1.7 مگابایت شروع شد. پس از برش آن و انتخاب رزولوشن 1024x768 مورد علاقه ، اکنون باید نسبت فشرده سازی را انتخاب کنم.
فایل DSC_0388_COMP1-j.webp
توصیه شده:
هک کردن پاوربانک های USB برای فعال کردن آردوینو: 6 مرحله

هک کردن پاوربانک های USB برای تغذیه آردوینو: استفاده از پاوربانک های ارزان قیمت برای تغذیه مدارهای آردوینو ، مدارهای جریان کم و خاموش خودکار آنها را بسیار ناامید کننده می کند. اگر پاوربانک بار قدرت کافی را تشخیص ندهد-فقط بعد از خاموش شدن 30-40 ثانیه بیایید یک Ch را اصلاح کنیم
حرکت و صحبت کردن غول کوچک Lego Hulk Minigig (مقیاس 10: 1): 14 مرحله (همراه با تصاویر)

حرکت و صحبت غول لگو هالک مینی فیگ (مقیاس 10: 1): من همیشه در کودکی با لگو بازی می کردم ، اما هیچ یک از لگوهای "فانتزی" نداشتم ، فقط آجرهای لگو کلاسیک. من همچنین از طرفداران بزرگ Marvel Cinematic Universe (MCU) هستم و شخصیت مورد علاقه من هالک است. پس چرا این دو را با هم ترکیب نکنید و یک غول بسازید
منبع تغذیه نیمکت کوچک در مقیاس کوچک: 4 مرحله
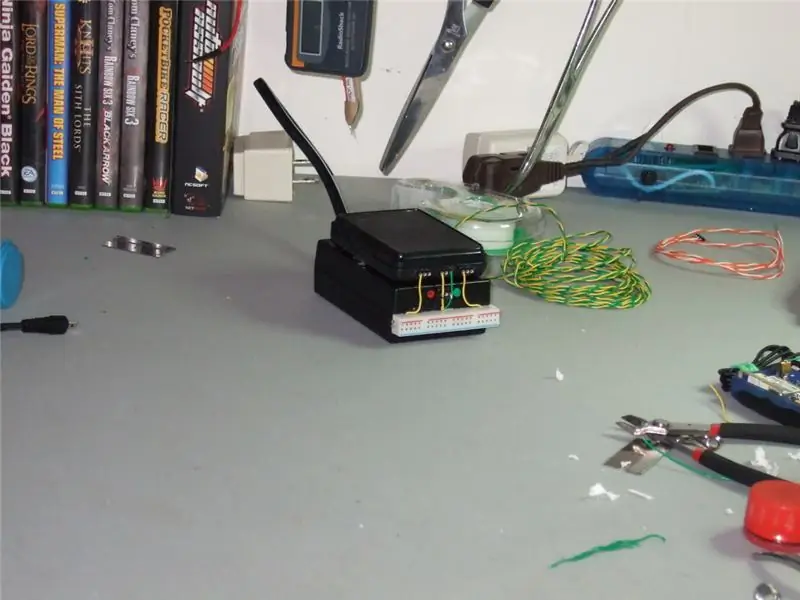
منبع تغذیه نیمکت کوچک مقیاس کوچک: این یک آموزش کوتاه برای تغییر آجر لپ تاپ DC برای ایجاد خروجی ولتاژ قابل تنظیم با استفاده از IC LM317 است. برای نمودارها ، لطفاً "برگه داده LM317" را در Google جستجو کنید. من فقط فرایند ساخت را به صورت کلی توصیف می کنم
ساخت ربات های کوچک: ساخت یک روبات میکروسومو مکعبی کوچک و کوچکتر: 5 مرحله (همراه با تصاویر)

ساخت ربات های کوچک: ساخت یک روبات میکرو سومو مکعبی کوچک و کوچکتر: در اینجا جزئیاتی در مورد ساخت ربات ها و مدارهای کوچک آورده شده است. این دستورالعمل همچنین برخی نکات و تکنیک های اساسی را که در ساخت ربات ها با هر اندازه مفید است ، پوشش می دهد. برای من ، یکی از چالش های بزرگ در زمینه الکترونیک این است که ببینیم چقدر کوچک است
نحوه صاف کردن لحیم کاری (بدون بار سیم!) جدا کردن درپوش روی میکروکنترلرهای SMT .: 9 مرحله (همراه با تصاویر)

نحوه صاف کردن لحیم کاری (بدون بار سیم!) جدا کردن درپوش روی میکروکنترلرهای SMT: این دستورالعمل به شما آموزش می دهد که چگونه از یک روش مرتب و مرتب برای نمونه سازی اولیه با میکروکنترلرهای SMT (یا دستگاه های دیگر) بر روی برد آداپتور استفاده کنید. پس از تلاش برای ایجاد یک کار مرتب برای جدا کردن موثر پین های برق در PIC18F I
