فهرست مطالب:
- مرحله 1: سخت افزار
- مرحله 2: نرم افزار
- مرحله 3: اسکریپت ها
- مرحله 4: اسکریپت را اجرا کنید
- مرحله 5: عیب یابی
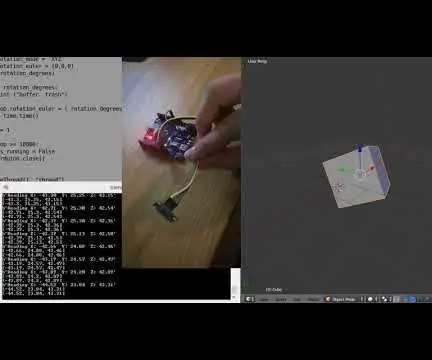
تصویری: تجسم حرکت L3G4200D Gyro با مخلوط کن: 5 مرحله

2024 نویسنده: John Day | [email protected]. آخرین اصلاح شده: 2024-01-30 08:57
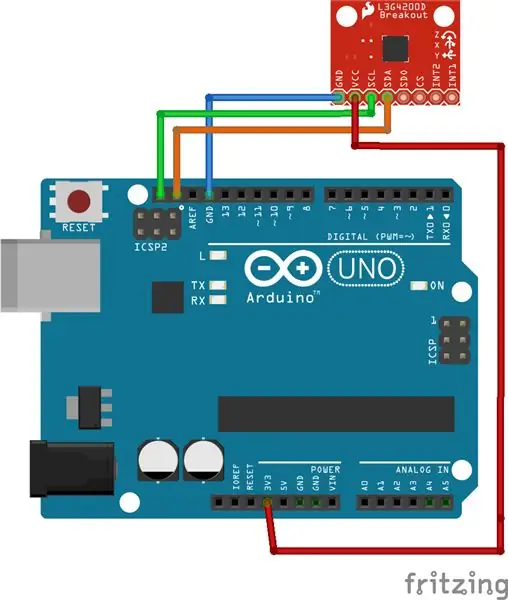

من یک سنسور gyro L3G4200D نسبتاً ارزان از eBay خریداری کرده ام که می تواند چرخش 3 محور را تشخیص داده و از طریق رابط I2C یا SPI ارائه دهد. من سعی کردم از آن برای تشخیص چرخش افقی و عمودی در زمان واقعی استفاده کنم. این بسیار دشوار بود زیرا من نمی توانستم آنچه Gyro در حال خروج بود را تجسم کنم. به تجسم نیاز داشتم. در نهایت از Blender برای تجسم ژیروسکوپ متصل به Arduino Uno استفاده کردم. با این ترکیب ، من یک گزارش زمان واقعی دریافت کردم که بسیار خوب بود و ثابت کرد که سنسور در کار خود بسیار دقیق است.
مرحله 1: سخت افزار

سنسور L3G4200D
Arduino Uno (تقریباً هر Arduino این کار را انجام می دهد)
سنسور از این طریق به آردوینو متصل می شود.
و آردوینو به رایانه متصل می شود.
مرحله 2: نرم افزار
برای تجسم ، از مخلوط کن و پایتون استفاده کردم.
مشکلات از اینجا شروع می شود. ما باید Blender و python را به روشی درست راه اندازی کنیم. ما به Blender نیاز داریم تا همان نسخه پایتون را که سیستم استفاده می کند به اشتراک بگذارد. بهترین راه این است که جدیدترین بلندر را بارگیری کنید ، آن را نصب کنید. پایتون داخلی Blenders را باز کنید. در رایانه من در آدرس زیر قرار دارد: C: / Program Files / Blender Foundation / Blender / 2.78 / python / bin / python.exe این نشان می دهد که نسخه پایتون Blender از آن استفاده می کند.
به صفحه پایتون بروید و دقیقاً همان سطل پایتون را بارگیری کنید. https://www.python.org/downloads/ Python را نصب کنید ، اما در ابتدای نصب جادوگر [افزودن پایتون به PATH] را بررسی کنید.
نام پوشه ای را که پایتون در آن قرار دارد و مخلوط کن از آن استفاده می کند تغییر دهید تا دیگر توسط blender.rename شناخته نشود
C: / Program Files / Blender Foundation / Blender / 2.78 / python
به
C: / Program Files / Blender Foundation / Blender / 2.78 / python_old
اگر همزن را هم اکنون شروع کنیم ، باید بتواند بدون هیچ مشکلی شروع به کار کند. اگر برنامه خراب شد به این معنی است که نسخه پایتون دقیقاً مشابه مخلوط کن قبلی نیست یا PATH به روز نشده است.
تنها چیزی که در حال حاضر وجود ندارد کتابخانه هایی است که با پایتون از آنها استفاده خواهیم کرد. پایتون را روشن کنید و این دستورالعمل را که می تواند از طریق خط فرمان اجرا شود ، کتابخانه سریال را بارگیری می کنیم:
سریال نصب پیپ
این کتابخانه مورد نیاز است زیرا پایتون را قادر می سازد تا اتصالات سریال را از آردوینو دریافت کند.
مرحله 3: اسکریپت ها

در Arduino ، ما باید این اسکریپت را بارگذاری کنیم:
gist.github.com/BoKKeR/ac4b5e14e5dfe0476df7eb5065e98e98#file-l3g4200d-ino
این اسکریپت را از این موضوع در انجمن Arduino پیدا کردم و اصلاح کردم.
وظیفه این اسکریپت این است که داده ها را از سنسور L3G4200D دریافت کرده و آنها را از طریق یک پورت COM تنظیم شده با سرعت 115200 باود ارسال کند.
مثال خروجی:
X: 38.72 Y: 8.61 Z: -17.66
X: 39.30 Y: 8.37 Z: -18.17
X: 40.07 Y: 8.24 Z: -18.81
X: 40.89 Y: 8.30 Z: -19.46
X: 41.69 Y: 8.41 Z: -20.05
X: 42.42 Y: 8.41 Z: -20.44
در blender ، ما باید طرح را به Scripting تغییر دهیم.
در سمت چپ ، ما باید اسکریپت پایتون خود را که اطلاعات را دریافت و پردازش می کند وارد کرده و از طریق سنسور پردازش کنیم و پورت COM را به پورتی که آردوینو در آن قرار دارد تغییر دهیم.
gist.github.com/BoKKeR/edb7cc967938d57c979d856607eaa658#file-blender-py
مرحله 4: اسکریپت را اجرا کنید
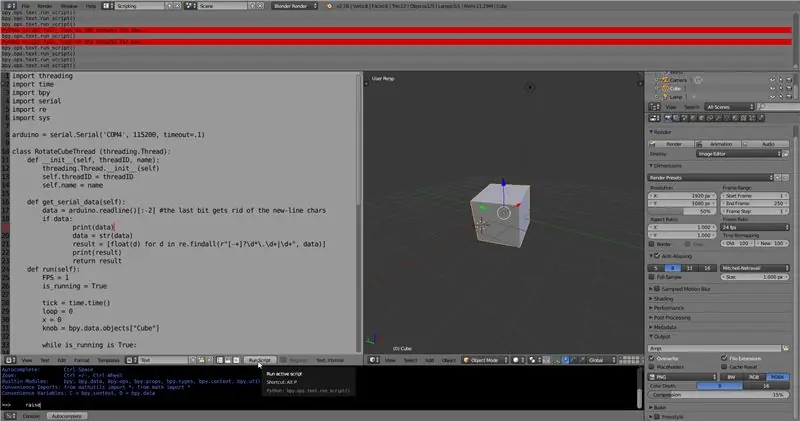
پس از زدن Run Script همه چیز باید کار کند و مکعب باید درست مانند سنسور ژیروسکوپ بچرخد.
مرحله 5: عیب یابی
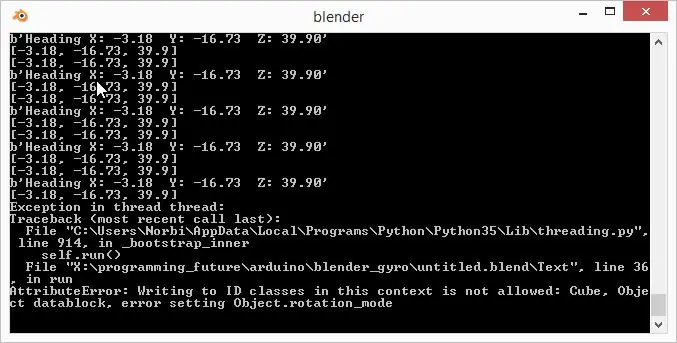
اگر در اجرای اسکریپت با مشکلی مواجه شدید ، باید کنسول System را باز کنید. روی Window -> Toggle System Console کلیک کنید تا کنسول محل خطا نشان داده شود.
معمولی ترین خطا عدم اجازه باز شدن پورت است. برای رفع این مشکل ، سریع آردوینو را جدا کرده و دوباره وصل کنید.
اگر به کمک بیشتری نیاز دارید برای پشتیبانی بهتر به وب سایت من مراجعه کنید.
tnorbert.com/visualizing-l3g4200d-gyro-movement-with-blender/
توصیه شده:
چراغ مخلوط کننده LED DIY RGB با آردوینو: 3 مرحله

چراغ مخلوط کننده نور DIY RGB با آردوینو: منبع اصلی پروژه من بر اساس این وب سایت است: در این پروژه ، من یک لامپ با LED RGB و سنسور LDR ایجاد کردم. با استفاده از سنسور LDR به عنوان سوئیچ ، چراغ هنگامی که روشنایی کم است شروع به درخشش می کند. از لامپ می توان به عنوان
مخلوط کن: فرایند اصلی چیدمان: 10 مرحله

مخلوط کن: فرایند اصلی چیدمان: سلام به همه! به این دستورالعمل خوش آمدید! به عنوان خالق آواتار برای VRChat ، کاری که من اغلب انجام می دهم شخصیت های تقلبی برای استفاده در Unity است! هر شخصیت متفاوت است ، اما من می دانم که اغلب آنها همه از یک طرح اولیه پیروی می کنند. این چیزی است که من
مکانیسم حرکت و حرکت برای دورهای DSLR: 7 مرحله (همراه با تصاویر)

Pan and Tilt Mechanism for DSLR Time Lapses: من چند موتور پله ای در اطراف داشتم و واقعاً می خواستم از آنها برای ایجاد یک چیز جالب استفاده کنم. من تصمیم گرفتم که یک سیستم Pan and Tilt برای دوربین DSLR خود بسازم تا بتوانم بازه های زمانی خوبی ایجاد کنم. موارد مورد نیاز: موتورهای پله ای 2 برابر -htt
بیایید یک مخلوط کن کوچک با مواد قابل بازیافت بسازیم: 6 مرحله

بیایید یک مخلوط کن کوچک با مواد قابل بازیافت بسازیم: سلام ، من هلال هستم ، در این پروژه ، ما میکسر خود را با استفاده از مواد بازیافتی می سازیم. شما به راحتی می توانید تخم مرغ ، شیر ، ماست و تمام مایعاتی که به ذهن شما می رسد را بزنید. حتی می توانید کیک خود را با میکسر خودتان درست کنید! :) ما در این ویدئو ماست با میوه ای درست کردیم:
خروجی کنترل شده حرکت - از طریق نور حسگر حرکت: 6 مرحله

خروجی کنترل شده حرکت - از طریق نور حسگر حرکت: & nbsp؛ تصور کنید که شما یک حقه باز یا درمانگر هستید که به ترسناک ترین خانه بلوک می روید. پس از پشت سر گذاشتن همه غولها ، ارواح و قبرستان ، سرانجام به آخرین مسیر می رسید. می توانید آب نبات را در یک کاسه جلوی خود ببینید! اما ناگهان یک غافل
