فهرست مطالب:
- مرحله 1: به Www.crpshare.org بروید
- مرحله 2: ورود به سیستم
- مرحله 3: وارد شوید یا ثبت نام کنید
- مرحله 4: ثبت نام در حساب
- مرحله 5: تکمیل راه اندازی حساب CommunityWalk خود
- مرحله 6: برای تکمیل ثبت نام CommunityWalk به حساب ایمیل خود بروید
- مرحله 7: حساب CommunityWalk خود را تأیید کنید
- مرحله 8: حساب شما تأیید شده است
- مرحله 9: رفتن به یک نقشه CRPSHARE به عنوان کاربر وارد شده
- مرحله 10: افزودن نشانگر نقشه
- مرحله 11: افزودن نشانگر بر اساس آدرس
- مرحله 12: افزودن اطلاعات به نشانگر
- مرحله 13: افزودن پیوند ایمیل به توضیحات نشانگر خود
- مرحله 14: نگاه کنید ، یک پیوند ایمیل
- مرحله 15: افزودن پیوندهای وب اضافی به توضیحات نشانگر نقشه شما
- مرحله 16: نگاه کنید ، یک پیوند وب
- مرحله 17: پیوند به اسناد ، Pdf ها ، فایل های صوتی و غیره
- مرحله 18: افزودن عکسها به نشانگر نقشه شما
- مرحله 19: بارگذاری عکس ها
- مرحله 20: متوجه شدید
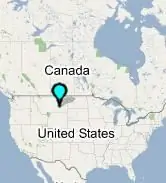
تصویری: نحوه افزودن نشانگر به نقشه CRPSHARE (CommunityWalk): 20 مرحله

2024 نویسنده: John Day | [email protected]. آخرین اصلاح شده: 2024-01-30 08:57

این دستورالعمل شما را از طریق افزودن نشانگر به نقشه CRPSHARE راهنمایی می کند. این نقشه ها توسط CommunityWalk میزبانی می شوند و از فناوری نقشه های گوگل پشتیبانی می کنند. برای مشارکت در نقشه های CRPSHARE به یک حساب CommunityWalk (رایگان) احتیاج دارید - دریافت حساب در این دستورالعمل پوشش داده شده است. همچنین می توانید از حساب CommunityWalk خود برای ایجاد نقشه های خود و/یا پروژه های نقشه برداری "مشارکتی" (یا "اجتماعی") استفاده کنید. - مانند نقشه های CRPSHARE ، جایی که افراد اطلاعات شخصی خود را در نقشه های موضوعی ارائه می دهند. بسیار جالب است! CommunityWalkhas آموزش های خود را دارد ، اما من این دستورالعمل را نوشتم تا بتوانم تا آنجا که ممکن است جامعه CRP به نقشه های CRPSHARE که من ایجاد کرده ام کمک کند. من همچنین می خواستم از این دستورالعمل برای معرفی CRPers l به جهان از آموزش های آنلاین - و برای تشویق CRPers به لطفا کمک آموزشی خود را به این گروه. این آسان است! در نهایت ، این دستورالعمل همچنین کد نویسی اولیه HTML را آموزش می دهد - شما برای استفاده بیشتر از نشانگرهای نقشه خود به آن نیاز دارید ، از جمله توانایی اضافه کردن پیوندهای وب اضافی و پیوند ایمیل در توضیحات نشانگر خود. امیدوارم همه منطقی هستند - و این غیر قابل کنترل کمی بیش از حد به نظر می رسد. بنابراین ، تایپ کافی - بیایید شروع کنیم!
مرحله 1: به Www.crpshare.org بروید

به www.crpshare.org بروید و بر روی نقشه ای که می خواهید یک نشانگر به آن اضافه کنید کلیک کنید. در حال حاضر ، وجود دارد:- یک نقشه فارغ التحصیلان (به جامعه CRP اطلاع دهید که کجا هستید و در حال حاضر در حال انجام چه کاری هستید)- مشاغل نقشه و پست های کارآموزی (برای اعلان های شغلی و کارآموزی)- یک نقشه کارآموزی تکمیل شده (برای پیگیری جایی که CRPers کارآموزی را گذرانده است- و به اشتراک گذاشتن در مورد این تجربیات)- نقشه پروژه های جامعه دوره (برای ردیابی جایی که برنامه CRP بر اساس جامعه تکمیل کرده است) پروژه ها به عنوان بخشی از آموزش کلاس درس - برای به اشتراک گذاشتن آنچه انجام شده و پیشنهاد مراحل بعدی) این نقشه ها برای اطلاعات مفید نیاز به اطلاعات اعضای CRP دارند - بنابراین لطفاً آنچه را که می توانید ارسال کنید! توجه: این نقشه ها عمومی هستند - به این معنی که هر کسی می تواند آنها را مشاهده کند به افراد می توانند در مورد پست های شما و خود نقشه (به عنوان کاربران ثبت نام شده در CommunityWalk) نظر دهند ، اما فقط شما می توانید نشانگری را که قرار داده اید ویرایش کنید.
مرحله 2: ورود به سیستم

پس از بارگیری نقشه انتخاب شده (ممکن است یک دقیقه طول بکشد) ، روی "ورود" کلیک کنید - در گوشه بالا سمت راست.
اگر قبلاً وارد سیستم شده اید ، پیوند "خروج" را نشان می دهد.
مرحله 3: وارد شوید یا ثبت نام کنید

صفحه بعدی که می روید به این شکل است.
اگر حساب CommunityWalk ندارید ، روی ثبت نام کلیک کنید - اگر حساب دارید ، وارد شوید
مرحله 4: ثبت نام در حساب

اگر حساب CommunityWalk ندارید ، باید فرم زیر را تکمیل کنید. به به
مرحله 5: تکمیل راه اندازی حساب CommunityWalk خود

وقتی به این صفحه می رسید (پس از تکمیل فرم ثبت نام) - برای مشاهده نقشه ها ادامه ندهید (دسترسی شما محدود خواهد بود و نمی توانید نشانگر نقشه را اضافه کنید). در عوض ، به حساب ایمیلی که با ثبت نام خود وارد کرده اید بروید. به به
مرحله 6: برای تکمیل ثبت نام CommunityWalk به حساب ایمیل خود بروید

وقتی به حساب ایمیلی که ثبت نام کرده اید مراجعه می کنید ، باید پیامی مانند این وجود داشته باشد - آن را باز کنید!
مرحله 7: حساب CommunityWalk خود را تأیید کنید

به نام کاربری و رمز عبور خود توجه کنید - و روی یکی از پیوندهای ارائه شده برای تأیید ثبت نام حساب خود کلیک کنید (یا پیوند را در مرورگر وب خود کپی و جایگذاری کنید).
مرحله 8: حساب شما تأیید شده است

وقتی روی پیوند ایمیل خود کلیک می کنید ، باید به صفحه ای منتقل شوید که به این شکل است. به جای کلیک بر روی پیوند "ادامه به صفحه نقشه های خود" (که شما را به صفحه ای می برد که می توانید نقشه های خود را ایجاد کنید) !) - به www.crpshare.org بازگردید
مرحله 9: رفتن به یک نقشه CRPSHARE به عنوان کاربر وارد شده

حالا وقتی روی نقشه کلیک می کنید و به آن می روید ، باید وارد سیستم شوید (صفحه در حال حاضر در گوشه بالا سمت راست می گوید خروج)
اگر وارد سیستم نشده اید (گوشه بالا سمت راست می گوید ورود) - روی پیوند کلیک کرده و وارد شوید
مرحله 10: افزودن نشانگر نقشه

اکنون می توانید نشانگر اضافه کنید - برای شروع بر روی افزودن نشانگر کلیک کنید!
مرحله 11: افزودن نشانگر بر اساس آدرس

احتمالاً ساده تر است که نشانگر را بر اساس آدرس اضافه کنید پس از وارد کردن آدرس نشانگر خود روی "افزودن" کلیک کنید. به یاد داشته باشید ، نقشه ها عمومی هستند - فقط اطلاعاتی را که برای شما راحت است با عموم به اشتراک بگذارید.
مرحله 12: افزودن اطلاعات به نشانگر


هنگامی که این پنجره ظاهر شد ، می توانید اطلاعات خود را اضافه کنید. فقط شما می توانید این نشانگر را ویرایش یا حذف کنید (افراد دیگر می توانند به آن نظر اضافه کنند). شما می توانید نشانگر خود را نیز - اکنون یا بعداً حرکت دهید. ویژگی عملکردهای ویژه برای افزودن پیوندهای داخلی پیشرفته تر (پیوندهایی از یک نشانگر نقشه به نقشه دیگر در همان نقشه) است. من واقعاً آن را کاوش نکرده ام. در مرحله بعدی برخی از برنامه نویسی html اولیه را برای افزودن پیوندهای وب اضافی و پیوند ایمیل به کادر توضیحات نشانگر خود در اختیار شما قرار می دهد. توجه: همراه با دستورالعمل های کدگذاری html بعدی (برای افزودن پیوندها به جعبه توضیحات خود) ، همچنین می توانید پیوندهای وب را در کادر وب سایت اضافه کنید - فقط آدرسی را که می خواهید عنوان نشانگر شما به آن پیوند داشته باشد ، برش داده و جایگذاری کنید! همچنین می توانید با وارد کردن mailto: command ، پیوند عنوان خود را به ایمیل خود وارد کنید. روی وب سایت کلیک کنید. هنگامی که "http" ظاهر می شود ، آن را پشت سر گذاشته و حذف کنید. mailto را تایپ کنید: [email protected] این کار پس از ذخیره نشانگر شما ، پیوند عنوان شما را به ایمیل شما می سازد.
مرحله 13: افزودن پیوند ایمیل به توضیحات نشانگر خود

برای افزودن پیوند ایمیل می توانید کد HTML را به توضیحات خود اضافه کنید. این کد HTML یک پیوند ایمیل ایجاد می کند:[email protected] متن پررنگ را تغییر دهید ، و متنی که به صورت پیوند ظاهر می شود تغییر می کند متن کج را تغییر دهید ، و موضوع ایمیل نیز تغییر می کند مطمئن شوید آدرس ایمیل خود را وارد کنید هنگامی که کد خود را وارد کردید جعبه توضیحات خود ، روی "ذخیره" کلیک کنید.
مرحله 14: نگاه کنید ، یک پیوند ایمیل

پیوند ایمیل اکنون در کادر توضیحات قرار دارد. با کلیک روی ویرایش می توانید توضیحات خود را بیشتر ویرایش کنید.
مرحله 15: افزودن پیوندهای وب اضافی به توضیحات نشانگر نقشه شما

این کد به شما امکان می دهد پیوندهای وب را به توضیحات نشانگر خود اضافه کنید. <a href = "https://www.crpshare.org" crpshare متن پررنگ را تغییر دهید و وب سایتی را که می خواهید به آن پیوند دهید اضافه کنید. متن ایتالیک را تغییر دهید ، و متن پیوند تغییر خواهد کرد. فرمان اطمینان حاصل می کند که وقتی روی پیوند خود کلیک می کنید ، یک صفحه وب جدید باز می شود.
مرحله 16: نگاه کنید ، یک پیوند وب

اوپ ، آنجاست!
مرحله 17: پیوند به اسناد ، Pdf ها ، فایل های صوتی و غیره

همچنین می توانید با استفاده از کد ارائه شده در مرحله 15 پیوندهایی را از توضیحات نشانگر نقشه خود به فایلهای موجود در وب ایجاد کنید. این شامل فایلهایی است که از طریق حساب UT Webspace خود (در صورت داشتن) در وب بارگذاری می کنید - از جمله اسناد Word ، pdfs ، ارائه های پاورپوینت ، فایل های صوتی و غیره … برای انجام این کار ، به یک دایرکتوری نیاز دارید که به گونه ای تنظیم شده باشد که عموم مردم بتوانند آن را بخوانند و فایل های ارسال شده در آن. به عنوان مثال ، این پیوند شما را به یک نمونه دایرکتوری عمومی که من در حساب فضای وب خود و فایلهای موجود در آن ایجاد کرده ام.: https://webspace.utexas.edu/tirpakma/sample/Sample٪20Powerpoint.ppt "tirpakma" نام کاربری من است و نمونه نام فهرست عمومی است که من ایجاد کردم. "٪ 20" نشان دهنده فضایی است که در نام فایل برای سهولت پیوند مستقیم به فایلها ، نام فایلها را ساده کنید! من قصد دارم یک دستورالعمل دیگر در مورد استفاده از حساب فضای وب شما برای میزبانی یک وب سایت عمومی (اساساً ، با بارگذاری فایل های پیوندی HTML در یک دایرکتوری فضای عمومی وب) انجام دهم - اما این باید شما را آغاز کند.
مرحله 18: افزودن عکسها به نشانگر نقشه شما

کمی ساده تر ، می توانید عکس ها را به نشانگرهای نقشه خود اضافه کنید. روی افزودن در کنار عکس ها کلیک کنید.
مرحله 19: بارگذاری عکس ها

عکس هایی را که می خواهید به اشتراک بگذارید بارگذاری کنید - همچنین می توانید عنوان ها و توضیحات را اضافه کرده و بعداً دوباره سفارش دهید. به به
مرحله 20: متوجه شدید

آن را بررسی کنید - نشانگر نقشه با پیوند وب اضافی ، پیوند ایمیل و عکس - کار خوبی است!
منتظر دیدن چند نشانگر نقشه جالب از CRPers باشید!
توصیه شده:
تهیه نقشه نقشه با استفاده از Google Maps: 17 مرحله (همراه با تصاویر)

با استفاده از Google Maps یک نقشه نقشه بسازید: روز دیگر من در کتابفروشی به دنبال راهنمای خیابان در DuPage County ، IL بودم ، زیرا دوست دخترم آنجا زندگی می کند و به نقشه خیابانی دقیق نیاز دارد. متأسفانه ، تنها موردی که نزدیک داشتند یکی برای شهرستان کوک بود (مانند این
نحوه به حداکثر رساندن نقشه های بیتی در عقاب: 8 مرحله (همراه با تصاویر)

نحوه به حداکثر رساندن Bitmaps در Eagle: با ارزان تر و ارزان تر شدن هزینه ساخت تابلوهای مدار حرفه ای ، به نظر می رسد اکنون زمان بسیار خوبی برای ورود به طراحی PCB است. جوامع آنلاین به صاف کردن منحنی های یادگیری نرم افزاری کمک می کنند و طیف وسیعی از طرح ها را ارائه می دهند ،
نحوه جاسازی نقشه های گوگل در وب سایت: 4 مرحله

نحوه جاسازی نقشه های Google در وب سایت: در چالش Maps به من رای دهید! اخیراً ، من یک وب سایت ایجاد کرده ام که از Google Maps استفاده می کند. جاسازی نقشه های گوگل در وب سایت من نسبتاً آسان بود و انجام آن چندان هم سخت نبود. در این دستورالعمل ها ، من به شما نشان خواهم داد که تعمیر گوگل چقدر آسان است
نحوه ساخت PCB با استفاده از نشانگر: 6 مرحله (همراه با تصاویر)
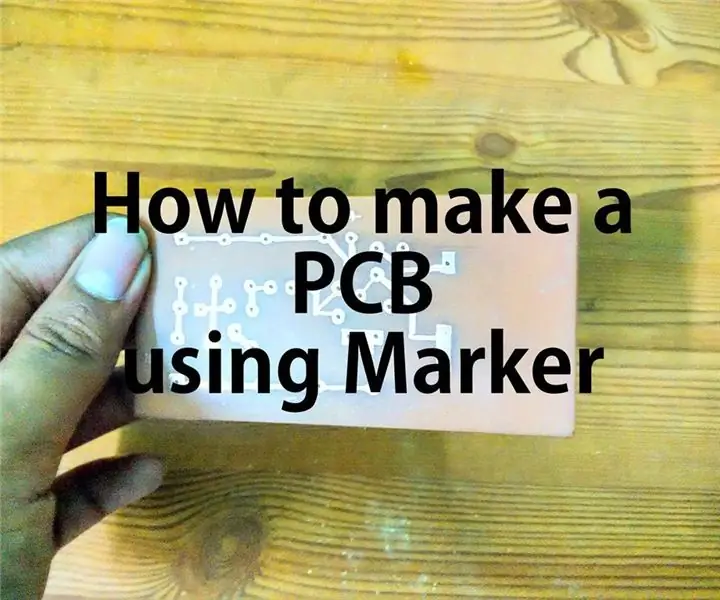
نحوه ساخت PCB با استفاده از نشانگر: یک برد مدار چاپی (PCB) به طور مکانیکی قطعات الکترونیکی را با استفاده از آهنگهای رسانا ، پدها و سایر ویژگیهای حک شده از ورقهای مس روی یک لایه غیر رسانا پشتیبانی و متصل می کند. اجزای & ndash؛ خازن ها ،
نحوه ساختن نشانگر لیزری دید قرمز: 9 مرحله

نحوه ساختن نشانگر لیزری دید قرمز: & nbsp ؛ & nbsp؛ & nbsp؛ & nbsp؛ این یک روش مفید برای شلیک دقیق سلاح در مواقعی است که هدف قرار دادن دیدنی های ارائه شده دشوار است یا ارائه نشده است. & nbsp؛ من از
