فهرست مطالب:
- مرحله 1: الهام بخش برای پروژه
- مرحله 2: تراشه Controller را حذف کنید
- مرحله 3: سنسور
- مرحله 4: قسمت زیرین هیئت مدیره
- مرحله 5: اتصال چاپگر
- مرحله 6: ساخت - نصب دیود
- مرحله 7: انتهای دیگر دیود
- مرحله 8: کابل را وصل کنید
- مرحله 9: کار کنید
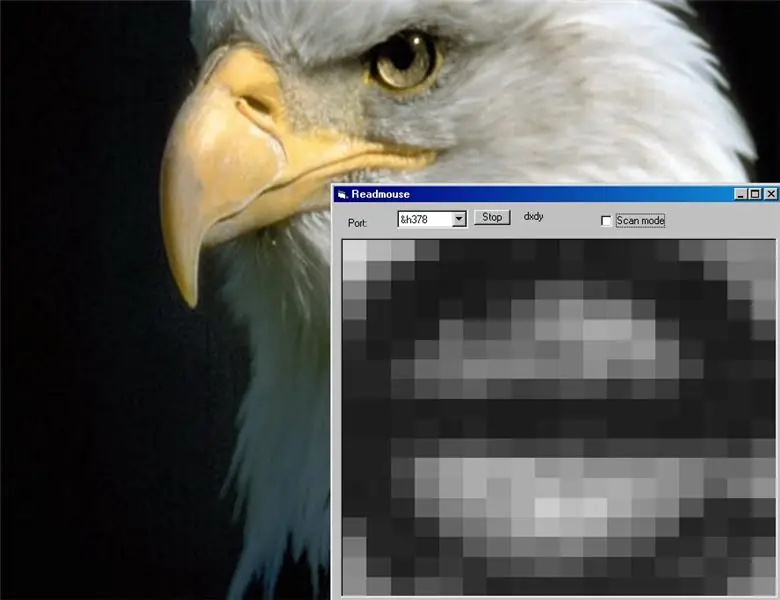
تصویری: بادامک ماوس: 9 مرحله (همراه با تصاویر)

2024 نویسنده: John Day | [email protected]. آخرین اصلاح شده: 2024-01-30 08:58
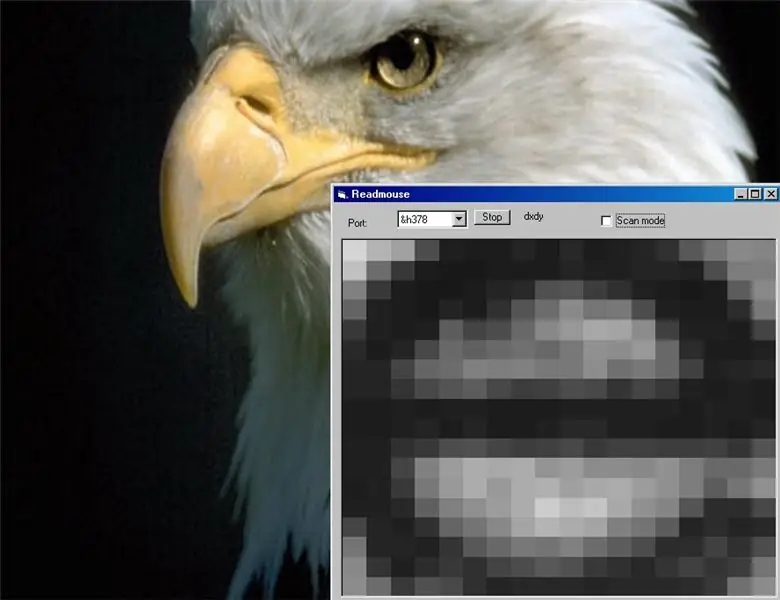
برای تصویربرداری با وضوح پایین از ماوس نوری استفاده کنید. تصویر مربوط به "e" زیر موس است.
مرحله 1: الهام بخش برای پروژه

من به این صفحه نگاه می کردم: دوربین موشكی نوری و نظرات افرادی كه می خواستند این كار را انجام دهند اما مطمئن نبودند كه چگونه باید این كار را انجام دهند. وقتی به من هدیه نوری خراب داده شد ، آن را باز كردم و متوجه شدم كه همان سنسور موجود در صفحه وب بالا بنابراین می توانم کار او را تکرار کنم و از نرم افزاری که او توسعه داده استفاده کنم. تصویر تخته داخل ماوس را بدون تغییر نشان می دهد.
مرحله 2: تراشه Controller را حذف کنید

وقتی موس خود را گرفتید ، آن را باز کنید. سنسور نوری را می توان از بالای لنز تشخیص داد. باید هشت پین داشته باشد و نوعی لوگوی خورشید روی آن باشد و همچنین نوشته "A2610". در این صورت ، سنسور موس نوری Agilent ADNS2610 است ، همانطور که توسط spritemods استفاده می شود ، و (بعدا) توسط من. اگر بیش از هشت پا یا شماره قسمت متفاوت داشته باشد ، ممکن است این دستورالعمل ها کار نکنند.
در اینجا ، من تراشه کنترل کننده را برداشته و دو پیوند را به هم وصل کرده ام تا سیگنال های سنسور مستقیماً از طریق آن عبور کنند. سه کلید دکمه ای برای استفاده در پروژه های دیگر حذف شدند. خازن های الکترولیتی آلومینیومی با خازن های تانتالیوم با مقادیر یکسان ، اما کوچکتر جایگزین شد.
مرحله 3: سنسور

تصویر نمای نزدیکی از تراشه سنسور را نشان می دهد و من پین ها را بر اساس برگه اطلاعات برچسب گذاری کرده ام.
نوشته روی سنسور ماوس من می گوید "A2610 C0517C" اولین شماره قطعه است ، و دومی شاید تاریخ و کد mfg. ما باید به پین های Vdd ، Gnd ، sck و sdio متصل شویم (برای مشاهده تصویر در اندازه اصلی روی آن کلیک کنید).
مرحله 4: قسمت زیرین هیئت مدیره

تصویر زیر تخته را نشان می دهد. سنسور نوری با کمی نوار محافظت شده است.
من دو خط سیگنال را برچسب گذاری کرده ام. منطقه gnd بزرگترین منطقه مس روی تخته است. Vdd را می توان با وجود یک خازن الکترولیتی مستقیم در آن و gnd تشخیص داد.
مرحله 5: اتصال چاپگر

در طرف دیگر ، شما نیاز به یک پورت موازی (centronics) دارید که معمولاً درگاه چاپگر نامیده می شود. این یک کانکتور 25 پین D است که از چهار خط آن استفاده می شود.
در شکل ، من چهار خط مورد استفاده را مشخص کرده ام. اگر دقیق نگاه کنید ، می بینید که پین ها دارای اعداد هستند.
مرحله 6: ساخت - نصب دیود

شما به یک دیود احتیاج دارید ، به عنوان مثال 1N4148. آن را با انتها با نوار به پین 5 اتصال وصل کنید. یعنی کاتد دیود به پین 5 می رود.
مرحله 7: انتهای دیگر دیود

حالا یک سیم را لحیم کنید (یا از دیود خود استفاده کنید) و انتهای دیگر دیود را به پین 12. وصل کنید ، یعنی آند دیود به پین 12 متصل می شود.
حالا آن را بررسی کنید. پین 12 در انتهای خود است ، اما یکی ، و شش پین آزاد بین آن و پین 5 وجود دارد ، جایی که انتهای دیگر دیود ثابت است.
مرحله 8: کابل را وصل کنید
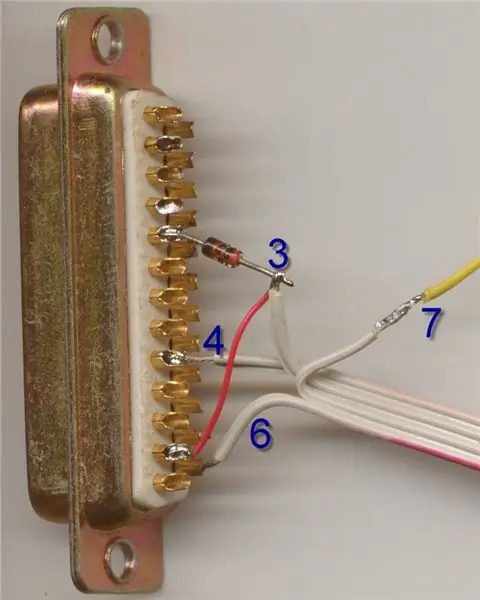
من برای اتصال برد موس به کانکتور چاپگر ، از قطعه تخت از کابل هارد دیسک استفاده کردم. اعداد در شکل زیر به شماره پین تراشه حسگر نوری اشاره دارد.
بهتر است سیمها را با استفاده از مولتی متر یا نوعی تستر پیوستگی که به تراشه حسگر آسیب نمی رساند ، شناسایی کنید. پین 3 سنسور پین ورودی/خروجی اطلاعات است. مستقیماً به پین اتصال 12 و از طریق دیود به پین 5 می رود. پین 4 سنسور ورودی ساعت است. مستقیماً به پین 9 اتصال دهنده می رود. پین 6 سنسور زمین است. این مساحت به مس مساحت زیادی روی صفحه و به پین 25 کانکتور متصل می شود. پین 7 سنسور پین منبع تغذیه است. برای کارکرد سنسور باید 5+ ولت تامین شود. در شکل ، این سیم زرد است که به کانکتور هارد دیسک برمی گردد. اگر کابل اصلی موس ، USB یا PS/2 را دارید ، خط پنج ولت در انتها وجود دارد. فقط آن را شناسایی کرده و به آن متصل شوید.
مرحله 9: کار کنید
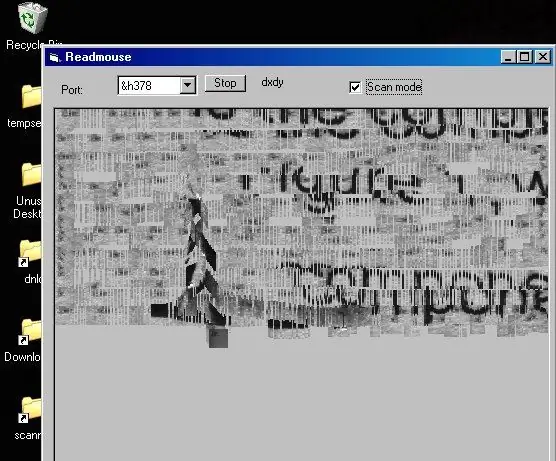
پس از اتصال به پورت موازی ، نرم افزار باید بارگیری و اجرا شود تا خروجی روی صفحه کامپیوتر مشاهده شود. این برنامه "Readmouse" نام دارد و در اینجا موجود است. این یک بایگانی zip است که باید بارگیری شود ، از حالت فشرده خارج شود و سپس دستورالعمل های موجود در فایل های readme را دنبال کنید. کد منبع برنامه در آن بایگانی موجود است. در صورتی که سنسور متفاوتی دریافت کنید و بخواهید برنامه را برای کار با آن تغییر دهید ، برگه داده سنسور در اینجا موجود است. این شکل خروجی دوربین ماوس را نشان می دهد که به عنوان اسکنر در صفحه ای حاوی مقادیر چاپ شده استفاده می شود. من فکر می کنم به هر حال ، من همچنان از اسکنر معمولی خود استفاده خواهم کرد.
توصیه شده:
ماوس کنترل شده با حرکت: 6 مرحله (همراه با تصاویر)

ماوس کنترل شده با حرکت: شما در حال تماشای فیلم با دوستان خود بر روی لپ تاپ هستید و یکی از بچه ها صدا می زند. آه .. شما باید از محل خود خارج شوید تا فیلم را متوقف کنید. شما در حال ارائه یک پروژکتور هستید و باید بین برنامه ها جابجا شوید. باید جابجا شوید
[ماوس پوشیدنی] کنترل کننده ماوس مبتنی بر بلوتوث برای ویندوز 10 و لینوکس: 5 مرحله
![[ماوس پوشیدنی] کنترل کننده ماوس مبتنی بر بلوتوث برای ویندوز 10 و لینوکس: 5 مرحله [ماوس پوشیدنی] کنترل کننده ماوس مبتنی بر بلوتوث برای ویندوز 10 و لینوکس: 5 مرحله](https://i.howwhatproduce.com/images/006/image-17131-j.webp)
[ماوس پوشیدنی] کنترل کننده ماوس مبتنی بر بلوتوث برای ویندوز 10 و لینوکس: من یک کنترل کننده ماوس مبتنی بر بلوتوث تهیه کردم که می تواند برای کنترل اشاره گر ماوس و انجام عملیات مربوط به ماوس رایانه ای در حال پرواز ، بدون لمس سطحی استفاده شود. مدار الکترونیکی ، که روی یک دستکش تعبیه شده است ، می تواند برای ردیابی ساعت
ماوس مورد استفاده در زبان (ATOM): 7 مرحله (همراه با تصاویر)

ماوس مورد استفاده در زبان (ATOM): این پروژه در ابتدا به عنوان یک تکلیف کلاسی برای یک دوره مقدماتی شروع شد که من به عنوان دانشجوی سال اول مهندسی گذراندم. پس از اتمام دوره ، یک تیم کوچک متشکل از خودم و دو دانشجوی هنر/طراحی را جمع آوری کردم و به کار خود ادامه دادیم
ماوس کامپیوتری دستکش هوشمند: 4 مرحله (همراه با تصاویر)

ماوس کامپیوتری دستکش هوشمند: این یک & quot؛ دستکش هوشمند & quot؛ ماوس رایانه ای که می تواند با هر رایانه شخصی ، Mac یا لینوکس استفاده شود. این دستگاه با استفاده از آداپتور میزبان USB چند پروتکلی Binho Nova ساخته شده است که به شما امکان می دهد سنسورها و سایر اجزا را به رایانه خود متصل کرده و سپس
شارژر آیفون بی سیم ماوس Mac به وایرلس: 8 مرحله (همراه با تصاویر)

شارژر موبایل Mac Mac به وایرلس آیفون: این شارژر تلفن همراه من شروع به کار کرد تا سعی کنم با موش سیب/مک پرنعمت به عنوان هدیه ای برای همسرم ، کاربر مشتاق Mac و همه چیز سیب ، کاری جالب انجام دهم. من فهمیدم چه چیزی بهتر از شارژر تلفن بی سیم است؟ از قبل به نظر جالب می آید
