فهرست مطالب:

تصویری: اشتراک گذاری روی دسکتاپ: 4 مرحله

2024 نویسنده: John Day | [email protected]. آخرین اصلاح شده: 2024-01-30 08:58
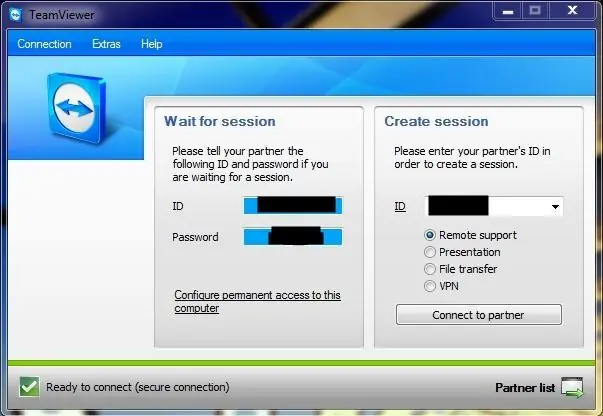
به اشتراک گذاری دسکتاپ در اصل زمانی است که می توانید دسکتاپ رایانه دیگری را مشاهده کرده و آن را از طریق اینترنت کنترل کنید. اگر شما مثل من هستید که همه به کمک شما احتیاج دارند ، این برنامه واقعاً بسیار مفید خواهد بود. خواه مادربزرگ به کمک نیاز داشته باشد یا اگر در کالج هستید ، این یک نجات دهنده است.
مرحله 1: نرم افزار را دریافت کنید
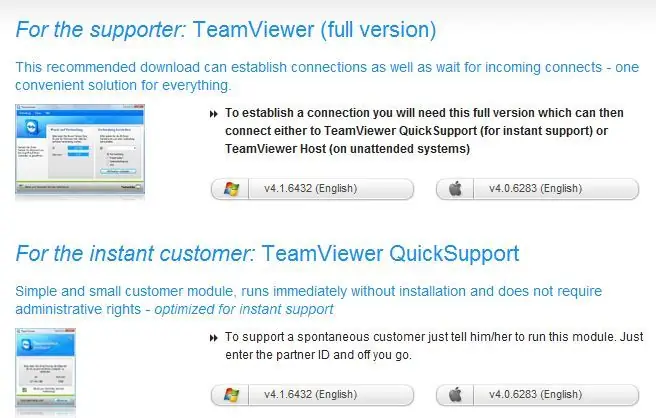
به https://www.teamviewer.com/download/index.aspx بروید و نسخه مربوط به نوع رایانه ای که استفاده می کنید را بارگیری کنید. شما نسخه کامل را دریافت خواهید کرد ، شخص دیگری که به او کمک می کنید می تواند نسخه کامل یا QuickSupport نرم افزار را دریافت کند. اگر در یک مرحله فکر می کنید از رایانه او برای کمک به دیگران استفاده می کنید یا اگر فکر می کنید که این کار را می کند ، باید نسخه کامل را دریافت کند.
مرحله 2: نصب
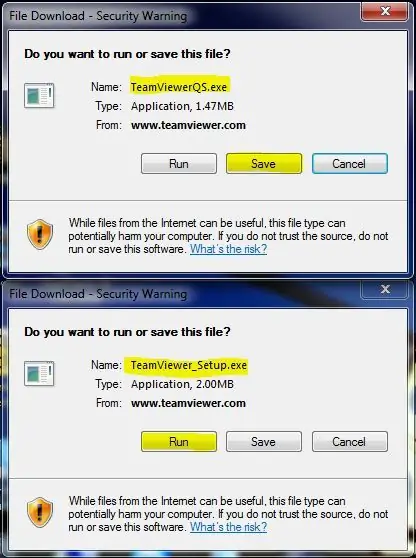
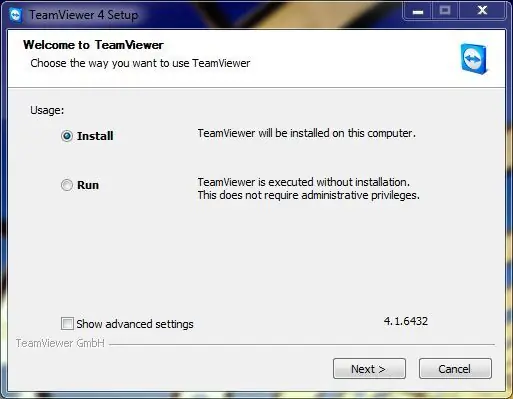
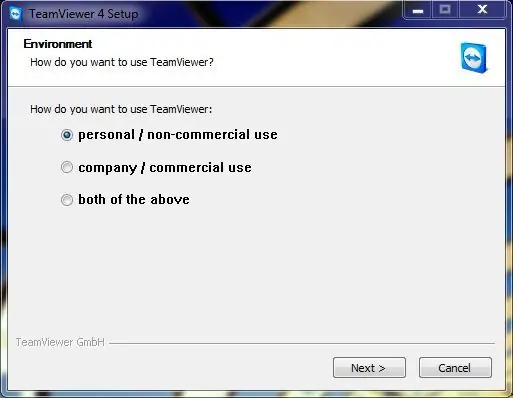
برای کاربران ویندوز ، Teamviewer از ویندوز 98 و بالاتر پشتیبانی می کند ، بنابراین اگر مادربزرگ از عتیقه استفاده می کند ، خوب خواهد بود. این برنامه نسبتاً کوچک است (فقط چند مگابایت) بنابراین نیازی به نگرانی در مورد فضای هارد دیسک نیست. نسخه کامل از شما می پرسد که آیا از این برنامه برای استفاده شخصی ، تجاری یا هر دو استفاده می کنید. هزینه مجوز برای استفاده تجاری است. لطفا صادق باش. همچنین گزینه ای را مشاهده خواهید کرد که Teamviewer با Windows شروع می کند. این کار را نکنید مگر اینکه قصد داشته باشید بتوانید کامپیوتر شخصی خود را از راه دور بدون اجرای برنامه دیگری کنترل کنید. این همچنین به یک رمز عبور دسترسی دائمی نیاز دارد که معمولاً هر بار که برنامه باز می شود تصادفی می شود.
برای کاربران QuickSupport ، نصب لازم نیست. برنامه مستقیماً از فایل بارگیری شده اجرا می شود. توصیه می کنم فایل را برای دسترسی سریعتر ذخیره کنید.
مرحله 3: نحوه استفاده
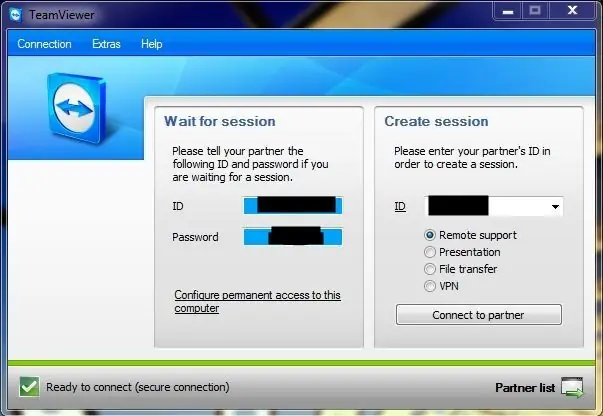
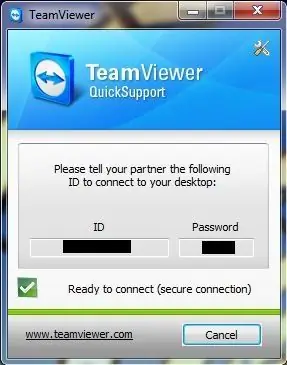
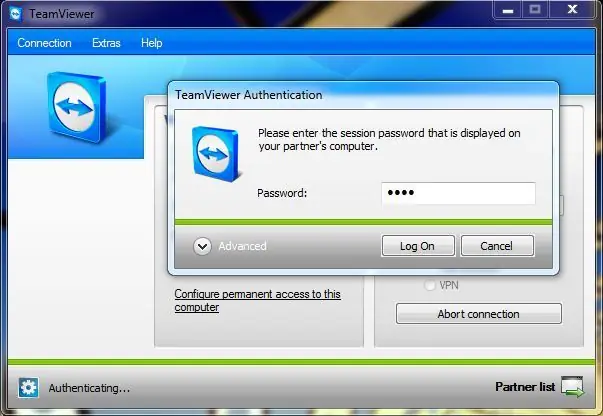
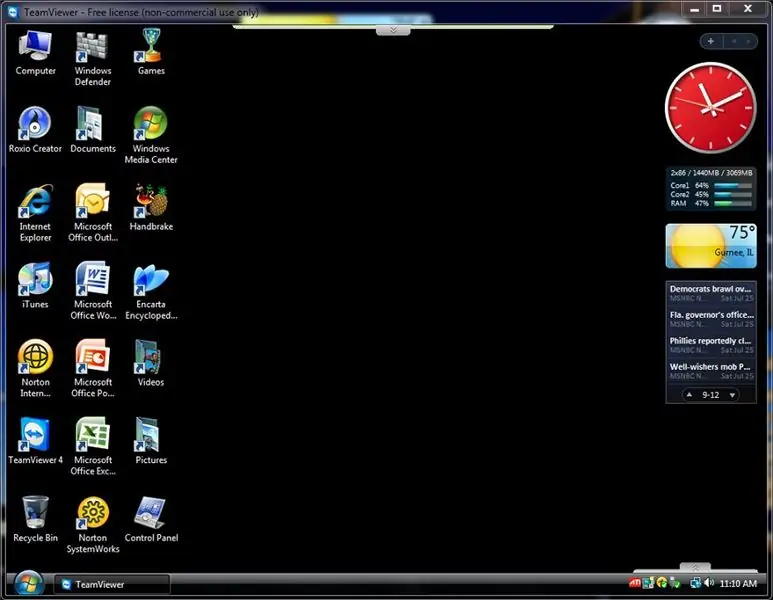
استفاده از این برنامه عالی بسیار آسان است. هر ماژول دارای یک شماره شناسه و رمز عبور است. رمز عبور هر بار که برنامه باز می شود تغییر می کند مگر اینکه یک رمز دائمی تنظیم کنید. برای برنامه QuickSupport ، شناسه نیز می تواند تغییر کند. در نسخه کامل Teamviewer ، شخص دیگر نسخه برنامه خود را باز می کند و شماره ID خود را که در کادر خالی شناسه سمت راست تایپ می کنید به شما می گوید. مطمئن شوید که "پشتیبانی از راه دور" انتخاب شده است و "اتصال به شریک" را فشار دهید. سپس از شما خواسته می شود رمز عبور خود را وارد کنید که آنها نیز باید به شما بگویند. سپس باید بتوانید کامپیوتر آنها را ببینید و کنترل کنید.
مرحله 4: نکات متفرقه
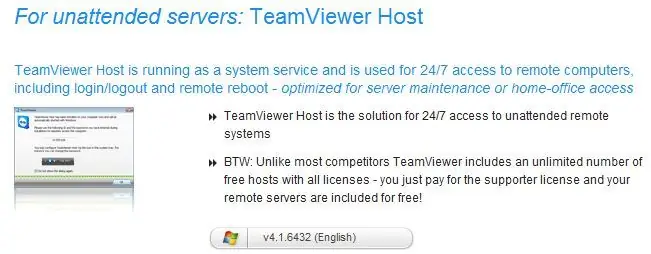
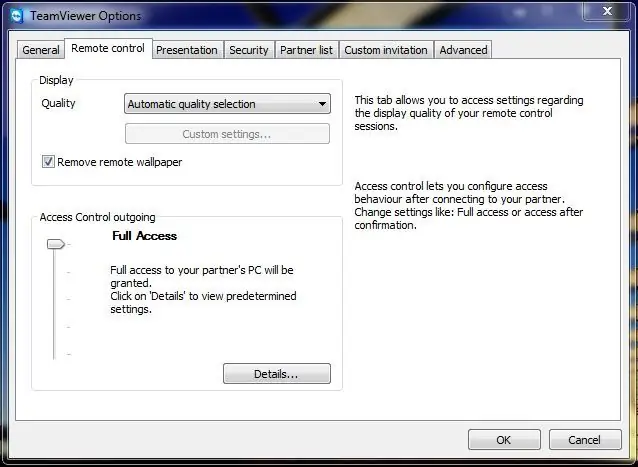
اگر قصد دارید از راه دور یک کامپیوتر یا سرور بدون مراقبت را کنترل کنید ، برنامه جدید Teamviewer Teamviewer Host را امتحان می کنم.
به احتمال زیاد متوجه خواهید شد که میز کار مهمان در رایانه شما چندان خوب به نظر نمی رسد. عملکرد و کیفیت را می توان در منوی گزینه ها (برگه "کنترل از راه دور") همراه با اینکه آیا تصمیم دارید آن را با ویندوز شروع کنید یا نه تغییر دهید (برگه "عمومی"). برای دسترسی به "Extras" و سپس "Options" بروید. یکی از گزینه های دیگر به غیر از کنترل از راه دور شامل مواردی مانند انتقال فایل است. VPN و ارائه ها. برخی از آنها مانند انتقال فایل در هنگام کنترل از راه دور به عنوان گزینه هایی در زبانه های لبه صفحه در دسترس هستند. اشتراکگذار رومیزی هنوز کنترل رایانه خود را دارد و آنها همچنان میتوانند در اطراف ماوس حرکت کرده و چیزهایی را تایپ کنند. این خوب است اگر آنها نیاز به وارد کردن نوعی رمز عبور برای شما داشته باشند یا در حال آموزش "میمون به میمون باشید" باشید. تکنیک. NEW: اکنون با برنامه Google Play/ App Store ، اکنون می توانید دوستان و خانواده خود را با Teamviewer در حال حرکت در Android ، iPod یا iPhone خود کمک کنید.
توصیه شده:
Smartbike قابل اشتراک گذاری: 12 مرحله (همراه با تصاویر)

دوچرخه هوشمند قابل اشتراک گذاری: هر زمان که از دوچرخه استفاده می کنم ، تمایل دارم فراموش کنم چراغ ها را هنگام تاریک شدن روشن کنم. همچنین در دوچرخه ام راهی ندارم که بدانم با چه سرعتی پیش می روم. بنابراین تصمیم گرفتم یک دوچرخه هوشمند قابل اشتراک گذاری بسازم که می تواند موارد زیر را ثبت کند: Speed Location How long you been
راه حل IOT برای دوچرخه به اشتراک گذاری: 6 مرحله

راه حل IOT برای دوچرخه به اشتراک گذاری: دوچرخه اشتراک گذاری این روزها در چین بسیار محبوب است. بیش از 10 مارک دوچرخه مشترک در بازار وجود دارد و & ldquo؛ mobike & rdquo؛ معروف ترین است ، بیش از 100 میلیون کاربر ثبت شده دارد و به شهرهای دیگر گسترش یافته است
برنامه اشتراک گذاری IOS Proximity Photo: 6 مرحله

IOS App Proximity Photo Sharing: در این برنامه آموزشی ما یک برنامه iOS با Swift ایجاد می کنیم که به شما امکان می دهد عکس ها را با هر کسی که در نزدیکی است به اشتراک بگذارید ، بدون نیاز به جفت شدن دستگاه. ما از Chirp Connect برای ارسال داده با استفاده از صدا و Firebase برای ذخیره تصاویر در clo استفاده خواهیم کرد
نحوه اشتراک گذاری پروژه خود در دستورالعمل های آموزشی: 10 مرحله

نحوه به اشتراک گذاشتن پروژه خود در دستورالعمل ها: قبل از ساخت پروژه شخصی ، کمی در سایت کاوش کنید تا نحوه عملکرد پروژه ها را بفهمید - به چند پروژه نگاهی بیندازید (اما احساس ترس نکنید ، حتی پروژه های ساده ارزشمند هستند!). آیا می توانید در پروژه خود نشان دهید؟ چگونه چیزی بسازیم ،
ایجاد Bookhuddle.com ، وب سایتی برای کشف ، سازماندهی و به اشتراک گذاری اطلاعات کتاب: 10 مرحله

ایجاد Bookhuddle.com ، یک وب سایت برای کشف ، سازماندهی و به اشتراک گذاری اطلاعات کتاب: این پست مراحل ایجاد و راه اندازی Bookhuddle.com را توضیح می دهد ، یک وب سایت با هدف کمک به خوانندگان در کشف ، سازماندهی و به اشتراک گذاری اطلاعات کتاب. مراحل شرح داده شده در اینجا در توسعه سایر وب سایت ها کاربرد دارد
