فهرست مطالب:
- مرحله 1: نحو
- مرحله 2: اتصال
- مرحله 3: حرکت
- مرحله 4: بارگیری کنید
- مرحله 5: بارگذاری
- مرحله 6: ایجاد / حذف
- مرحله 7: خداحافظ
- مرحله 8: پیشرفته

تصویری: نحوه استفاده از سرویس گیرنده FTP خط فرمان: 8 مرحله
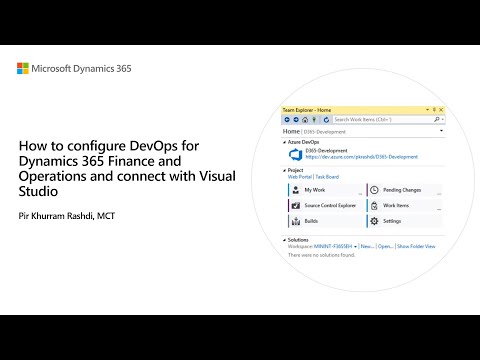
2024 نویسنده: John Day | [email protected]. آخرین اصلاح شده: 2024-01-30 08:58


چرا؟ شاید شما هیچ سرویس گیرنده ftp دیگری در دسترس ندارید. شاید شما نمی خواهید سرعت ویندوز ، گرافیک و موش شما را کند کند. شاید شما می خواهید از انجام کارهای قدیمی لذت ببرید. شاید شما می خواهید شبیه خود باشید اطلاعات بیشتری در مورد عملیات فنی کامپیوتر نسبت به سایر اطرافیان خود دارید. یک سرویس گیرنده FTP خط فرمان معمولاً در هر دستگاهی یافت می شود: خط فرمان را باز کرده و ftp را تایپ کنید.
مرحله 1: نحو

نحو خط فرمان عموماً به این صورت عمل می کند: Command SPACE argument مانند: PushbuttonorEattoast برخی از دستورات چندین آرگومان را می گیرند ، به عنوان مثال: (دستگاه از راه دور) سپس RETURN را فشار دهید. مشتری سپس به من می گوید که من متصل هستم و با چه دستگاهی ، از جمله آدرس IP ، سپس از من درخواست ورود به سیستم کاربر را می کنم. "از راه دور" به معنای سروری است که به آن متصل هستید/به آن متصل هستید. " Local "به معنای رایانه ای است که در جلوی آن نشسته اید یا در وهله اول وارد سیستم شده اید. من از یک سرویس گیرنده FTP مایکروسافت استفاده می کنم ، اما از آنجا که پروتکل به یونیکس برمی گردد ، همه آنها کاملاً مشابه هستند.
مرحله 2: اتصال

شما می توانید ftp (ماشین از راه دور) RETURN یا تایپ ftp RETURN ، سپس باز کنید (دستگاه از راه دور) دستگاه راه دور را می توان با آدرس IP یا آدرس وب مشخص کرد. اگر در حال اتصال به شبکه محلی هستید می توانید از نام رایانه استفاده کنید. به طور پیش فرض FTP تلاش می کند تا کاربر را به سرور FTP وارد کند. البته برای اتصال به دستگاه از راه دور همانطور که از هر سرویس گیرنده FTP دیگری استفاده می کنید ، به یک نام کاربری و رمز عبور نیاز خواهید داشت. نام کاربری خود را وارد کنید RETUR وارد کنید رمز عبور خود را بازگردانید (این سرویس گیرنده MS FTP هنگام وارد کردن رمز عبور هیچ کاراکتری نشان نمی دهد.) به درخواست ftp> توجه کنید.
مرحله 3: حرکت


سه دستور اصلی برای پیمایش در سیستم فایل از راه دور وجود دارد: dir که لیستی از پرونده ها و زیر دایرکتوری های دایرکتوری راه دور فعلی (تصویر اول) ls را نشان می دهد که یک لیست مختصر (تصویر دوم) cd را نشان می دهد - به معنی تغییر فهرست. cd (فهرست) شما را به آن فهرست منتقل می کند. در بالا دایرکتوری را به "www" تغییر داده اید ، سپس از ls. استفاده کنید. تصاویر 1 و 2 را مقایسه کنید: dir مجوزهای سمت چپ را فهرست می کند ، به عنوان مثال BJ یک فهرست است (d) من مجوز خواندن را نوشتم ، گروه ها خوانده و اجرا می کنند ، دیگران فقط اجرا کنید. توجه داشته باشید که برای فایل ها (به عنوان مثال jpg) فقط من rw دارم ، بقیه r فقط r دارند. rls یکسان اما بدون جزئیات لیست شده است. برای انجام همین کار در دستگاه محلی از نحو زیر استفاده کنید:! dirlcd (فهرست)
مرحله 4: بارگیری کنید


برای بارگیری فایل از: ،: mget (filename1) (filename2) (filename3) توجه داشته باشید که به دلیل نحو نمی توانید اینها را به صورت محلی تغییر نام دهید. فایل های بارگیری شده در فهرست محلی فعلی ایجاد می شوند ، بنابراین مطمئن شوید که محلی را که در آن قرار دارید ، بدانید (مرحله قبل) تصویر 1 بازیابی "tony.jpg" را نشان می دهد که در ریشه پارتیشن 1 C: / خاتمه می یابد ، زیرا این دایرکتوری محلی است که در آن زمان بودم (تصویر 2 را ببینید).
مرحله 5: بارگذاری


مطمئن شوید که در فهرست محلی هستید که می خواهید از آن بارگذاری کنید - با استفاده از! dir و lcd و در دایرکتوری راه دور صحیح. برای انتقال یک فایل محلی به دایرکتوری راه دور از put (نام فایل) استفاده کنید. مانند دریافت ، می توانید نام فایل را که در دستگاه راه دور ایجاد می کنید با تایپ کردن: put (نام فایل) (نام فایل از راه دور جدید) تغییر نام دهید.) مانند mget mput می توان برای بارگذاری چندین فایل استفاده کرد: mput (filename1) (filename2) (filename3) در تصویر 1 که من استفاده کرده ام! dir برای فهرست بندی محتویات یک فهرست محلی (مسیر در بالای پنجره نشان داده شده است ، حاوی تصاویری از "Mr Shiraz") است. سپس از فایل بارگذاری شده برای بارگذاری فایل MS1-j.webp
مرحله 6: ایجاد / حذف

مطمئن شوید که در دایرکتوری های محلی و از راه دور صحیح هستید. دستگاه کنترل از راه دور. برخلاف واسط های پنجره دار ، از شما نمی پرسد آیا مطمئن هستید - فقط این کار را می کند.) به طور مشابه mdelete (نام فایل از راه دور 1) (نام فایل از راه دور 2) (نام فایل از راه دور 3) چندین فایل را در دستگاه از راه دور حذف می کند. در این تصویر من با یک دستور حذف از راه دور ls استفاده کرد ، سپس دوباره از ls استفاده کرد تا نشان دهد MS1-j.webp
مرحله 7: خداحافظ

برای پایان دادن به مشتری می توانید تایپ کنید: خداحافظ و به شما می گوید "خداحافظ" (این برنامه نویسی قدیمی است ، احتمالاً برخی از دانشگاهیان قدیمی با ریش آن را در برنامه قرار داده اند …) orcloseor استفاده کنید که باعث می شود مشتری FTP در حال اجرا باشد ، به گونه ای که می توانید از open برای اتصال دیگری استفاده کنید.
مرحله 8: پیشرفته

این صفحه یکی از تمام دستورات MS FTP است. این صفحه یک منبع از صفحه Linuxman مربوطه است. این صفحه یک منبع از صفحه مربوطه Mac OS-Xman است. برخی از مزایای کار خط فرمان: شما نیاز به یک دستگاه با مشخصات بالا دارید. شما به ماوس احتیاج ندارید. شما با گرافیک و جعبه های گفتگو احاطه ندارید. بدون موارد فوق می توانید بسیار کارآمدتر کار کنید. درک عمیق تری از نحوه کار همه چیز دارید. L
توصیه شده:
BBC Micro: bit and Scratch - فرمان تعاملی فرمان و رانندگی: 5 مرحله (همراه با تصاویر)

BBC Micro: bit and Scratch - Interactive Steering Wheel & Driving Game: یکی از وظایف کلاس من در این هفته استفاده از BBC Micro: bit برای ارتباط با برنامه Scratch است که ما نوشته ایم. من فکر کردم که این بهترین فرصت برای استفاده از ThreadBoard من برای ایجاد یک سیستم جاسازی شده است! الهام بخش من برای صفحه خراش
[Win] نحوه نصب فرمان ADB در CMD (آماده استفاده): 6 مرحله
![[Win] نحوه نصب فرمان ADB در CMD (آماده استفاده): 6 مرحله [Win] نحوه نصب فرمان ADB در CMD (آماده استفاده): 6 مرحله](https://i.howwhatproduce.com/images/004/image-11875-j.webp)
[Win] نحوه نصب فرمان ADB در CMD (آماده استفاده): به مرحله بعد بروید
گیرنده / گیرنده از راه دور IR با آردوینو: 3 مرحله

IR Remote Analyzer / Receiver With Arduino: این آنالایزر همزمان 40 پروتکل IR مختلف را دریافت می کند و آدرس و کد سیگنال دریافتی را نشان می دهد. از کتابخانه IRMP Arduino استفاده می کند که شامل این برنامه به عنوان مثال و سایر برنامه های کاربردی مفید است! خواستن
سرویس ربات فرمان سروو برای آردوینو: 6 مرحله (همراه با تصاویر)

Servo Steel Robot Car for Arduino: این خودرو بر اساس طراحی پلت فرم arduino طراحی شده است ، هسته اصلی آن Atmega - 328 p است که می تواند فرمان جلو ، محرک چرخ عقب و سایر عملکردها را درک کند. اگر فقط به تنهایی بازی می کنید ، فقط باید از ماژول بی سیم استفاده کنید ؛ اگر می خواهید پیاده سازی کنید
نحوه تنظیم نور پس زمینه صدا گیرنده گیرنده ویدئو صوتی. (onkyo Hr550): 3 مرحله

نحوه تنظیم نور پس زمینه صدا گیرنده گیرنده ویدئو صوتی. (onkyo Hr550): دکمه های تنظیم صدا با نور پس زمینه تا حدودی ساخته اخیر هستند. در واقع هیچ عملکردی در آن وجود ندارد ، اما به نظر می رسد عالی است. من یک گیرنده hr550 برای کریسمس گرفتم ، و تصمیم گرفتم که نحوه انجام این کار را آموزش دهم. اقلام مورد نیاز: لحیم کاری مولتی متر
