فهرست مطالب:
- مرحله 1: هرگونه به روز رسانی زوم را بررسی کنید
- مرحله 2: جلسه خود را تنظیم کنید
- مرحله 3: از شناسه تصادفی استفاده کنید
- مرحله 4: اضافه کردن رمز عبور
- مرحله 5: یک اتاق انتظار را در نظر بگیرید
- مرحله ششم: جلسه خود را فقط دعوت کنید
- مرحله 7: اشتراک گذاری صفحه را فقط برای میزبان فعال کنید
- مرحله 8: چت را غیرفعال کنید
- مرحله 9: حذف شخصی از تماس

تصویری: نحوه جلوگیری از بمباران زوم: 9 مرحله

2024 نویسنده: John Day | [email protected]. آخرین اصلاح شده: 2024-01-30 08:53

هیچ کس دوست ندارد جلسه آنها توسط افراد غریبه در طول سخنرانی شما قطع شود. زوم به خوبی می داند که این موضوع امروزه به یک موضوع اصلی تبدیل شده است. این راهنما لیستی از مراحل ارائه شده به کسانی که احتمالاً بمباران زوم را تجربه کرده اند ارائه می دهد. ما برخی از ویژگی های امنیتی ارائه شده توسط زوم را برجسته می کنیم.
توجه داشته باشید که این آموزش برای کاربرانی که حساب Pro دارند دنبال می شود.
مرحله 1: هرگونه به روز رسانی زوم را بررسی کنید

با افزایش محبوبیت زوم ، به روزرسانی ها سعی کرده اند مسائل امنیتی که اخیراً رخ داده است را برطرف کنند. قبل از شروع ، مطمئن شوید آخرین به روزرسانی برنامه Zoom را دارید. همیشه می توانید در کشوی ناوبری خود به روزرسانی کنید. در برخی موارد ، زوم به طور خودکار از شما می خواهد که برنامه خود را به روز کنید.
مرحله 2: جلسه خود را تنظیم کنید

به برگه جلسات بروید و روی برنامه زمانبندی جلسه کلیک کنید. تاریخ و زمان مناسب جلسه و مدت زمان درس خود را انتخاب کنید. توجه داشته باشید ، زوم برای فواصل 15 دقیقه ای کار می کند ، بنابراین این را در نظر داشته باشید. مطمئن شوید که منطقه زمانی صحیح را نیز انتخاب کرده اید.
مرحله 3: از شناسه تصادفی استفاده کنید

شناسه های تصادفی با انتخاب دکمه "ایجاد خودکار" ایجاد می شوند. شناسه تصادفی شانس بمباران بزرگنمایی را کاهش می دهد ، بنابراین از استفاده از شناسه شخصی خودداری کنید.
هر زمان که یک شناسه شخصی عمومی شود ، مستعد بمباران چند بار زوم هستند. شناسه شخصی می تواند برای ساعات اداری یا هر رویدادی که اغلب در طول ترم اتفاق می افتد به خوبی کار کند. از آنجا که این پیوند هرگز منقضی نمی شود ، هرکسی که آن را در اختیار دارد می تواند به راحتی تماس شما را در هر نقطه ای اسپم کند.
مرحله 4: اضافه کردن رمز عبور

با علامت زدن کادر درست زیر شناسه های جلسه ، گذرواژه را به جلسه اضافه کنید. کاربران تنها در صورتی می توانند ملحق شوند که رمز عبور صحیح را که توسط زوم درخواست شده است ارسال کنند.
مرحله 5: یک اتاق انتظار را در نظر بگیرید

برای فعال کردن ویژگی اتاق انتظار ، "فعال کردن اتاق انتظار" را علامت بزنید. این ویژگی راهی است که میزبان می تواند به صورت دستی اجازه ورود به جلسات Zoom را بدهد. این یک راه عالی برای پیگیری حضور و ارجاع متقابل افرادی است که بخشی از کلاس هستند. شما این توانایی را دارید که همه را همزمان تأیید کرده و این کار را یک به یک انجام دهید. حتی با شروع جلسه ، می توانید همچنان اتاق انتظار داشته باشید و مانع از ورود کسی به تماس شما در وسط جلسه شوید. همه دانش آموزانی که در اتاق انتظار هستند در زبانه "مدیریت شرکت کنندگان" در تماس بزرگنمایی شما قرار دارند.
مرحله ششم: جلسه خود را فقط دعوت کنید

همانطور که در تصویر بالا مشاهده می کنید ، علامت "فقط کاربران معتبر می توانند بپیوندند" را علامت بزنید. این ویژگی چند تأیید امنیتی را برجسته می کند. شما می توانید دانش آموزان را بر اساس ایمیل آنها دعوت کنید. به آنها اطلاع دهید که باید با استفاده از ایمیل اصلی که برای آنها ارسال شده است وارد Zoom شوند تا بتوانند به جلسه دسترسی داشته باشند. این امر هر کسی را که ممکن است دعوت نشده باشد حذف می کند.
مرحله 7: اشتراک گذاری صفحه را فقط برای میزبان فعال کنید


روی «امنیت» کلیک کرده و تیک «اشتراک صفحه» را بردارید تا اشتراک گذاری صفحه برای دیگران به جز میزبان غیرفعال شود. ممکن است بخواهید گزینه های اشتراک گذاری صفحه را سفارشی کنید. برای انجام این کار ، روی پیکان کنار "اشتراک گذاری صفحه" کلیک کنید و "گزینه های اشتراک گذاری پیشرفته" را انتخاب کنید. برای جلوگیری از وقوع سخنرانی برنامه ریزی شده توسط دیگران ، اطمینان حاصل کنید که اشتراک گذاری صفحه کاری است که فقط شما به عنوان میزبان می توانید انجام دهید. اینها ویژگی های فعلی هستند ، اما قبل از اینکه به افراد اجازه دهید وارد اتاق شوند ، از وجود آنها مطمئن شوید.
مرحله 8: چت را غیرفعال کنید

اگر قصد دارید از صدا برای برقراری ارتباط استفاده کنید ، چت را غیرفعال کنید یا آن را طوری سفارشی کنید که دانش آموزان فقط با شما چت کنند. روی چرخ کنار پنجره گپ کلیک کنید و علامت 'No one' را برای غیرفعال کردن چت علامت بزنید.
مرحله 9: حذف شخصی از تماس
اگر در صورتی که نتوانید از حضور Zoom Bomber در جلسه خود جلوگیری کنید ، می توانید فردی را از تماس حذف کنید. به پنل شرکت کنندگان بروید ، روی نام افراد کلیک کنید و روی "حذف" کلیک کنید. این شرکت کنندگان مجاز به پیوستن مجدد به جلسه نخواهند بود.
موفق باشید در طول سخنرانی!
توصیه شده:
استفاده از Guitar Hero گیتار برای کنترل زوم (فقط در ویندوز): 9 مرحله

استفاده از Guitar Hero Guitar برای کنترل بزرگنمایی (فقط برای ویندوز): در شرایطی که ما در بحبوحه همه گیری جهانی هستیم ، بسیاری از ما در نظافت خانه و شرکت در جلسات زوم گیر کرده ایم. پس از مدتی ، این می تواند بسیار ملایم و خسته کننده شود. هنگام نظافت خانه ، یک گیتار قدیمی Guitar Hero را پیدا کردم که به داخل پرتاب شده بود
جعبه کنترل زوم: 5 مرحله (همراه با تصاویر)

جعبه کنترل بزرگنمایی: اخبار فوری (آوریل 2021): مدتهاست می خواستم یک نسخه بلوتوث بسازم و اکنون این فناوری را دارم! اگر می خواهید در زمان انتشار آن را بشنوید ، من را دنبال کنید ، امیدوارم چند هفته دیگر. از همان نوع جعبه و دکمه یکسان استفاده می کند
نحوه ایجاد مانع برای جلوگیری از ربات: 6 مرحله

نحوه ایجاد مانع برای جلوگیری از ربات: جلوگیری از مانع ربات یک ربات ساده است که توسط آردوینو کار می کند و آنچه انجام می دهد این است که فقط در اطراف پرسه می زند و از موانع جلوگیری می کند. این موانع با یک سنسور اولتراسونیک HC-SR04 موانع را تشخیص می دهد ، به عبارت دیگر اگر ربات شی را در نزدیکی
ابر ابری شما را شفا می دهد (جلوگیری از جلوگیری از ربات با عملکرد جمع آوری): 8 مرحله
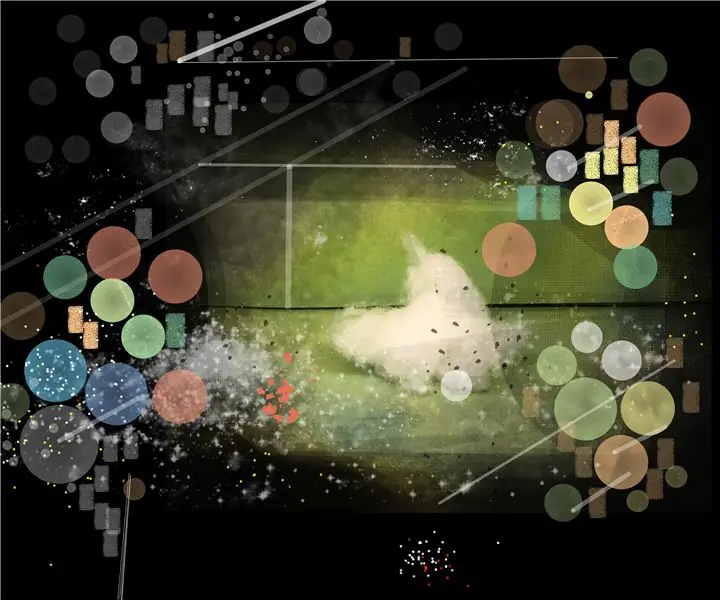
ابر ابری شما را شفا می دهد (جلوگیری از مانع شدن روبات با عملکرد جمع آوری): یک ماشین بی فایده - ربات آردوینو
بمباران پروژه: 8 مرحله (همراه با تصاویر)

بمباران پروژه: آموزشی توسط The Graffiti Research Lab ، Eyebeam OpenLab و Paul Notzold. طرح دیجیتالی در فضای باز در محیط های شهری یک روش عالی برای بالا بردن محتوای شما در برابر چشم و ذهن همشهریان است. این ت
