فهرست مطالب:
- مرحله 1: بارگیری بلندر
- مرحله 2: رابط
- مرحله 3: مبانی - 1 - اشیاء مش
- مرحله 4: اصول اولیه - 2 - حالت ویرایش
- مرحله 5: حالت شی رنگ
- مرحله 6: اجاره دادن به هدف خود
- مرحله 7: تخصیص ها

تصویری: مبانی بلندر: 7 مرحله

2024 نویسنده: John Day | [email protected]. آخرین اصلاح شده: 2024-01-30 08:56

سلام به همه! من یک دستورالعمل جدید را آموختم که مبانی نرم افزار رایگان مدل سازی سه بعدی BLENDER 3D را پوشش می دهد.
خب اکثر شما ممکن است فکر کنید که من در مورد مخلوط کن که در آشپزخانه خود استفاده می کنید صحبت می کنم ، اما این خیلی بهتر است. این باعث می شود شما فکر کنید و خلاقیت خود را آزاد کنید ، و بهترین قسمت این است ، "این برنامه رایگان است!".
بسیاری از علاقه مندان و هنرمندان از BLENDER 3D استفاده می کنند. برای ساخت تصاویر ، انیمیشن ها (فیلم های کوتاه) ، تبلیغات ، ویرایش ویدئو ، مدل سازی و غیره استفاده می شود.
بسیاری از نرم افزارهای دیگر مانند Autodesk MAYA ، Autodesk 3DS MAX ، Z Brush و Cinema 4D وجود دارد ، اما Blender 3D نرم افزاری است که رایگان و بهترین است در مورد "رایگان".
بلندر نسخه های زیادی دارد و من از نسخه 2.71 استفاده خواهم کرد. اگر نسخه های زیادی قبل از نسخه ای که من استفاده می کنم وجود دارد ، لطفاً از آخرین نسخه استفاده کنید.
می توانید مخلوط کن را برای مک ، ویندوز و لینوکس بارگیری کنید.
توجه: قبل از راه اندازی Blender ، کل دستورالعمل را مطالعه کنید.
مرحله 1: بارگیری بلندر



برای بارگیری Blender باید به Google بروید و "blender 3d" را تایپ کنید. روی اولین نتیجه که "www.blender.org" است کلیک کنید. یک پیوند آبی با نماد ابر در کنار صفحه با شماره نسخه وجود دارد. اگر روی آن کلیک کنید ، آن را به صفحه ای منتقل می کند که در آن تنظیمات بارگیری را نشان می دهد و در آن می توانید نوع سیستم عامل مورد استفاده خود را انتخاب کنید ، 32 بیتی یا 64 بیتی و غیره.
مرحله 2: رابط



محل:
ابتدا یک پنجره بازشو مشاهده خواهید کرد که شماره نسخه ، تصویر و پروژه های اخیر شما را نشان می دهد. اگر روی هر نقطه از صفحه کلیک کنید ، کادر ناپدید می شود.
قسمتی از صفحه که در آن مکعب را مشاهده می کنید نمای 3d نامیده می شود.
مکعبی را در مرکز صفحه مشاهده خواهید کرد. این یک شی مش است.
در سمت چپ ، یک شیء شفاف را مشاهده خواهید کرد که یک مثلث سیاه در بالای آن قرار دارد. این دوربین شماست. در سمت راست شما شیئی را مشاهده خواهید کرد که شبیه خورشید است ، این چراغ شما است.
در کنار نمای سه بعدی (در سمت راست) بسیاری از تنظیمات و گزینه ها را خواهید یافت. در ادامه این کار را به شما آموزش می دهم. در بالای تنظیمات و گزینه ها (گوشه سمت راست بالای نمادها) چیزی مانند "لایه های ارائه" ، "جهان" و غیره را مشاهده خواهید کرد. این به شما نشان می دهد که در پروژه شما (اشیاء مش ، دوربین ، متن ، لامپ و غیره) چیست. به
در سمت چپ نمای 3d ، نوار ابزار را دارید که می توانید اشیاء مش را وارد کنید (ایجاد کنید) ، مکان اشیاء مش خود را تغییر دهید (تبدیل کنید) ، انیمیشن ها و بسیاری دیگر…
در زیر نمای سه بعدی ، خطوط زیادی با اعداد زیر آنها مشاهده خواهید کرد. این یک جدول زمانی است و برای انیمیشن ها استفاده می شود.
یک پنل خواص وجود دارد که با فشار دادن کلید N روی صفحه کلید می توانید به آن دسترسی پیدا کنید. این پنل اندازه شی مش ، مکان و موارد دیگر را به شما نشان می دهد.
MISC:
بلندر "تم" را ارائه می دهد که رنگ فضای کار مخلوط کن شما را تغییر می دهد.
برای تغییر رنگ ، باید به "file"-"preferences user"-"themes"-"pre-sets" بروید و تم مورد نظر خود را انتخاب کنید. همچنین می توانید تم های دلخواه خود را ایجاد کنید. من از موضوع "Elysiun" استفاده می کنم
اگر از صفحه کلیدی استفاده می کنید که شماره صفحه ندارد ، باید به "file"-"preferences user"-"input" بروید و در سمت چپ "emulate numpad" را مشاهده خواهید کرد. موارد دیگری نیز وجود دارد ، بنابراین من دستورالعمل دیگری را در این مورد ارائه خواهم داد.
جهت یابی:
من از iMac استفاده می کنم تا بتوانم با استفاده از صفحه لمسی روی ماوس جادویی سیب در نمای سه بعدی حرکت کنم.
مک:
برای چرخاندن به صورت افقی در نمای سه بعدی ، باید انگشت خود را به صورت افقی بکشید.
برای چرخش به صورت عمودی در نمای سه بعدی ، باید انگشت خود را به صورت عمودی بکشید.
برای حرکت در نمای سه بعدی ، باید SHIFT + را بکشید و انگشت خود را به صورت افقی و عمودی در صفحه لمسی خود نگه دارید.
برای بزرگنمایی ، باید CONTROL را نگه دارید و صفحه لمسی خود را به جلو بکشید. برای بزرگنمایی - OUT ، هنگام نگه داشتن CONTROL باید به عقب بکشید.
نماها:
انواع مختلفی از دیدگاه ها وجود دارد مانند:
جامد
WIREFRAME
ماده
بافت
اجاره داده شد
جعبه اتصال
در این قسمت آموزشی بر دیدگاه های SOLID و RENDERED تمرکز خواهیم کرد.
نمای جامد نمای معمولی مدل سازی سه بعدی است. در حالی که نمای ارائه شده مدل تکمیل شده شما با رنگ های روشنایی و غیره است. برای تغییر بین این نماها ، باید به صفحه بالای TIMELINE بروید- روی نماد ، که در کنار نماد تغییر حالت است کلیک کنید (این یک دایره با رنگ سفید در یک طرف و قرمز در نیمه راه)
نمای سه بعدی شما روی نمای پرسپکتیو (پیش فرض) تنظیم شده است. اگر از تنظیمات "تقلید numpad" استفاده می کنید ، باید روی صفحه شماره یا شماره 5 بالای الفبا 5 را فشار دهید.
مرحله 3: مبانی - 1 - اشیاء مش



اجسام مش عبارتند از مکعب ، مخروط ، استوانه ، کره و غیره.
در نمای سه بعدی خواهید دید که مکعب شما دارای سه پیکان است که رنگ های متفاوتی دارند.
پیکان آبی - محور z
پیکان قرمز - محور x
پیکان سبز - محور y
برای جابجایی اشیاء مش کافی است شی را با کلیک روی آن انتخاب کنید و یا روی محور کلیک کرده و آن را بگیرید یا کلید G را فشار داده و محور X ، Y ، Z را انتخاب کنید. G+X یا Y یا Z. (G مخفف گرفتن است)
برای چرخاندن شیء کافی است شی را انتخاب کنید ، کلید R را فشار دهید ، محوری را که می خواهید در آن بچرخانید انتخاب کنید و در نهایت زاویه ای را که باید در آن بچرخد وارد کنید. یعنی R + X یا Y یا Z + Angle
اهداف مقیاس بندی مش:
برای تغییر شکل شیء خود می توانید شی را در محور X ، Y و Z گسترش داده یا کوچک کنید.
برای مقیاس بندی شی به عنوان یک کل - اندازه S + (مقیاس پیش فرض 1 است. اگر مقیاس را روی 2 تنظیم کنید ، اندازه آن دو برابر می شود)
برای مقیاس بندی شی (X - محور) - اندازه S + X +.
برای مقیاس بندی شی (Y - محور) - S + Y + اندازه.
برای مقیاس بندی شی (Z - محور) - اندازه S + Z +.
کپی کردن اهداف مش:
برای تکرار یک شیء (ایجاد یک کپی دقیق از آن) تنها کاری که باید انجام دهید این است که SHIFT + D (D مخفف Duplicate) + X یا Y یا Z یا G است (G را فشار دهید تا به سادگی آن را بگیرید)
هشدار:
در حالی که تکرار بسیاری از اشتباهات ممکن است رخ دهد. اگر یک شیء را کپی کنید و فراموش کنید که آن را جابجا کنید ، آنجا جایی است که شیء اصلی به این ترتیب شی تکراری را حذف کرده یا واگرد می کند (CONTROL + Z - UNDO ، CONTROL + SHIFT + Z - REDO)
برای آوردن اشیاء مش بیشتر:
روشهای زیادی برای وارد کردن اجسام مش وجود دارد.
یک راه این است که به نوار ابزار بروید و روی "ایجاد" کلیک کنید و لیستی از اشیاء مش را مشاهده خواهید کرد. اگر روی یکی کلیک کنید ، در نمای سه بعدی بالای شبکه نمایش داده می شود.
همچنین می توانید روی SHIFT + A کلیک کنید تا منویی ظاهر شود که در آن می توانید نوع مش مورد نظر خود را در نمای سه بعدی خود انتخاب کنید.
برای بازگرداندن اشیاء به محل پیش فرض ، چرخش یا اندازه ، موارد زیر را انجام دهید:
مکان - ALT+G
چرخش - ALT+R
اندازه - ALT+S
برای حذف اشیاء:
شی را انتخاب کرده و کلید X را فشار دهید.
توجه داشته باشید:
هنگام انجام هرگونه کلیدهای گرم (بیشتر شبیه فرمول ها یا الگوریتم هایی که برای سهولت کار انجام می دهید ، به عنوان مثال کلیدهای داغ G + X یا Y یا Z که در آن می توانید شی را بگیرید) تنها یکبار کلید را فشار ندهید. و انجام دهید
مرحله 4: اصول اولیه - 2 - حالت ویرایش



خوب ، بسیاری از کارها وجود دارد که می توانید در حالت ویرایش انجام دهید و من اصول اولیه را به شما معرفی می کنم و بقیه موارد را نیز جداگانه آموزش می دهم. حالت ویرایش جایی است که شما شروع به مدل سازی شیء خود از مجموعه مش های داده شده می کنید.
اولین:
با انجام موارد زیر می توانید به حالت ویرایش بروید:
در بالای جدول زمانی ، گزینه ای را مشاهده می کنید که به عنوان "حالت شی" شناخته می شود ، اگر روی آن کلیک کنید ، لیست دیگری ظاهر می شود که دارای حالت های مختلف دیگر است. روی "ویرایش حالت" کلیک کنید ، هنگامی که وارد حالت ویرایش می شوید ، بسیاری از تنظیمات حالت شیء شما تغییر کرده است. مکعب یا مش شما با رنگ نارنجی برجسته می شود و توپ های کوچکی در لبه ها دارد. این راس (جمع - راس) نامیده می شود. سه حالت وجود دارد که با آنها کار خواهید کرد:
حالت انتخاب چهره
حالت انتخاب لبه
حالت انتخاب Vertex (پیش فرض)
با فشردن CONTROL + TAB و انتخاب کدام حالت یا پایین آمدن از جدول زمانی ، می توانید بین این حالت ها تغییر دهید و می توانید گزینه ها را پیدا کنید.
در حالت انتخاب صورت ، توپ های لبه ها ناپدید می شوند و نقاطی روی صورت جسم وجود دارد.
در حالت انتخاب لبه ، توپ ها رفته و لبه های مکعب برجسته می شوند.
انتخاب:
در حالت انتخاب راس - روی توپ های کوچک کلیک کنید.
در حالت انتخاب لبه - روی لبه کلیک کنید تا انتخاب شود.
حالت انتخاب چهره - روی چهره ای که باید انتخاب شود کلیک کنید.
اگر به حالت ویرایش می روید و می خواهید صورت یک شیء را حذف کنید ، باید وارد حالت انتخاب چهره شوید ، صورت را انتخاب کنید ، کلید X را فشار دهید و از شما می پرسد که آیا می خواهید لبه های رئوس صورت و غیره را حذف کنید (شما همچنین می توانید این کار را در حالت راس یا لبه انجام دهید ، اما شما باید سمت صورت را انتخاب کنید و زمان زیادی طول می کشد).
مدل سازی:
من 2 اصل مدل سازی را به شما آموزش می دهم:
چنگ زدن و مدل سازی
اکسترود و مدل سازی
برای گرفتن:
برای انجام مدل سازی کافی است صورت را انتخاب کرده و آن را بگیرید (G + X یا Y یا Z). مش خود را گسترش می دهد یا در حین گرفتن خود را کوچک می کند. این مدل بسیار اساسی مخلوط کن است.
برای بیرون کشیدن:
برای انجام مدل سازی اکسترود ، کافی است یک صورت ، لبه یا راس را انتخاب کرده و کلید E را فشار دهید ، برای پایان اکسترودر ، روی چپ کلیک کنید. برای لغو اکسترود کردن ، باید روی دکمه سمت راست ماوس کلیک کنید. همچنین می توانید قسمت اکسترود شده (این کار را پس از اتمام اکسترود انجام دهید) ، R + X یا Y یا Z + زاویه بچرخانید. همچنین می توانید با فشار دادن مقدار S + یا کشیدن موس خود به جلو یا عقب ، قسمت اکسترود شده را مقیاس بندی کنید (این کار را پس از اکسترود کردن انجام دهید).
من در پایان برنامه آموزشی چند مدل تمرین را به شما ارائه می دهم.
مرحله 5: حالت شی رنگ




ایجاد یک مدل عالی در مخلوط کن که رنگ ندارد چه فایده ای دارد؟
در نرم افزار مخلوط کن دو نوع موتور رندر وجود دارد که ما از آنها استفاده می کنیم.
1. موتور رندر چرخه ها
2. BLENDER RENDER ENGINE (پیش فرض)
برای تعویض بین این دو موتور باید به قسمت بالای صفحه خود در بالای نمای 3d بروید ، در نزدیکی آرم مخلوط کن در بالا تنظیمات شما برای تغییر موتور رندر وجود دارد. من از موتور چرخه رندر برای همه دستورالعمل های مخلوط کن خود استفاده خواهم کرد. توجه: قبل از مدل سازی موتور رندر چرخه خود را روشن کنید. اگر بعداً آن را روشن کنید هیچ اتفاقی نمی افتد اما تنظیمات رنگ رنگ تغییر می کند و نتیجه متفاوتی خواهید گرفت.
رنگ:
برای تغییر رنگ یک شیء ، باید به پانل نمادها بروید و نمادی را انتخاب کنید که دایره ای است و بعد از نماد مثلث با سه رأس است.
پس از انتخاب این مورد ، باید یک متریال جدید ایجاد کنید.
در زیرمجموعه: سطحی که اکنون باید انجام دهید تغییر رنگ است. (چرخ رنگ RGB را نشان می دهد)
به نمای ارائه شده بروید و خواهید دید که شیء شما روی آن رنگ دارد.
مرحله 6: اجاره دادن به هدف خود



بنابراین هنگامی که رنگ را به شیئی که ایجاد کرده اید اعمال می کنید ، باید دوربین خود را در محل قرار دهید زیرا مخلوط کن تنها چیزی را که دوربین می بیند ارائه می دهد.
برای قرار دادن دوربین:
برای مشاهده آنچه دوربین می بیند باید 0 را روی صفحه شماره خود فشار دهید یا برای افرادی که شماره پد ندارند باید 0 را روی حروف الفبا فشار دهید.
می توانید دوربین را با کشیدن محور X ، Y ، Z قرار دهید و با فشار دادن R + X یا Y یا Z + ، آن را بچرخانید.
یکی دیگر از راه های قرار دادن دوربین این است که به نمای مورد نظر خود بروید و CONTROL + ALT + 0 را فشار دهید.
اگر نمای شیئی را که دوربین شما می بیند دوست دارید ، زمان رندرینگ فرا رسیده است !!!
برای ارائه یک هدف:
به پنل نمادها بروید و در آنجا نمادی را مشاهده خواهید کرد که شبیه دوربین است.
وضوح تصویر را تنظیم کنید (پیش فرض 1080 1920 1920 است)
نمونه گیری را تنظیم کنید
اگر رندر را روی 1080 یا 2048 یا بالاتر تنظیم کنید ، تصاویر HD دریافت خواهید کرد. پیش نمایش را روی 150 تنظیم کنید و نماد رندر را در بالای کنار انیمیشن و صدا بزنید.
هشدار: نور را خیلی نزدیک به جسم نگه ندارید ، در غیر این صورت در تصویر رندر شده خال سفید روی شی را مشاهده خواهید کرد.
شما به نمای جدیدی منتقل می شوید که در آن تصویر رندر می شود ، این نمای ویرایشگر تصویر UV نامیده می شود. می توانید تصویر را با کلیک روی "تصویر"- "ذخیره یک کپی" ذخیره کنید- و پوشه ای را انتخاب کنید که در آن ذخیره شود یا F3 را فشار دهید و یک پوشه برای ذخیره آن انتخاب کنید. با کلیک روی نماد در سمت چپ بالا ، می توانید نماها را تغییر دهید. گزینه timeline و نزدیک view. برای بازگشت به نمای سه بعدی ، باید روی نماد ، که شبیه یک مکعب است ، کلیک کنید.
تغییر رنگ پس زمینه:
اگر شیء خود را رندر کنید ، خواهید دید که رنگ پس زمینه یک رنگ خاکستری تیره است. برای تغییر این رنگ کافی است روی نمادی که ظاهر می شود کلیک کنید و روی صفحه در نمادها کلیک کنید ، گزینه use nodes را فعال کرده و رنگ را به هر چیزی که می خواهید تغییر دهید. پس از تغییر رنگ ، اگر به نمای رندر بروید ، رنگ پس زمینه به رنگی که انتخاب کرده اید تغییر می کند.
مرحله 7: تخصیص ها




اکنون که اصول اولیه مخلوط کن را آموخته اید ، من وظایف کوچکی را به شما می دهم که در انجام آنها به شما کمک خواهم کرد.
تکلیف 1:
دوست دارم یک مکعب را رنگ آمیزی کرده و آن را رندر کنید.
رنگ مکعب - قرمز.
من یک تصویر مرجع داده ام که در آن مکعب را با رنگ ایجاد کرده ام.
تکلیف 2:
من می خواهم شما یک مکعب را مقیاس بندی کرده و آن را رندر کنید.
اندازه مکعب - 2
اندازه مکعب (محور X) - 0.5
اندازه مکعب (محور Y) - 2
اندازه مکعب (محور Z) - 0.75
رنگ مکعب - سبز
من یک تصویر مرجع در آنجا ایجاد کرده ام که مکعب ویرایش شده را ایجاد کرده ام.
تکلیف 3:
من می خواهم شما یک مش ویرایش شده به انتخاب خود ایجاد کرده و آن را رندر کنید.
اندازه شی مش - انتخاب شما.
رنگ شی مش - انتخاب شما.
من تعدادی تصویر مرجع ارائه کرده ام که شاید بتوانید ایده هایی از آن بگیرید؟
تکلیف 4:
از آنجا که فصل کریسمس است ، من می خواهم شما درخت کریسمس مخلوط کن خود را در بالای سطح هواپیما ایجاد کنید.
جزئیات:
رنگ برگ درخت - سبز
رنگ پوست درخت - BROWN
رنگ هواپیما - قرمز
رنگ جهانی - سفید
تعداد درختان - 3 (همه در اندازه های مختلف)
من یک تصویر مرجع ارائه کرده ام که در آن درخت کریسمس خود را روی سطح صفحه ایجاد کرده ام.
نکته:
ایجاد یک هواپیما
3 مخروط بردارید و روی هم قرار دهید. شما مجبورید مخروط های پایین را به عنوان ارتفاع درخت افزایش دهید. (درخت را در هواپیمایی که ایجاد کرده اید قرار دهید)
برای ایجاد پوسته ، یک مکعب در مقیاس X و Y بریزید و آن را در محور Z افزایش دهید.
همه قسمتهای درخت را انتخاب کنید و آن را کپی کنید و آن را مقیاس بندی کنید یا پایین بیاورید تا از یکدیگر متفاوت به نظر برسد.
برای مشاهده یک دیدگاه خوب از درختان ، به دوربین خود کمک کنید.
می توانید عکس های خود را در کادر نظر زیر ارسال کنید. همچنین می توانید شک و تردید و نظرات خود را در کادر نظر زیر ارسال کنید یا از طریق پیام خصوصی برای من ارسال کنید (برای ارسال پیام خصوصی به افراد در وب سایت دستورالعمل ها ، باید به نمایه شخص بروید و روی "پیام خصوصی" کلیک کنید).
من دستورالعمل های بیشتری را در Blender و Arduino ارائه خواهم داد.
توصیه شده:
ساخت اطلاعات پرینتر سه بعدی مورد برای ماژول الکترونیکی توسط بلندر .: 6 مرحله

ساخت اطلاعات پرینتر سه بعدی مورد برای ماژول الکترونیکی توسط بلندر .: به آنها نیاز دارید (مثال من استفاده کردم). چاپگر سه بعدی (TEVO Tarantula) اسکنر 2 بعدی (CanoScan LiDE 200) ویرایشگر داده سه بعدی (بلندر) ویرایشگر داده 2 بعدی (Paint Shop Pro) https://neo-sahara.com/wp/case_make_blender
یک موتور قوی 48 ولت DC از بلندر/موتور مته مرده بسازید: 3 مرحله

یک موتور قوی 48 ولت DC از یک بلندر/موتور مته مرده بسازید: سلام! در این قسمت آموزشی ، شما نحوه تبدیل موتور مرده بلندر/دستگاه مته (موتور یونیورسال) به موتور DC با قدرت آهنربای دائمی بسیار قوی با حداکثر 10000 دور در دقیقه و مقدار خوبی از گشتاور. توجه: این روش فقط در صورت
آموزش بلندر اول-انسداد محیط: 4 مرحله
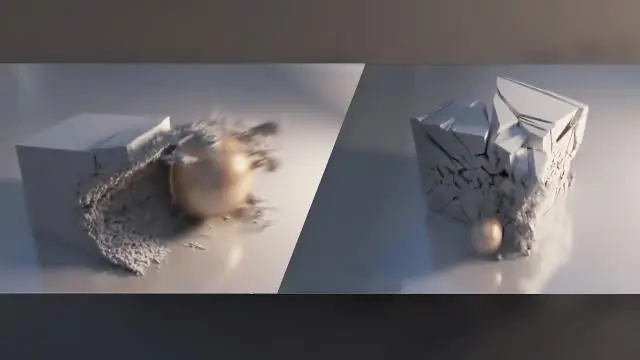
آموزش اول بلندر-انسداد محیط: (HEY! این اولین دستورالعمل من است بنابراین لطفاً بازخورد خوبی به من بدهید و برخی از مواردی را که می توانم در آنها پیشرفت کنم) در این آموزش شما خواهید آموخت که چگونه نور خود را از روشنایی معمولی (با لامپ) تغییر دهید. ) به & nbsp؛ انسدادهای محیطی (بدون سرعت
استفاده از بلندر برای ایجاد مدل های Java3D: 3 مرحله

استفاده از بلندر برای ایجاد مدل های Java3D: اگر برنامه نویس جاوا هستید ، احتمالاً در مقطعی می خواهید برنامه ریزی سه بعدی داشته باشید. اما چگونه؟ خوب می توانید از Java3D استفاده کنید و به آرامی در هر نقطه در چند ضلعی سه بعدی تایپ کنید (سعی کنید به من اعتماد کنید ایده بدی است) ، یا می توانید از Blender (http://blender.org) a
ساخت مدل سه بعدی شوریکن در بلندر: 9 مرحله

ساختن مدل سه بعدی شوریکن در بلندر: این دستورالعمل مجموعه ای دقیق و دقیق از دستورالعمل های نحوه ایجاد یک مدل ساده در بلندر است. این اولین پروژه عالی را ایجاد می کند و برخی از اصول اولیه مخلوط کن را آموزش می دهد که می تواند برای ایجاد مدلهای پیچیده تر استفاده شود. اگر شما
