فهرست مطالب:
- تدارکات
- مرحله 1: برد Arduino را برنامه ریزی کنید
- مرحله 2: نرم افزار Controller را نصب کنید
- مرحله 3: پلاتر عمودی بسازید
- مرحله 4: قطعات را به برد آردوینو متصل کنید
- مرحله 5: نرم افزار کنترل کننده را تنظیم کنید
- مرحله 6: بارگذاری یک طرح بردار

تصویری: پلاتر عمودی: 6 مرحله

2024 نویسنده: John Day | [email protected]. آخرین اصلاح شده: 2024-01-30 08:52


در این آموزش با نحوه ایجاد پلاتر عمودی خود آشنا می شوید. این یک دستگاه cnc است که می توانید از آن برای انتقال نقشه های دیجیتالی به هر سطح عمودی (مانند دیوار ، پنجره) استفاده کنید.
تدارکات
- 1 قرقره (طول 2 متر و عرض 5 میلی متر) + 2 دنده برای موتورهای پله ای
- 2 موتور پله ای NEMA 17 ، زاویه گام 1.8 درجه ، ولتاژ نامی 12 ولت ، جریان نامی 1.7 آمپر
- 1 برد آردوینو uno
- 1 Adafruit motorshield V2
- 1 کابل USB به طول 2 متر
- مقداری لوله کوچک کننده حرارتی
- سروو موتور 1 گرم
- پیچ 1x M4x50mm + پیچ
- 1x M3x15mm + پیچ
- 11 برابر پیچ کوچک (طول حدود 2 سانتی متر)
-قطعات چاپ شده سه بعدی (1 نگهدارنده تخته ، 1 گوندول ، 1 پایه موتور سمت چپ ، 1 پایه موتور راست ، 2 نگهدارنده وزن جانبی ، 1 نگهدارنده وزن مرکزی)
- 1 منبع تغذیه ، 12 ولت 5 آمپر
- 8x M3x7 میلی متر
مرحله 1: برد Arduino را برنامه ریزی کنید



شما باید Firmware پلاتر عمودی را در برد arduino خود بارگذاری کنید.
سیستم عامل در اینجا موجود است. مطمئن شوید که کل مورد را با زدن "Clone or download" و سپس "Download Zip" بارگیری کنید.
پس از باز کردن پوشه ، "polargraph_server_a1" را راه اندازی کنید و باید پنجره آردوینو با تعداد زیادی پنجره فرعی (کام ، پیکربندی و غیره) مانند این را دریافت کنید.
قبل از بارگذاری کد ، باید چند تنظیم را انجام دهیم:
1. Arduino uno را به عنوان برد خود انتخاب کنید. فقط کافی است خط 40 کد را با افزودن دو اسلش // در جلوی خط نظر دهید
2. مشخص کنید که از Adafruit motorshield V2 استفاده می کنید. خطوط کد مناسب را کامنت نکنید ، سایر موارد را با استفاده از // توضیح دهید
اکنون کتابخانه های لازم ، یعنی Adafruit_MotorShield و AccelStepper را نصب کنید ، اگر قبلاً این کار را نکرده اید. برای انجام این کار ، در منوی Sketch به مدیر کتابخانه دسترسی پیدا کرده و نام کتابخانه ها را تایپ کنید.
اکنون می توانید سیستم عامل را روی برد بارگذاری کنید.
مرحله 2: نرم افزار Controller را نصب کنید



نرم افزار کنترل کننده رابطی است که به ما امکان می دهد پلارگراف را کنترل کرده و طرح های دیجیتالی خود را بارگذاری کنیم.
برای راه اندازی نرم افزار Controller ، دستورالعمل های موجود در اینجا را دنبال کنید.
اکنون می توانید نرم افزار کنترل کننده را راه اندازی کرده و قبل از شروع ساخت قطب نما ، تست کنید که برد به درستی به نرم افزار متصل می شود.
"polargraphcontroller" را از Sketchbook باز کنید
سپس دکمه Run را فشار دهید
در صورت موفقیت آمیز بودن ارتباط با آردوینو ، پیام "Polargraph READY" دریافت خواهید کرد. مطمئن شوید که برد آردوینو خود را به کامپیوتر وصل کرده اید.
مرحله 3: پلاتر عمودی بسازید




از پیچ های M3x7mm برای محکم کردن موتور پله بر روی پایه های موتور استفاده کنید.
سپس پایه های موتور را با استفاده از پیچ های کوچک (به طول حدود 2 سانتی متر) به تکیه گاه عمودی وصل کنید.
با استفاده از 4 پیچ کوچک دیگر ، پایه تخته را در جایی در مرکز بالای سطح عمودی وصل کنید.
حالا کورو را آماده کنید و نگهدارنده های وزن جانبی را در هر سر رشته محکم کنید.
در نهایت ، گوندول را تنظیم کنید: سروو موتور را به قسمت فوقانی وصل کنید ، نگهدارنده وزن را با استفاده از M3x15mm به قسمت بالای گوندول محکم کنید و M4x50mm را برای نگه داشتن قلم معرفی کنید. در این مرحله نیازی به قرار دادن قلم داخل گوندول نیست.
همچنین می توانید کورو را به صورت زیر به داخل گوندول بکشید:
مرحله 4: قطعات را به برد آردوینو متصل کنید


در اینجا تصویری از سیم کشی را مشاهده می کنید.
ابتدا موتورهای پله ای را وصل کنید موتور چپ به M1 و M2 می رود. سیم های موتور پله ای را در شکاف های اول ، دوم ، چهارم و پنجم قرار دهید. در تصویر ما ، کابل قرمز را در شکاف 1 ، کابل آبی را در شکاف 2 ، کابل سیاه را در شکاف 4 و کابل سبز را در شکاف 5 قرار داده ایم. حالا دومین موتور پله ای را وصل کنید. مراقب باشید از همان ترتیب ، از بالا به پایین پیروی کنید. به عنوان مثال ما کابل قرمز را در شکاف 1 ، کابل آبی را در شکاف 2 و غیره قرار دادیم ، درست مانند موتور قبلی.
سروو موتور وارد شکاف های "سروو 2" در محافظ موتور می شود. از چپ به راست ، زمین (کابل مشکی) ، 5 ولت (کابل قرمز) و سیگنال (کابل نارنجی) را وصل کنید.
در نهایت منبع تغذیه 5 ولت را به موتور موتور متصل کنید (+ در سمت چپ ، و 6 در سمت راست).
مرحله 5: نرم افزار کنترل کننده را تنظیم کنید




هنگامی که پلاتر شما متصل شد ، نرم افزار Controller را از رابط Processing راه اندازی کنید.
روی CommandQueue … با رنگ قرمز کلیک کنید ، و موتورهای پله ای شما باید باز شوند.
خط سبز می شود.
اکنون می توانید آنها را برای حرکت در اطراف گوندول فعال کنید. اولین کاری که باید انجام دهید این است که ورق خود را قرار دهید (اگر می خواهید روی یک ورق کاغذ بکشید) و سپس دستگاه را کالیبره کنید.
قلم را به صورت دستی در وسط بالای ورق کاغذ یا روی هر سطحی که می خواهید روی آن بکشید قرار دهید.
این خانه شما است ، ما می توانیم با کلیک روی دکمه "SET HOME" به دستگاه بگوییم.
برای شروع کالیبراسیون دستگاه ، گزینه "MOVE PEN TO POINT" را از منو انتخاب کنید ، سپس روی گوشه سمت چپ بالای صفحه خود کلیک چپ کنید و ببینید کجا قلم متوقف می شود.
بر این اساس ، می توانید "PAGE WIDTH" را در منوی SETUP تغییر دهید. به عنوان مثال ، اگر قلم شما خارج از کاغذ متوقف شد ، عرض صفحه را کاهش دهید ، اگر قلم شما قبل از گوشه متوقف شد ، سپس عرض صفحه را افزایش دهید.
فقط برای مرجع شخصی خود ، با استفاده از یک ورق A4 ، مشخصات PAGE ما 1024x1744 میلی متر است.
هنگامی که عرض صفحه را درست تشخیص دادید ، باید دستگاه را از نظر ارتفاع کالیبره کنید.
قلم خود را به انتهای صفحه منتقل کنید و "PAGE HEIGHT" را در صورت نیاز تغییر دهید.
حالا باید بتوانید دستگاه را کنترل کنید تا قلم برای حرکت به هر نقطه ای که انتخاب می کنید ، قلم در واقع به آن نقطه در کاغذ واقعی متصل به سطح پلاتر برسد.
اگر موتورهای شما واقعا کند هستند ، نگران نباشید ، این طبیعی است. می توانید سرعت را در زیر منوی تنظیمات تغییر دهید: MOTOR MAX SPEED و MOTOR ACCELERATION ، با این حال موتور شما خیلی سریعتر حرکت نمی کند.
اکنون زمان کالیبراسیون سرو موتور است.
قلم را به داخل گوندول وارد کنید ، سپس از منوی INPUT روی PEN LIFT و PEN DROP کلیک کنید. هنگام ضربه زدن به بالابر ، قلم نباید با سطح تماس داشته باشد. در عوض ، هنگام ضربه زدن به قطره قلم ، قلم باید ورق کاغذ را لمس کند. اگر چنین نیست ، مقادیر PEN UP POSITION و PEN DOWN POSITION را در زیر منوی SETUP تغییر دهید.
نرم افزار Controller شما اکنون کاملاً راه اندازی شده است و می توانید تصاویر را روی آن بارگذاری کنید.
مرحله 6: بارگذاری یک طرح بردار


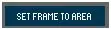
می توانید یک تصویر بردار را در نرم افزار کنترل کننده بارگذاری کنید و سپس از دستگاه بخواهید طرح را روی سطح عمودی انتخابی شما بکشد. ما از Inkscape برای ایجاد نقشه های برداری استفاده می کنیم ، با این حال نرم افزارهای زیادی وجود دارد که به شما امکان می دهد این کار را انجام دهید. همچنین می توانید تصاویر بردار را از وب بارگیری کنید.
SELECT AREA را از منوی INPUT انتخاب کنید.
سپس با استفاده از موس ناحیه ای را که حاوی نقاشی شما است ترسیم کنید. این ناحیه باید در ورق کاغذ یا هر سطح دیگری که روی آن طراحی می کنید وجود داشته باشد.
ناحیه ای که انتخاب می کنید با خطوط قرمز مشخص شده است. حالا دکمه SET FRAME TO AREA را بزنید.
بعد ، دکمه LOAD VECTOR را فشار دهید و تصویر برداری خود را انتخاب کنید. می توانید با استفاده از دکمه MOVE VECTOR در نقاشی حرکت کنید یا با گزینه RESIZE VECTOR اندازه نقاشی را تغییر دهید.
وقتی آماده شدید ، دکمه DRAW VECTOR را فشار دهید تا طراحی روی سطح عمودی شروع شود.
توصیه شده:
پلاتر - Manufactura Digital: 5 مرحله

Plotter - Manufactura Digital: El objetivo de este proyecto es crear un Plotter que pueda dibujar y ser controlado a través de un un Joystick. El plotter funcionará con ayuda del micro controlador Arduino y contará con dos ejes de movimiento: el eje x y el eje y. Cada eje será contr
پلاتر عمودی با Drivemall: 6 مرحله

Plotter Vertical With Drivemall: با این آموزش می خواهیم نحوه بهبود پلاتر عمودی را که در اینجا با استفاده از baord قابل برنامه ریزی Drivemall می بینید توضیح دهیم. اگر درایورمال نداریم می توانیم از arduino استفاده کنیم ، اما در زیر پیوند توسعه Drivemall .پیشرفت
پلاتر تخم مرغ مبتنی بر آردوینو: 17 مرحله (همراه با تصاویر)

پلاتر تخم مرغ مبتنی بر آردوینو: پلاتر تخم مرغ یک روبات هنری است که می تواند از اجسام کروی مانند تخم مرغ استفاده کند. همچنین می توانید از این دستگاه برای کشیدن توپ های پینگ پنگ و توپ های گلف استفاده کنید. شما می توانید از تخیل خود با طرح هایی که روی آن قرار داده اید استفاده کنید ، برای مثال می توانید
پلاتر CNC: 3 مرحله

CNC Plotter: Ciao a tutti! Prima di tutto mi presento! Sono nuovo in Instructables. Sono Andrea Solari، ho 25 anni e sono laureato in ingegneria elettrica. In questi anni ho creato molti progetti personali، è giunto il momento di pubblicarne alcuni! se sei interes
پلاتر ارزش آنالوگ آردوینو: 4 مرحله

پلاتر ارزش آنالوگ آردوینو: چندی پیش ، من تصور کردم که داشتن یک نمودار برای خروجی های آنالوگ من بسیار مفید خواهد بود. این به اشکال زدایی خروجی های من کمک می کند ، یک ایده کلی از محدودیت های سنسور و موارد دیگر به من می دهد و حتی یک رابط کاربری بسیار خوب برای هر سنسور خواهد بود
