فهرست مطالب:
- مرحله 1: سخت افزار
- مرحله 2: راه اندازی سخت افزار
- مرحله 3: نرم افزار - Arduino IDE ، PyCharm IDE
- مرحله 4: Arduino IDE
- مرحله 5: Arduino IDE - کد قسمت 1
- مرحله 6: Arduino IDE - کد قسمت 2
- مرحله 7: PyCharm IDE را باز کرده و روی File -> Settings کلیک کنید
- مرحله 8: در قسمت Project ، Project Interpreter را انتخاب کرده و روی نماد "+" کلیک کنید
- مرحله 9: در نوار جستجو ، Pyserial را تایپ کرده و بر روی Install Package کلیک کنید
- مرحله 10: کد پایتون زیر بر روی PyCharm IDE اجرا می شود
- مرحله 11: کد پایتون - قسمت 1
- مرحله 12: کد پایتون - قسمت 2
- مرحله 13: نهایی
- مرحله 14: فیلم

تصویری: پایتون (pySerial) + آردوینو + موتور DC: 14 مرحله

2024 نویسنده: John Day | [email protected]. آخرین اصلاح شده: 2024-01-30 08:54

این آموزش سریع عملکرد ساده موتور DC با استفاده از رابط کاربری گرافیکی پایتون را نشان می دهد. برای ایجاد ارتباط پایتون با برد آردوینو ، از بسته pySerial استفاده می کنیم. pySerial یک کتابخانه پایتون است که از اتصالات سریال در دستگاه های مختلف پشتیبانی می کند.
مرحله 1: سخت افزار

سپر موتور Adafruit ، برد آردوینو (مگا) ، موتور DC ، مقاومتهای 1k اهم (2) ، LED ها (2) ، سیمهای اتصال و تخته نان.
مرحله 2: راه اندازی سخت افزار

در این تنظیم ، چراغ سبز -> پین 30 LED LED آردوینو -> پین 32 برد Arduino موتور DC -> کانال 3 (M3) سپر موتور
مرحله 3: نرم افزار - Arduino IDE ، PyCharm IDE

مرحله 4: Arduino IDE

برد Arduino مورد نظر را به کامپیوتر وصل کنید (در این مورد من از Arduino Mega استفاده می کنم). Arduino IDE را باز کرده و پورت و برد COM مناسب را انتخاب کنید. کد زیر با کلیک روی دکمه Upload روی برد Arduino بارگذاری می شود.
مرحله 5: Arduino IDE - کد قسمت 1

مرحله 6: Arduino IDE - کد قسمت 2

مرحله 7: PyCharm IDE را باز کرده و روی File -> Settings کلیک کنید

تنظیمات. "src =" https://content.instructables.com/ORIG/F2U/HXFW/K0MP3QX8/F2UHXFWK0MP3QX8-p.webp

تنظیمات. "src =" {{file.large_url | add: 'auto = webp & frame = 1 & height = 300'٪} ">
مرحله 8: در قسمت Project ، Project Interpreter را انتخاب کرده و روی نماد "+" کلیک کنید
مرحله 9: در نوار جستجو ، Pyserial را تایپ کرده و بر روی Install Package کلیک کنید
مرحله 10: کد پایتون زیر بر روی PyCharm IDE اجرا می شود

مرحله 11: کد پایتون - قسمت 1

توجه: مطمئن شوید که از شماره پورت COM یکسان در کد پایتون استفاده شده است. منابع: pySerial: https://pyserial.readthedocs.io/fa/latest/shortintro.htmlTkinter: https://docs.python.org/3/ library/tkinter.html#tkinter-modules
مرحله 12: کد پایتون - قسمت 2

مرحله 13: نهایی

یک رابط کاربری گرافیکی ساده با 3 دکمه - FORWARD ، REVERSE و EXIT باز می شود. بسته به سیم کشی اتصال موتور ، موتور با کلیک روی دکمه FORWARD یا REVERSE در جهت مورد نظر حرکت می کند. دکمه EXIT پورت سریال را می بندد و اجرای برنامه به پایان می رسد.
توصیه شده:
اندازه گیری سرعت موتور با استفاده از آردوینو: 6 مرحله

اندازه گیری سرعت موتور با استفاده از آردوینو: آیا اندازه گیری دور در دقیقه موتور دشوار است ؟؟؟ فکر نمی کنم. در اینجا یک راه حل ساده وجود دارد. فقط یک سنسور IR و آردوینو در کیت شما می توانند این کار را انجام دهند. در این پست من یک آموزش ساده را توضیح خواهم داد که نحوه اندازه گیری RPM هر موتور با استفاده از سنسور IR و A
RPM محدود آردوینو برای موتور گاز: 5 مرحله

RPM Limiter RPM برای موتور گاز: نمایش Youtube این برای جایگزینی فرماندار برای محدود کردن سرعت موتور بنزینی است. این محدود کننده RPM را می توان به طور همزمان به 3 تنظیم مختلف تغییر داد. من این را روی موتور تک سیلندر ، بریگز و استراتتون نصب کردم و از آردو استفاده کردم
کنترل 3 موتور موتور سروو با 3 پتانسیومتر و آردوینو: 11 مرحله (همراه با تصاویر)
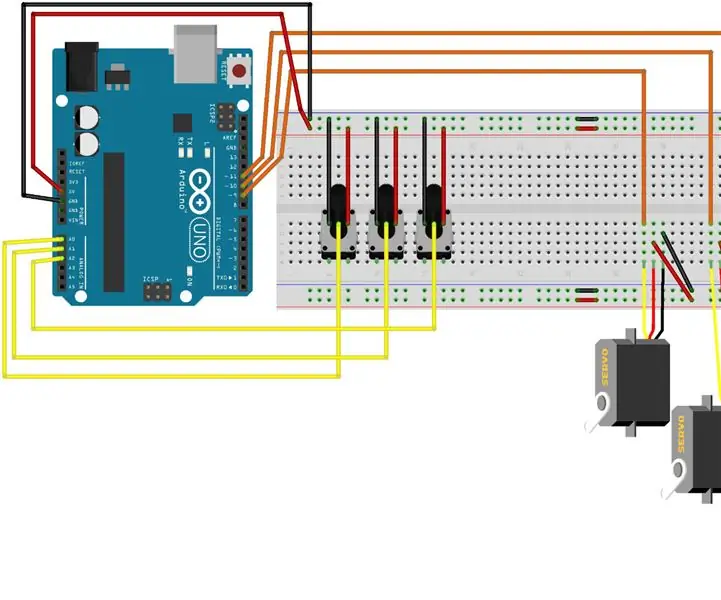
کنترل 3 سرو موتور با 3 پتانسیومتر و آردوینو: سلام. این اولین دستورالعمل من است ، بنابراین امیدوارم در صورت اشتباه در راه اندازی آن با من صبور باشید. این برای مبتدیان نوشته شده است ، بنابراین افراد پیشرفته تر می توانند از این مقدار زیاد بگذرند و فقط به سیم کشی آن بپردازند. هدفی که من تعیین کردم
آموزش آردوینو - کنترل موتور سروو با آردوینو: 5 مرحله

آموزش آردوینو - کنترل موتور سروو با آردوینو: این دستورالعمل نسخه مکتوب & quot؛ آردوینو: نحوه کنترل سروو موتور با آردوینو & quot؛ ویدیوی YouTube که اخیراً بارگذاری کرده ام. من اکیداً به شما توصیه می کنم که آن را بررسی کنید. از کانال YouTube دیدن کنید
محاسبه سرو موتور موتور Step با کنترل سریال از طریق آردوینو با استفاده از چاپگر سه بعدی - Pt4: 8 مراحل

کپسول سرو سرو موتور با کنترل سریال از طریق آردوینو با استفاده از پرینتر سه بعدی - Pt4: در این فیلم چهارم از سری Motor Step ، ما از آنچه قبلاً آموخته ایم برای ساخت یک سروو موتور استپر با کنترل از طریق ارتباط سریال و واقعی استفاده خواهیم کرد. بازخورد موقعیت با استفاده از یک رمزگذار مقاومتی که توسط آردوینو نظارت می شود. که در
