فهرست مطالب:
- مرحله 1: تهیه تصویر با وضوح 172x72
- مرحله 2: 24 بیت BMP را به BMP تک رنگ تبدیل کنید
- مرحله 3: تصویر BMP را به کد منبع C تبدیل کنید
- مرحله 4: نتیجه

تصویری: چگونه-E-INK E-PAPER DISPLAY MODULE-قسمت 2 - وارد کردن تصویر سفارشی: 4 مرحله

2024 نویسنده: John Day | [email protected]. آخرین اصلاح شده: 2024-01-30 08:52



در این آموزش برای قسمت 2 چگونه-E-INK E-PAPER DISPLAY MODULE | وارد کردن تصویر سفارشی ، من قصد دارم با شما نحوه وارد کردن تصویر مورد علاقه خود و نمایش آن در ماژول نمایش E-Ink را به اشتراک بگذارم. این کار با کمک چند نرم افزار بسیار ساده است.
این فرض بر این است که شما از طریق نحوه انجام-نحوه E-INK E-PAPER DISPLAY MODULE قسمت 1 را مشاهده کرده اید که در آن نحوه اتصال سخت افزار ، وارد کردن کتابخانه E-Ink ، بازکردن طرح های نمونه و بارگذاری طرح به برنامه آموزش داده می شود. SMDuino.
ماژول نمایش E-Ink Display ندارید؟ در اینجا می توانید از Smart Prototyping استفاده کنید:
بیایید شروع کنیم.
مرحله 1: تهیه تصویر با وضوح 172x72
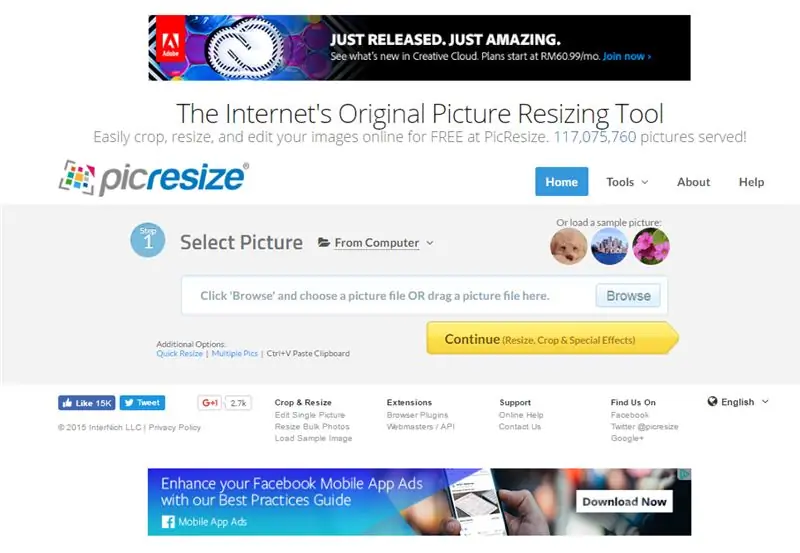
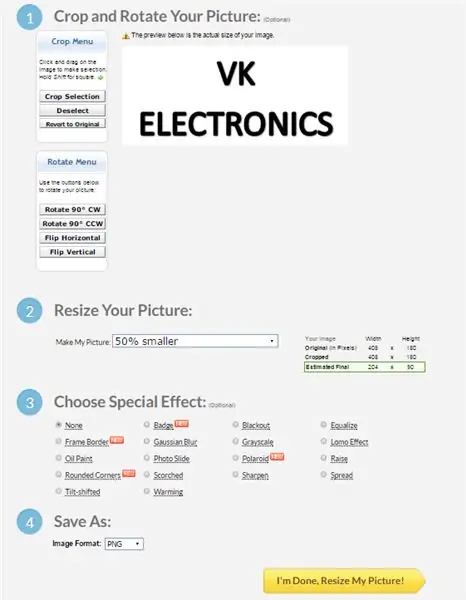
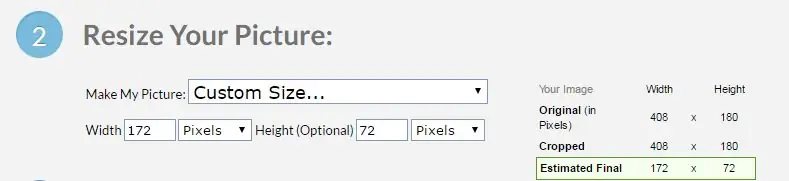
1. به https://picresize.com/ بروید - به راحتی تصاویر خود را بصورت رایگان برش دهید ، تغییر اندازه دهید و ویرایش کنید.
2. بر روی Browse کلیک کنید ، تصویر دلخواه خود را انتخاب کرده و بر روی Continue کلیک کنید.
3. اکنون ، می توانید تصویر خود را با 4 گزینه موجود سفارشی کنید:
ط) تصویر خود را برش داده و بچرخانید
II) اندازه تصویر خود را تغییر دهید
iii) جلوه ویژه را انتخاب کنید
iv) ذخیره به عنوان
4. به منظور این آموزش ، ما از گزینه های ii) و iv) استفاده می کنیم.
5. برای گزینه های II) ، می توانید اندازه تصویر خود را به شکل سفارشی که 72 17 172 است تغییر دهید.
6. اکنون ، فایل را به عنوان نوع BMP ذخیره کنید و بر روی گزینه Done ، تغییر اندازه تصویر خود کلیک کنید.
7. می توانید تصویر اصلاح شده را روی دیسک خود ذخیره کنید.
مرحله 2: 24 بیت BMP را به BMP تک رنگ تبدیل کنید
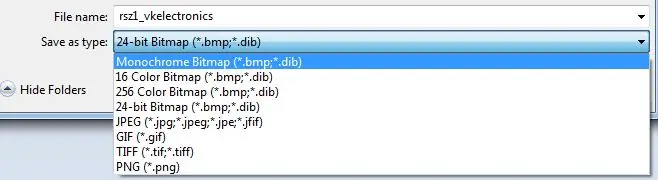
1. تصویری را که به تازگی در Paint بارگیری کرده اید باز کنید.
2. پس از باز شدن ، هیچ تغییری در تصویر لازم نیست. برای کلیک روی Save As ادامه دهید.
3. نوع فایل را به Monochrome BMP تغییر دهید و به Save بروید.
4. اکنون یک تصویر BMP تک رنگ دارید که آماده تبدیل به کد منبع است.
مرحله 3: تصویر BMP را به کد منبع C تبدیل کنید
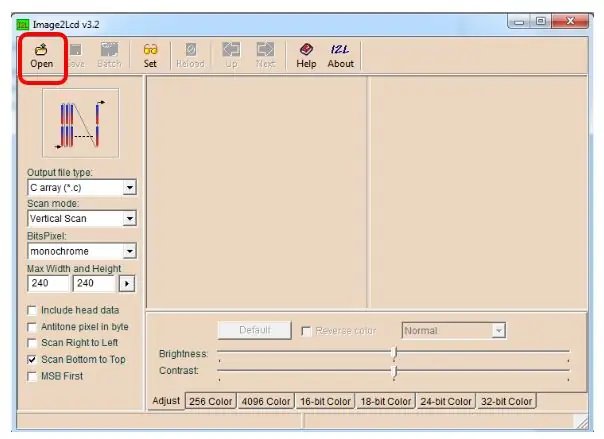
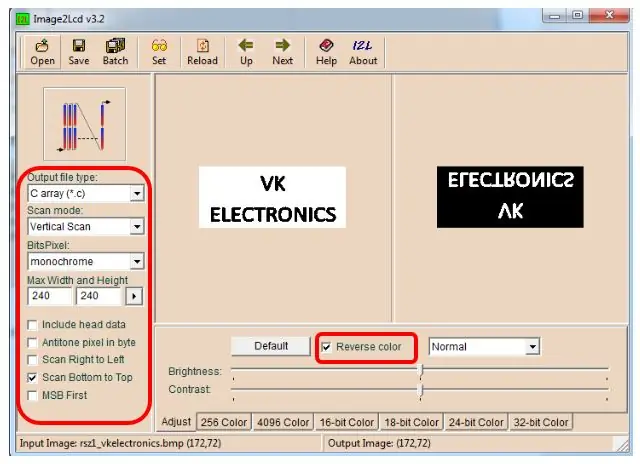
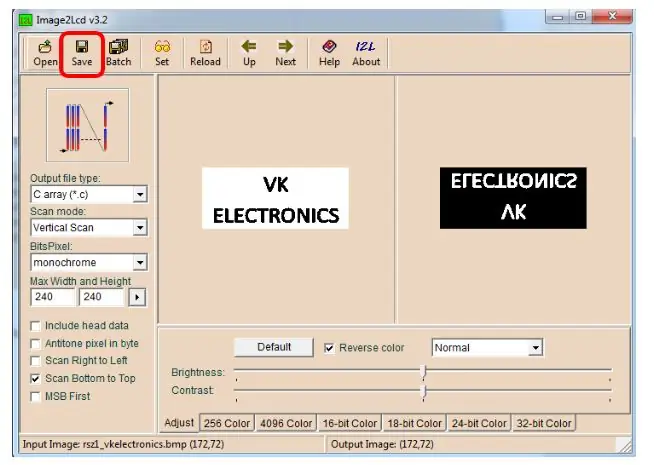
1. نرم افزار Image2LCD را بارگیری کنید:
2. پس از بارگیری ، نرم افزار را اجرا کرده و فایل تصویری را که به تازگی تغییر اندازه داده بودید باز کنید (وضوح تصویر 172x72).
3. مدل مناسب را انتخاب کنید.
4. فایل را ذخیره کنید.
5. یکبار پس از ذخیره ، فایل منبع.c ظاهر می شود.
6. آرایه را کپی کرده و آرایه موجود را در ShowBitMapDemo بارگیری شده در آموزش قسمت 1 جایگزین کنید.
(const را بردارید)
7. Array to Display را انتخاب کنید - NOA_Logo را به نام آرایه جدید تغییر دهید.
8. حالا می توانید کد را روی برد خود بارگذاری کنید و جادو را ببینید !!!
مرحله 4: نتیجه

تبریک می گویم!
شما آموزشی را که در آن تصویر سفارشی خود را روی ماژول نمایش E-Ink نمایش داده اید با موفقیت به پایان رساندید.
ممنون که آموزش من را مطالعه کردید.
روز خوبی داشته باشید.
صفحه FB:
وینسنت
توصیه شده:
چرخ سفارشی سفارشی (قابلمه به عنوان سنسور موقعیت): 10 مرحله

چرخ سفارشی سفارشی (قابلمه به عنوان سنسور موقعیت): سلب مسئولیت: مرا سرزنش نکنید که گام به گام نشان نمی دهم ، این فقط یک مرجع است و من فقط می گویم آنچه انجام داده ام و نتیجه آن ، برخی از اشکالات اصلی مانند سر و صدا ، بنابراین دقیقاً مانند من عمل نکنید و انتظار یک نتیجه برجسته را داشته باشید ، و
پردازش تصویر با Raspberry Pi: نصب OpenCV و جداسازی رنگ تصویر: 4 مرحله

پردازش تصویر با Raspberry Pi: نصب OpenCV و جداسازی رنگ تصویر: این پست اولین مورد از چندین آموزش پردازش تصویر است که باید دنبال شود. ما نگاهی دقیق تر به پیکسل های تشکیل دهنده یک تصویر می اندازیم ، نحوه نصب OpenCV بر روی رزبری پای را یاد می گیریم و همچنین اسکریپت های آزمایشی را برای ثبت یک تصویر و همچنین آموزش
مدل سازی مبتنی بر تصویر/تصویر نگاری عکاسی: 4 مرحله

مدل سازی مبتنی بر تصویر/تصویر نگاری عکاسی: سلام به همگی ، در این دستورالعمل ، من قصد دارم نحوه ایجاد مدل های سه بعدی با استفاده از تصاویر دیجیتال را به شما نشان دهم. این فرایند Photogrammetry نامیده می شود که به عنوان مدل سازی مبتنی بر تصویر (IBM) نیز شناخته می شود. به طور خاص ، این نوع فرایند برای دوباره
نحوه قرار دادن یک تصویر سفارشی در داشبورد Xbox 360. (به روز رسانی Pre Fall 08): 8 مرحله

نحوه قرار دادن یک تصویر سفارشی بر روی داشبورد Xbox 360. (بروزرسانی Pre Fall 08): در این قسمت آموزشی به شما نشان خواهم داد که چگونه می توانید یک تصویر سفارشی را به عنوان پس زمینه در xbox 360 خود قرار دهید. مراحل مشابه برای انجام این کار وجود دارد. داشبورد جدید و قدیمی وقتی فرصتی به دستم رسید ، همه چیز را با تصاویر جدید به روز می کنم
نحوه ایجاد یک تصویر کاملاً متمرکز از چند تصویر متمرکز: 4 مرحله

نحوه ایجاد یک تصویر کاملاً متمرکز از چند تصویر متمرکز: پیشنهاد می کنم از نرم افزار Helicon Focus استفاده کنید. نسخه های ویندوز و مک در سایت d-Stidio موجود است. این برنامه برای عکاسی ماکرو ، عکاسی میکرو و عکاسی منظره بیش از حد برای مقابله با مشکل کم عمق میدان طراحی شده است. سلام
